Mục lục
Mục lục
Nvidia sản xuất card đồ họa tốt nhất trên thị trường hiện tại, và bạn biết không, trong những chiếc card đồ họa của hãng có khác nhiều tính năng thú vị giúp bạn có những trải nghiệm chơi game tuyệt vời. Và hãy theo dõi bài viết sau của Phúc Anh để biết 5 tính năng có trên GPU Nvidia cực kỳ hay này nhé!
Một trong những điều tốt nhất về bảng điều khiển là khả năng tua lại và nắm bắt lối chơi của bạn. Bạn vừa đánh bại một con trùm cuối, hoặc gặp phải một kẻ thù ngang cơ và bạn chưa sẵn sàng để nhấn ghi lại. GPU Nvidia cũng có tính năng này thông qua GeForce Experience và nó thực sự có nhiều tính năng hơn nhiều so với các phiên bản bạn tìm thấy trên bảng điều khiển.

Để thiết lập tính năng này, hãy nhấn Alt + Z để mở GeForce Experience. Nhấp vào Instant Replay và chọn Cài đặt. Bạn có thể chọn thời gian phát lại từ 15 giây đến 20 phút và GeForce Experience sẽ cho bạn biết dung lượng sẽ chiếm trên ổ cứng của bạn. Bạn thậm chí có thể đặt độ phân giải, tốc độ khung hình và tốc độ bit, lên tới 8K ở 60 khung hình mỗi giây (khung hình/giây). Khi bạn hoàn tất việc điều chỉnh cài đặt, hãy quay lại lớp phủ Trải nghiệm GeForce chính và đánh dấu Phát lại tức thì thành Bật.
Tính năng Instant Replay chiếm dung lượng trên ổ cứng của bạn và ghi lại vĩnh viễn (đừng lo lắng, tính năng này sẽ loại bỏ dung lượng chiếm dụng trừ khi bạn lưu tệp). Khi muốn Instant Replay một cái gì đó, bạn chỉ cần Alt + F10 để lưu ảnh chụp, và nếu bạn không lo lắng về việc chụp bất cứ thứ gì, bạn có thể sử dụng Alt + Shift + F10 để tắt Instant Replay hoàn toàn.
Mở GeForce Experience và chuyển đến tab Trang chủ. Di chuột qua trò chơi bạn muốn tối ưu hóa và chọn Chi tiết. Bạn sẽ thấy danh sách cài đặt hiện tại của mình và cài đặt được đề xuất của Nvidia, với bất kỳ thay đổi nào được đánh dấu bằng màu xanh lá cây. Nhấp vào Tối ưu hóa và bạn sẽ áp dụng các cài đặt mới, ngay cả khi không mở trò chơi. Bạn thậm chí có thể nhấp vào biểu tượng bánh răng bên cạnh nút này để tối ưu hóa cài đặt của mình về chất lượng hoặc hiệu suất, cũng như đặt độ phân giải và chế độ cửa sổ mong muốn.

Nhược điểm duy nhất là GeForce Now không hỗ trợ mọi trò chơi. Nvidia thực hiện rất tốt việc bổ sung hỗ trợ cho những trò chơi đòi hỏi khắt khe nhất — về cơ bản, bất kỳ trò chơi nào có trong Trình điều khiển sẵn sàng cho trò chơi đều có cài đặt tối ưu — nhưng bạn không thể nhấp vào một nút cho toàn bộ thư viện của mình.
Các cài đặt được tối ưu hóa không phải lúc nào cũng chính xác. Chúng cung cấp một điểm khởi đầu tốt, nhưng bạn vẫn nên vào menu đồ họa và đảm bảo rằng các cài đặt của bạn đã được áp dụng, cũng như chỉnh sửa chúng thêm nếu bạn không đạt được hiệu suất hoặc chất lượng như mong muốn.
Nhập Nvidia Ansel. Thường chỉ đóng khung như một cách để chụp ảnh màn hình, Ansel thực sự mạnh hơn rất nhiều trong các trò chơi được hỗ trợ. Bạn có thể sử dụng nó để thêm chế độ ảnh vào các trò chơi không có sẵn, bao gồm Deep Rock Galactic, Dishonored 2 và MapleStory.

Bạn cũng có rất nhiều cài đặt cho ảnh của mình, từ độ sâu trường ảnh và cường độ bùng nổ cho đến các tính năng siêu phân giải sẽ nâng cấp ảnh chụp màn hình của bạn. Bạn thậm chí có thể xuất ảnh ở định dạng DXR nếu muốn áp dụng HDR. Và tất cả những gì bạn cần làm để sử dụng Ansel là tải một trò chơi được hỗ trợ lên và nhấn Alt + F2 trong khi GeForce Experience đang chạy.
Điều đáng tiếc duy nhất là Nvidia không thực sự hỗ trợ Ansel với các bản phát hành mới ngày nay (hầu hết các bản phát hành chính đều có chế độ ảnh riêng, với giá trị của nó). Tuy nhiên, Ansel là một công cụ tốt để có nếu bạn muốn đi sâu vào chụp ảnh trong trò chơi trong danh sách các tựa game được hỗ trợ.

Nvidia FreeStyle cho phép bạn áp dụng các bộ lọc cho trò chơi của mình và như bạn có thể đoán ra, tính năng này có sẵn trong GeForce Experience. Một số bộ lọc là những gì bạn có thể mong đợi — thang độ xám, phim cũ, màu nâu đỏ, v.v. — nhưng có rất nhiều tùy chọn để chơi xung quanh nhằm làm cho trò chơi của bạn trông độc đáo.
Nvidia hỗ trợ nhiều game FreeStyle hơn game Ansel và thường xuyên bổ sung các tựa game mới như Elden Ring và Yakuza: Like a Dragon. Kích hoạt FreeStyle cũng dễ dàng. Tất cả những gì bạn cần làm là tải lên một trò chơi được hỗ trợ và sử dụng tổ hợp phím Alt+ F3.
Mở Bảng điều khiển Nvidia, chọn Quản lý cài đặt 3D => Cài đặt chương trình. Sau đó, tìm trò chơi bạn muốn đặt giới hạn và điều chỉnh cài đặt Tốc độ khung hình tối đa . Nhấp vào Áp dụng và bạn đã hoàn tất. Bạn có thể làm điều này trên cơ sở toàn cầu cho tất cả các trò chơi của mình, nhưng có một số tựa game mà việc đặt giới hạn tốc độ khung hình riêng lẻ là một ý tưởng hay.
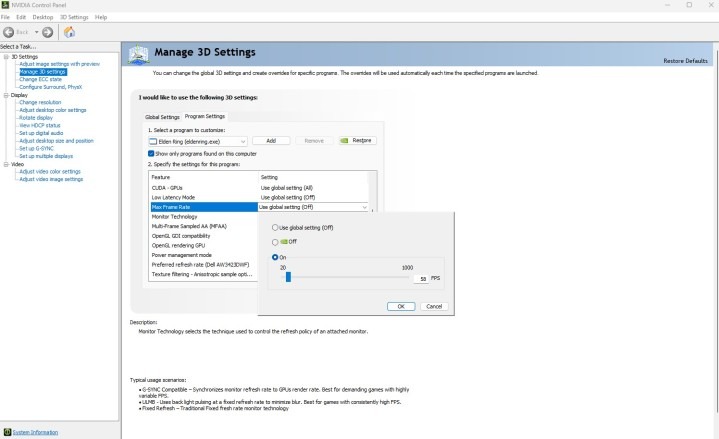
Tại sao? Bởi vì rất nhiều trò chơi trên PC có thể gặp sự cố. Chẳng hạn, các tựa game cũ hơn có thể chạy với tốc độ gấp hai hoặc ba lần so với tốc độ khung hình chưa giới hạn. Trong các trò chơi khác, giới hạn tốc độ khung hình trong trò chơi không hoạt động hoặc có tốc độ khung hình kém, khiến quá trình chơi trò chơi của bạn có cảm giác không đồng đều.
Trên đây là 5 tính năng trên GPU Nvidia cực kỳ hay để tăng cường trải nghiệm chơi game cho bạn. Hãy theo dõi Phúc Anh để nhận thêm nhiều thông tin hữu ích khác nhé!
Bài viết khác
|
Phòng bán hàng trực tuyến
Địa chỉ: Tầng 4, 89 Lê Duẩn, phường Cửa Nam, Hà Nội Điện thoại: 1900 2164 (ext 1) Hoặc 0974 55 88 11  Chat zalo Bán hàng trực tuyến Chat zalo Bán hàng trực tuyến Email: banhangonline@phucanh.com.vn [Bản đồ đường đi] |
Showroom Phúc anh 15 xã đàn
Địa chỉ: 15 Xã Đàn, phường Kim Liên, Hà Nội. Điện thoại: (024) 3968 9966 (ext 1)  Chat zalo Phúc Anh 15 Xã Đàn Chat zalo Phúc Anh 15 Xã Đàn
Email: phucanh.xadan@phucanh.com.vn Giờ mở cửa từ 08h00 đến 21h00 [Bản đồ đường đi] |
Trụ sở chính/ Showroom PHÚC ANH 152 TRẦN DUY HƯNG
Địa chỉ: 152-154 Trần Duy Hưng, phường Yên Hoà, Hà Nội. Điện thoại: (024) 3968 9966 (ext 2)  Chat zalo Phúc Anh 152 Trần Duy Hưng Chat zalo Phúc Anh 152 Trần Duy Hưng
Email: phucanh.tranduyhung@phucanh.com.vn Giờ mở cửa từ 08h00 đến 21h00 [Bản đồ đường đi] |
PHÒNG KINH DOANH PHÂN PHỐI
Địa chỉ: Tầng 5, 134 Thái Hà, phường Đống Đa, Hà Nội. Điện thoại: 097 322 7711 Email: kdpp@phucanh.com.vn [Bản đồ đường đi] |
|
PHÒNG DỰ ÁN VÀ KHÁCH HÀNG DOANH NGHIỆP
Địa chỉ: Tầng 5,134 Thái Hà, phường Đống Đa, Hà Nội. Điện thoại: 1900 2164 (ext 2)  Chat zalo Dự án và khách hàng Doanh nghiệp Chat zalo Dự án và khách hàng Doanh nghiệp Hoặc 038 658 6699 Email: kdda@phucanh.com.vn [Bản đồ đường đi] |
SHOWROOM Phúc Anh 89 Lê Duẩn
Địa chỉ: 89 Lê Duẩn, phường Cửa Nam, Hà Nội. Điện thoại: (024) 3968 9966 (ext 6)  Chat zalo với Phúc Anh 89 Lê Duẩn Chat zalo với Phúc Anh 89 Lê Duẩn Email: phucanh.leduan@phucanh.com.vn Giờ mở cửa từ 08h00 đến 21h00 [Bản đồ đường đi] |
showroom PHÚC ANH 134 THÁI HÀ
Địa chỉ: 134 Thái Hà, phường Đống Đa, Hà Nội. Điện thoại: (024) 3968 9966 (ext 3)  Chat zalo với Phúc Anh 134 Thái Hà Chat zalo với Phúc Anh 134 Thái Hà Email: phucanh.thaiha@phucanh.com.vn Giờ mở cửa từ 08h đến 21h00 [Bản đồ đường đi] |
Showroom Phúc anh 141 phạm văn đồng
Địa chỉ: 141-143 Phạm Văn Đồng (ngã ba Hoàng Quốc Việt - Phạm Văn Đồng), phường Phú Diễn, Hà Nội Điện thoại: (024) 3968 9966 (ext 5)  Chat zalo Phúc Anh 141 Phạm Văn Đồng Chat zalo Phúc Anh 141 Phạm Văn Đồng
Email: phucanh.phamvandong@phucanh.com.vn Giờ mở cửa từ 08h00 đến 21h00 [Bản đồ đường đi] |
Hãy Like fanpage Phúc Anh để trở thành Fan của Phúc Anh ngay trong hôm nay!
Phúc Anh 15 Xã Đàn, Đống Đa, Hà Nội
Điện thoại: (024) 35737383
Phúc Anh 152 - 154 Trần Duy Hưng, Cầu Giấy, Hà Nội
Điện thoại: (024) 37545599
Phúc Anh 169 Thái Hà, Đống Đa, Hà Nội
Điện thoại: (024) 38571919
Phúc Anh 150 Nguyễn Văn Cừ, Long Biên, Hà Nội
Điện thoại: (024) 39689966
Phúc Anh 141 - 143 Phạm Văn Đồng, Cầu Giấy, Hà Nội
Sản phẩm Gaming: (Nhánh 1)
PC Gaming (Nhánh phụ 1)
Laptop Gaming, Màn hình Gaming (Nhánh phụ 2)
Bàn phím, Chuột, Gear (Nhánh phụ 3)
Sản phẩm, giải pháp cho doanh nghiệp: (Nhánh 2)
Máy chủ, Máy Workstation lắp ráp, Thiết bị mạng, Hệ thống lưu trữ (Nhánh phụ 1)
Laptop cao cấp, Máy Workstation đồng bộ (Nhánh phụ 2)
Máy tính cho doanh nghiệp, Phần mềm bản quyền (Nhánh phụ 3)
Máy in, máy chiếu, máy văn phòng cho doanh nghiệp (Nhánh phụ 4)
Thiết bị bán hàng siêu thị (Nhánh phụ 5)
Sản phẩm, Giải pháp camera an ninh, nhà thông minh: (Nhánh 3)
Camera, máy chấm công, chuông cửa có hình, khóa thông minh, thiết bị nhà thông minh

