Hướng dẫn bạn cách chuyển văn bản vào bảng trong Word và ngược lại
Mục lục
Mục lục
Bạn đang soạn thảo văn bản trên word và cần chuyển một số nội dung thành bảng mà không biết cách làm nhanh chóng. Sau đây Phúc Anh sẽ hướng dẫn bạn thực hiện các bước để chuyển văn bản vào bảng trong Word và ngược lại chỉ trong một nốt nhạc. Hãy cùng theo dõi nội dung sau đây nhé
Hướng dẫn chuyển văn bản vào bảng trong Word
Đầu tiên để chuyển được đoạn văn bản thành bảng trong Word thì bạn cần phải chỉnh sửa đoạn đó để các phần được ngăn cách với nhau bằng dấu phẩy, đoạn tabs, hoặc đoạn cách dòng để việc chuyển đoạn văn bản thành bảng trong Word được chính xác nhất. Sau đó bạn thực hiện theo các bước sau đây:

Bước 1: Bôi đen văn bản cần chuyển.
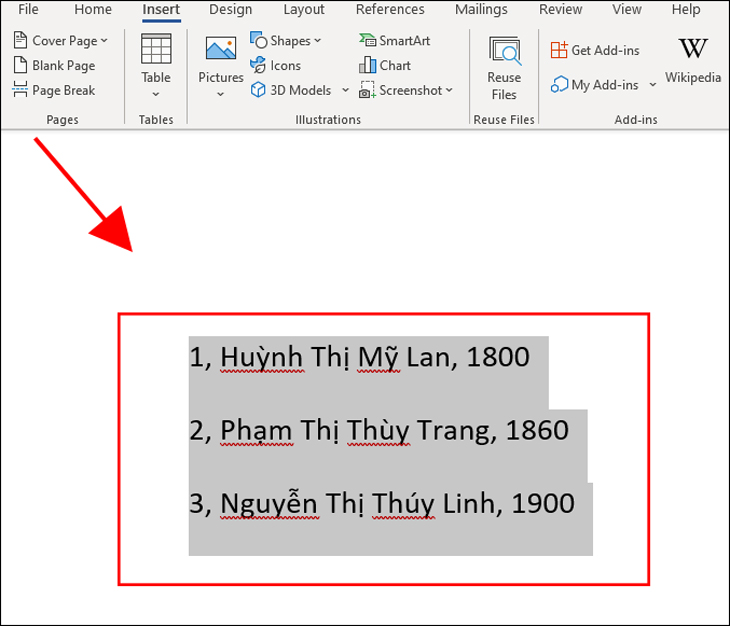
Bước 2: Vào mục Insert > Table > Tiếp theo bạn chọn vào mục Convert Text to Table…
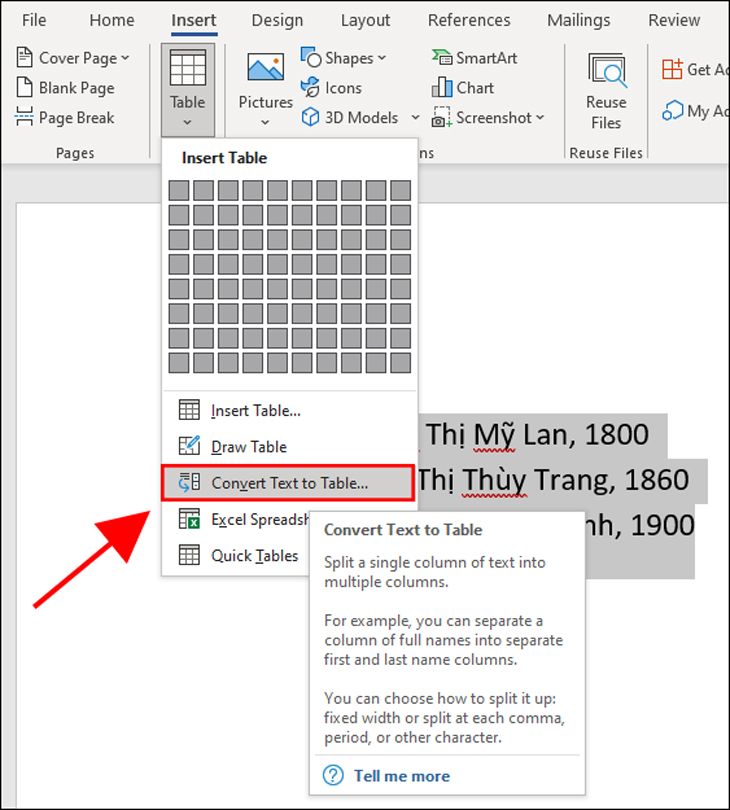
Bước 3: Một bảng Convert Text to Table hiện ra với nhiều tùy chọn khác nhau, bạn chỉ việc chọn các tùy chọn bạn muốn cụ thể:
- Number of columns: ứng dụng sẽ tách cột ra phù hợp theo mặc định nhờ vào dấu bạn sử dụng. Và nếu bạn muốn thêm cột thì hãy điền số cột theo ý muốn
- Number of rows: Số hàng trong bảng của bạn, thiết lập này để mặc định hoặc bạn cũng có thể thêm cột bằng cách điền số cột theo ý muốn
- Fixed column width: Word sẽ tự động điều chỉnh kích thước cột với Auto, hoặc bạn cũng có thể điều chỉnh độ rộng của cột
- AutoFit to contents: Nội dung trong bảng sẽ được điều chỉnh cho khớp với bảng
- AutoFit to window: Điều chỉnh bảng khớp với trang hiển thị trên màn hình
- Separate text at: Chia nội dung vào bảng theo sự chia tách của bạn, trong đó Commas là chia tách bằng dấu phẩy, Tabs dùng để phân tách bằng phím tab, Paragraphs dùng để phân tách bằng cách cách xuống dòng, Other gõ ký tự tùy ý mà bạn cần tách nội dung

Bước 4: Sau đó bạn nhấn Ok, văn bản sẽ được chuyển vào trong bảng một cách nhanh chóng và chính xác

Hướng dẫn cách chuyển nội dung trong bảng thành văn bản thường trong Word
Ngược lại với cách chuyển văn bản thường thành bảng trong Word thì bạn cũng có thể nhanh chóng thực hiện chuyển ngược lại các nội dung trong bảng thành văn bản thường trong Word chỉ với vài cú click chuột. Cách làm như sau:
Bước 1: Bôi đen bảng muốn chuyển thành văn bản.

Bước 2: Chọn tab Layout > nhìn sang nhóm Data > Chọn lệnh Convert to Text

Bước 3: Bạn chọn cách thức mà nội dung trong bảng được chuyển đổi như:
Paragraph marks: Nội dung trong bảng sẽ chuyển thành một hàng duy nhất.
Tabs: Nội dung của bảng sẽ được giữ nguyên bố cục như trong bảng
Commas: Dữ liệu trong bảng sẽ được tách nhau ra bởi dấu phẩy.
Other: Những dữ liệu của bảng sẽ được tách ra bởi ký hiệu tùy chọn theo cách bạn tự điền ký tự muốn phân tách vào trong hộp text

Bước 4: Bạn nhấn OK, sau đó bảng trong word của bạn đã được chuyển thành văn bản vô cùng nhanh chóng.

Trên đây là hướng dẫn bạn cách chuyển văn bản vào bảng trong Word và cũng như cách huyển bảng thành văn bản cực kỳ nhanh chóng. Hãy tiếp tục theo dõi các tin tức công nghệ được cập nhật liên tục từ Phúc Anh
Tin liên quan
- Những cách setup màn hình di động phụ cực chất dành riêng cho góc Gaming của bạn
- Bỏ túi những kinh nghiệm chọn mua máy tính bảng cũ cực chuẩn và an toàn nhất 2025
- Tổng hợp kho hình nền 4K siêu đẹp trên PC dành cho dân văn phòng, game thủ, người yêu nghệ thuật,.. năm 2025
- Gợi ý cách chọn Laptop phù hợp cho sinh viên ngành Du lịch kèm theo 5 mẫu máy đáng tham khảo
- Tổng hợp các phím tắt hữu ích trên macOS giúp công việc hiệu quả hơn
- Top 5 website ghi chú online miễn phí tốt nhất hiện nay
- 3 cách fix lỗi nóng máy, giật lag trên iOS 26
- Hướng dẫn chi tiết cách chèn hình cờ Tổ quốc vào ảnh đại diện Facebook để kỷ niệm Đại lễ chào mừng 80 năm Quốc khánh 2/9
- Bỏ túi 150+ thủ thuật Excel hữu ích mà dân văn phòng, sinh viên nên biết
- Originality AI là gì? Hướng dẫn chi tiết cách sử dụng công cụ AI check đạo văn uy tín nhất hiện nay
- Hướng dẫn bạn cách xóa lịch sử mở File gần đây trên Word
- Hướng dẫn cách chèn ảnh vào Powerpoint cực dễ
- Cách kiểm tra HĐH Window bạn đang dùng trên máy tính là phiên bản nào
- Hướng dẫn bạn chuyển tài khoản Microsoft sang tài khoản Local trên Windows 11, 10 và 8.1
- Samsung Galaxy A55 sẽ sử dụng đồ họa và chipset Exynos 1480 dựa trên AMD
- Hướng dẫn cách check IMEI iphone, ipad phân biệt hàng Real hay Fake cực dễ
- Samsung dự kiến ra mắt dòng smartphone Galaxy S24 vào năm 2024
- Phân biệt các dạng ổ cứng SSD cho laptop, PC thông dụng hiện nay
- USB Wifi là gì? Hướng dẫn cách dùng USB wifi cho PC chi tiết
- Ổ cứng SSD và HDD có gì khác gì nhau, nên chọn mua loại nào?
Phúc Anh 15 Xã Đàn, Đống Đa, Hà Nội
Điện thoại: (024) 35737383 - (024) 39689966 (ext 1)
Phúc Anh 152 - 154 Trần Duy Hưng, Cầu Giấy, Hà Nội
Điện thoại: (024) 37545599 - (024) 39689966 (ext 2)/  Chat zalo
Chat zalo
Phúc Anh 134 Thái Hà, Đống Đa, Hà Nội
Điện thoại: (024) 38571919 - (024) 39689966 (ext 3)/  Chat zalo
Chat zalo
Phúc Anh 141-143 Phạm Văn Đồng, Cầu Giấy, Hà Nội
Điện thoại: (024) 39689966 (ext 5)/  Chat zalo
Chat zalo
Phúc Anh 89 Lê Duẩn, Cửa Nam, Hoàn Kiếm, Hà Nội
Điện thoại: (024) 39689966 (ext 6)/  Chat zalo
Chat zalo
Phòng bán hàng trực tuyến
Điện thoại: 1900 2164 (ext 1)
Phòng dự án và khách hàng doanh nghiệp
Điện thoại: 1900 2164 (ext 2)




 Giỏ hàng
Giỏ hàng









