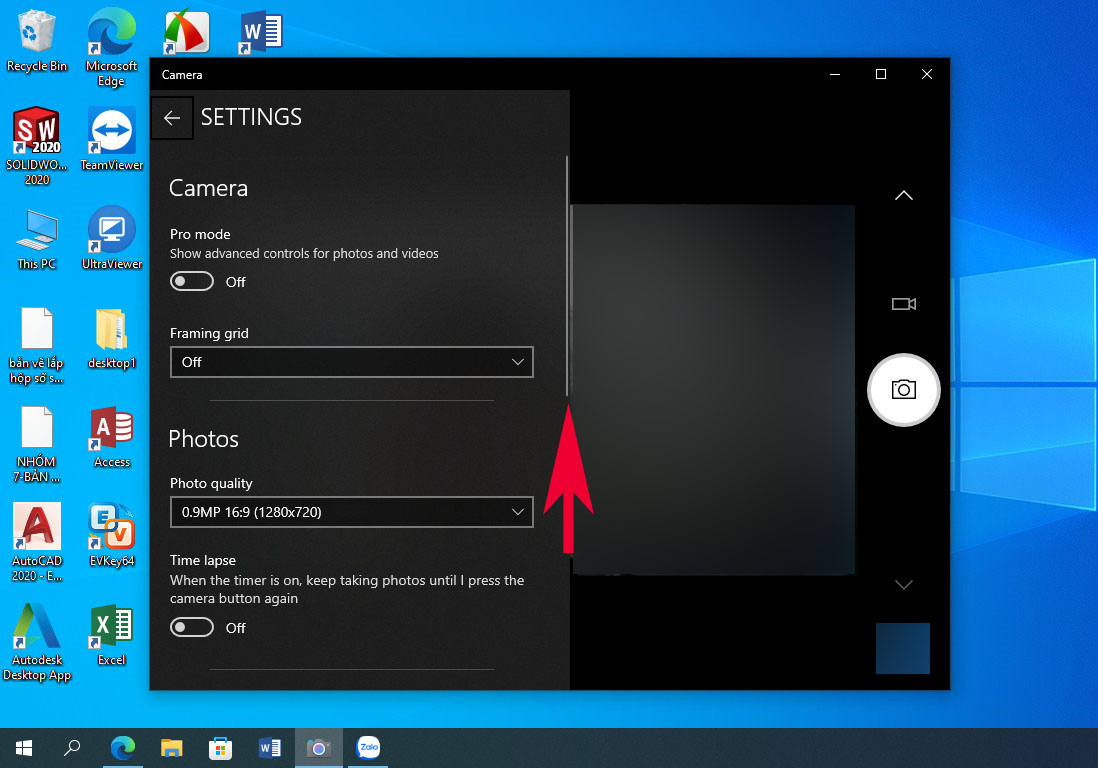Cách mở camera trên laptop, macbook nhanh chóng và đơn giản
Mục lục
Mục lục
Gần như mọi chiếc laptop có mặt trên thị trường hiện nay đều sẽ trạng bị một camera để phục vụ các nhu cầu gọi điện video, hội họp trực tuyến… Và trong bài viết sau đây của Phúc Anh sẽ hướng dẫn bạn cách mở camera trên laptop để sử dụng
Cách mở camera trên laptop sử dụng Win 8, Win 10, Win 11
Cách bật camera trên laptop sử dụng hệ điều hành windows 8 trở lên khá là dễ dàng vì những hệ điều hành này đã tích hợp ứng dụng camera. Việc của bạn là sử dụng ứng dụng này
Bước 1: Bạn mở mục tìm kiếm tại thanh công cụ, sau đó gõ từ khóa “camera” > click chuột vào biểu tượng máy ảnh để mở camera trên máy tính
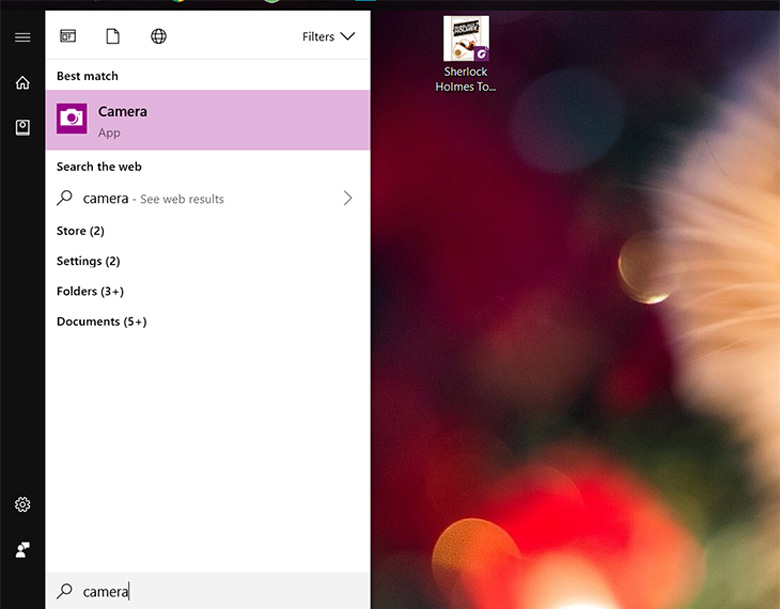
Bước 2: Nếu camera của bạn hoạt động tốt thì ứng dụng này sẽ khởi chạy và hiển thị hình ảnh nằm trong tầm camera
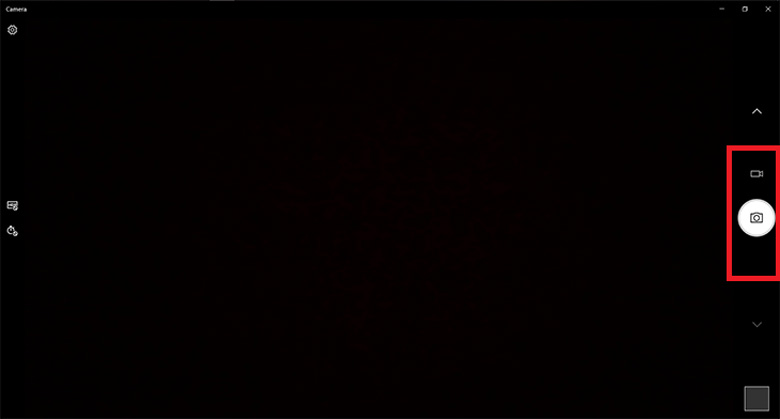
Công cụ camera có sẵn trên windows có khá nhiều chức năng thú vị mà bạn có thể sử dụng có thể kể đến đó là:
Hẹn thời gian chụp hình
Tại giao diện chính của camera bạn lựa chọn tới biểu tượng Photo timer. Sau khi click chuột vào đó thì bạn sẽ nhận được thông báo. Với click đầu tiên sẽ là 2 giây, 2 click là 5 giây, 3 click là 10 giây và 4 click là tắt chế độ hẹn giờ. Sau khi đã hẹ giờ như mong muốn thì bạn chỉ cần nhấn vào biểu tượng máy ảnh để bắt đầu chụp
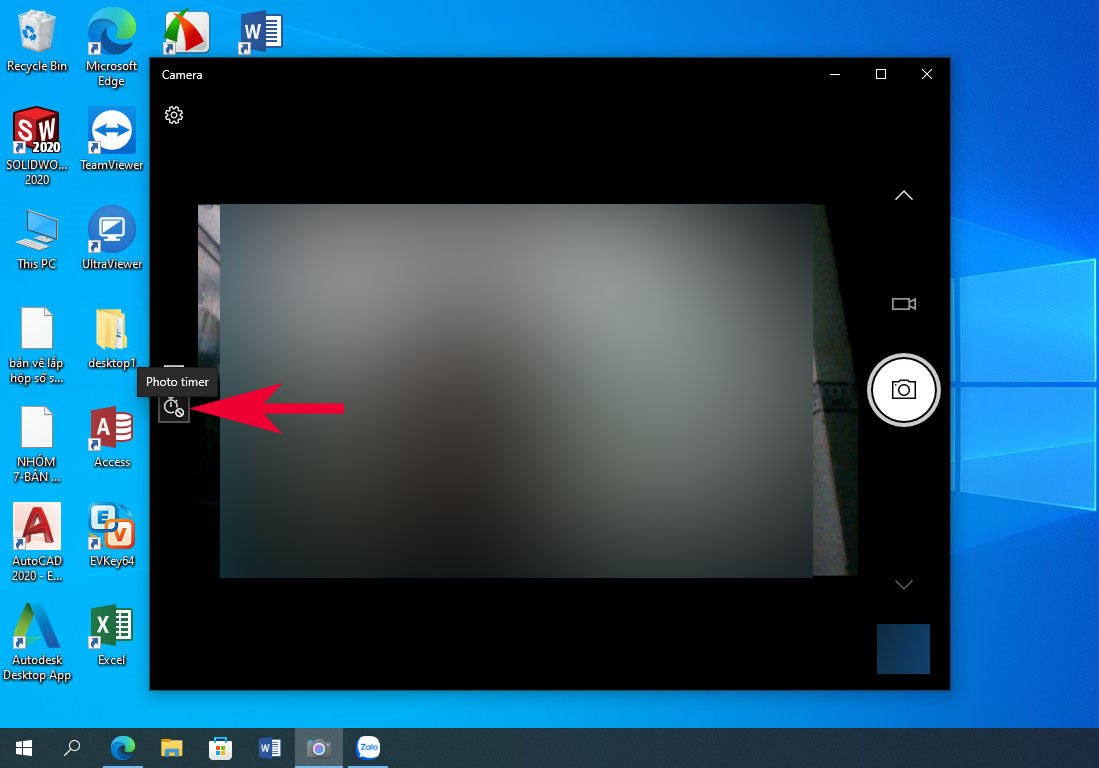
Quay video với camera laptop
Bạn có thể có cho mình những thước phim có chất lượng tốt với camera của laptop. Bạn chỉ cần mở phần mềm camera, click vào biểu tượng hình máy quay phim để chuyển sang chế độ quay phim.
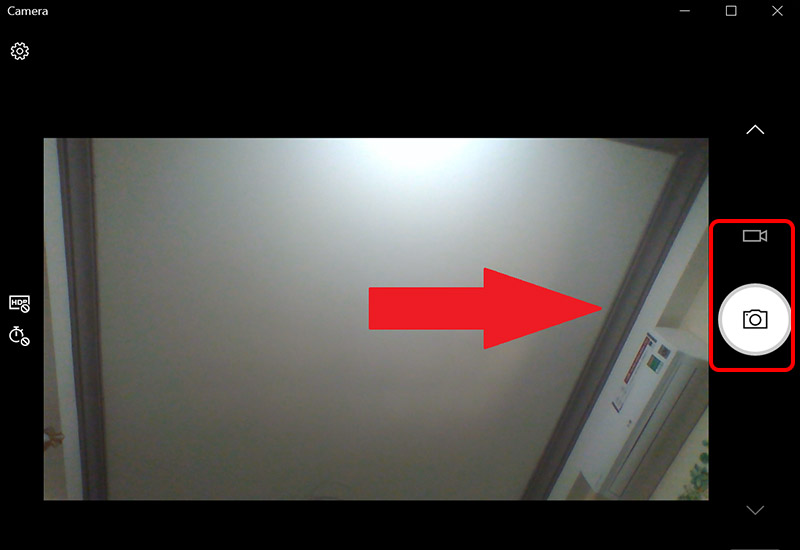
Các cài đặt chuyên sâu với ứng dụng camera mặc định của windows
Ứng dụng này cung cấp khá nhiều tùy chỉnh về hình ảnh để bạn sử dụng, việc của bạn là nhấn vào biểu tượng hình răng cưa. Một số cài đặt bạn có thể tùy chỉnh với ứng dụng này là
- Pro mode (Show advanced control for photos and videos): Bật/Tắt thanh chỉnh ánh sáng khi chụp ảnh.
- Photo quality: Lựa chọn chất lượng cho ảnh chụp.
- Framing grid: Bật tiện ích hệ thống lưới để căn chỉnh ảnh dễ dàng hơn.
- Time lapse: Bật chế độ chụp ảnh liên tục với thời gian nhất định.
- Video quality: Điều chỉnh chất lượng của video.
- Flicker reduction: Điều chỉnh độ chập chờn của video.
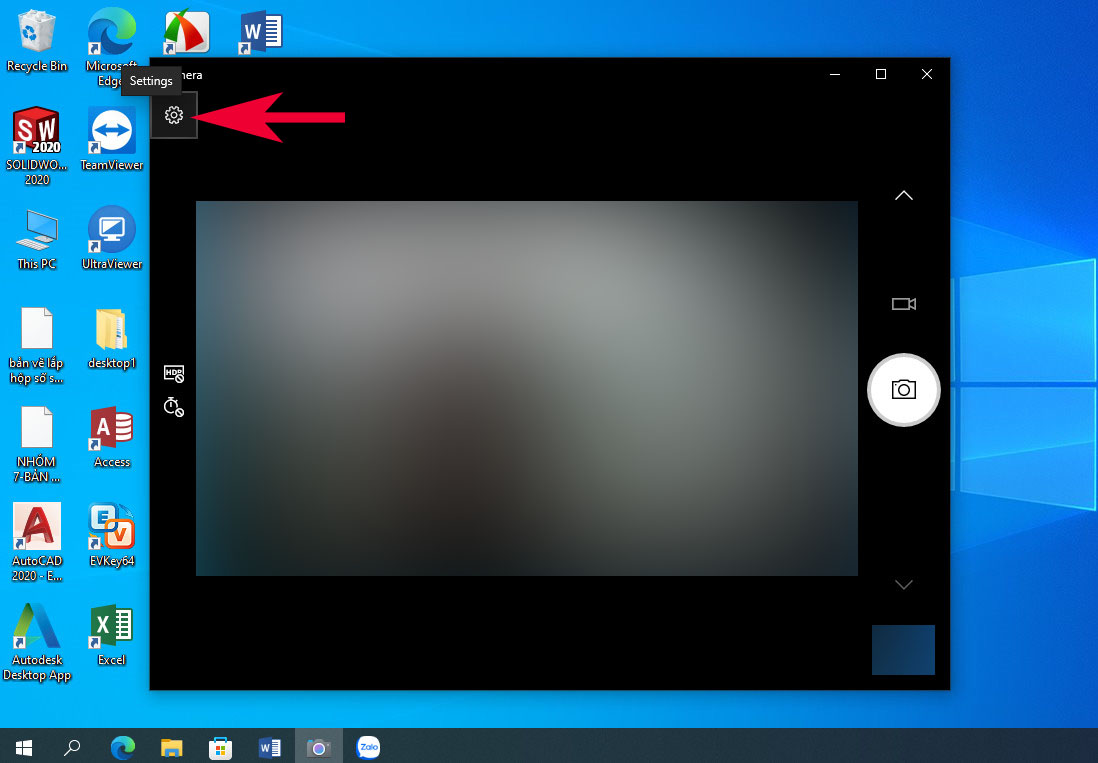
Cách mở camera trên các phiên bản windows 7 trở xuống
Các phiên bản windows từ windows 7 trở xuống không có ứng dụng được tích hợp trong hệ điều hành cho nên bạn cần một phần mềm chụp ảnh bên thứ 3. Trong bài viết này Phúc Anh sẽ giới thiệu cho bạn ứng dụng Cyberlink YouCam.
Tải ứng dụng tại đây
Bước 1: Sau khi tải ứng dụng về thì bạn cài đặt ứng dụng này như những ứng dụng bình thường khác
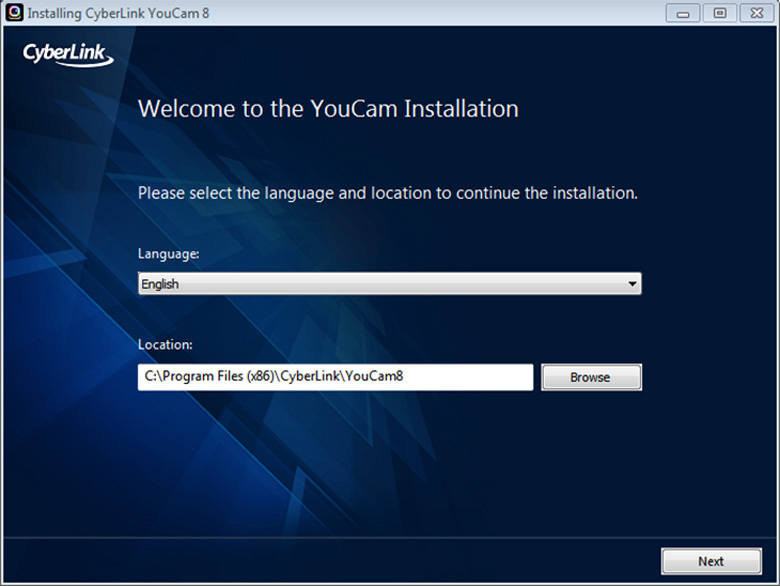
Bước 2: Khi hiển thị giao diện trong lúc cài đặt như hình dưới đây chúng ta nhấn nút Continue để hoàn thành quá trình cài đặt phần mềm CyberLink YouCam trên Windows 7.
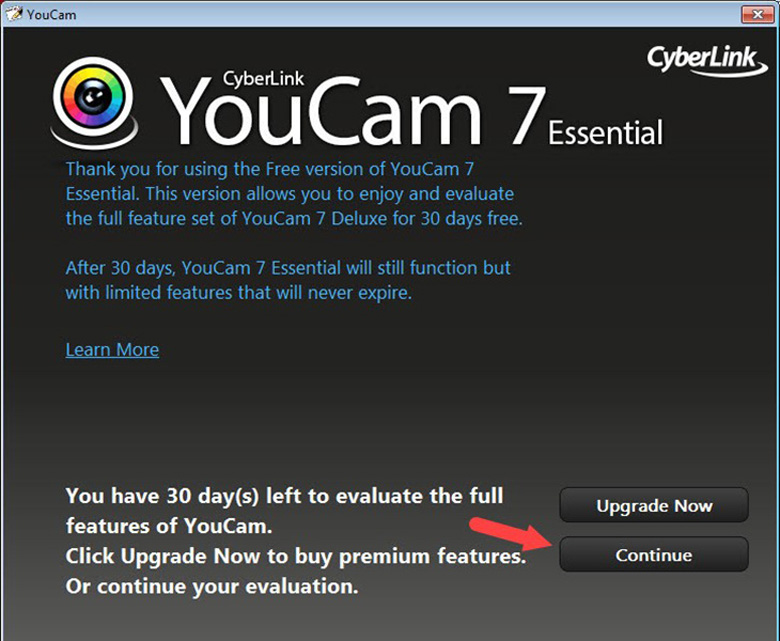
Bước 3: Bạn mở ứng dụng CyberLink YouCam lên để khởi động camera trên máy tính của bạn.
Mở phần mềm CyberLink YouCam và bạn sẽ thấy màn hình webcam hiển thị trên giao diện phần mềm. Nhấn biểu tượng hình tròn ở giữa màn hình để chụp ảnh. Có thể đổi sang chế độ quay video. Ngoài ra ứng dụng này cũng cung cấp nhiều hiệu ứng, khung ảnh để sử dụng.
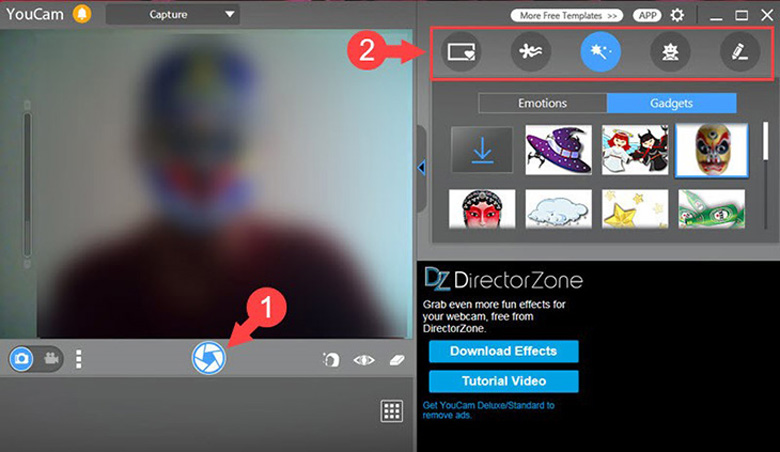
Cách mở camera trên máy tính Macbook
Bước 1: Mở Spotlight > Chọn Photo Booth (hoặc bạn có thể tìm kiếm bằng cách chọn biểu tượng kính lúp > Nhập Photo Booth).
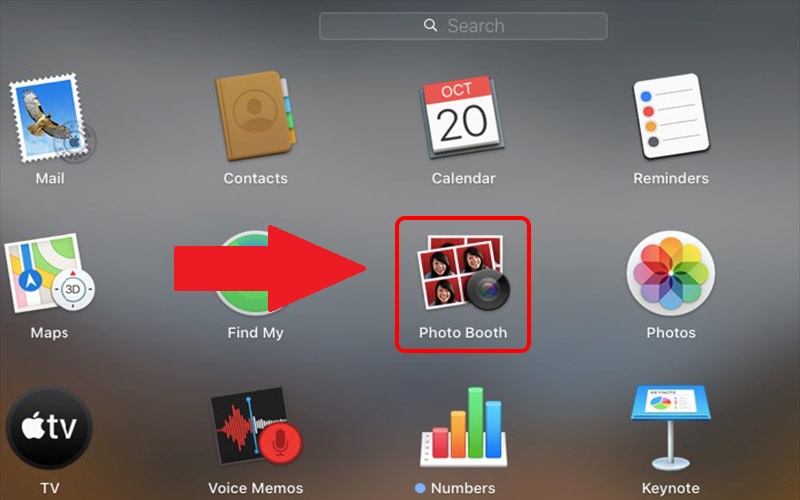
Bước 2: Camera trên Macbook được mở lên thì đèn màu xanh lá sẽ sáng > lúc này thì bạn đã có thể chụp hình được rồi
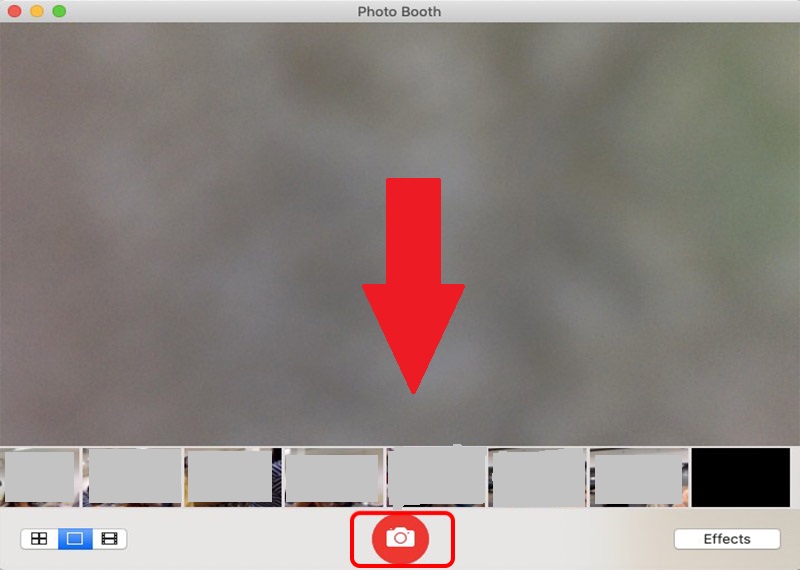
Bước 3: Nhấn nút màu xanh ở cuối cùng > Chọn Add to Photos để lưu vào ứng dụng Photos của máy. Ảnh bạn vừa chụp sẽ lưu trữ vào cả iPhone, iPad của bạn nếu đã bật chế độ Photo Stream.
Trên đây Phúc Anh đã chia sẻ cho bạn cách mở camera trên laptop, macbook rất đơn giản và dễ dàng. Hy vọng những thủ thuật này giúp bạn sử dụng máy tính hiệu quả hơn. Chúc bạn thành công.
Tin liên quan
- Những cách setup màn hình di động phụ cực chất dành riêng cho góc Gaming của bạn
- Bỏ túi những kinh nghiệm chọn mua máy tính bảng cũ cực chuẩn và an toàn nhất 2025
- Tổng hợp kho hình nền 4K siêu đẹp trên PC dành cho dân văn phòng, game thủ, người yêu nghệ thuật,.. năm 2025
- Gợi ý cách chọn Laptop phù hợp cho sinh viên ngành Du lịch kèm theo 5 mẫu máy đáng tham khảo
- Tổng hợp các phím tắt hữu ích trên macOS giúp công việc hiệu quả hơn
- Top 5 website ghi chú online miễn phí tốt nhất hiện nay
- 3 cách fix lỗi nóng máy, giật lag trên iOS 26
- Hướng dẫn chi tiết cách chèn hình cờ Tổ quốc vào ảnh đại diện Facebook để kỷ niệm Đại lễ chào mừng 80 năm Quốc khánh 2/9
- Bỏ túi 150+ thủ thuật Excel hữu ích mà dân văn phòng, sinh viên nên biết
- Originality AI là gì? Hướng dẫn chi tiết cách sử dụng công cụ AI check đạo văn uy tín nhất hiện nay
- Giúp bạn tìm ra nguyên nhân khiến loa laptop bị rè và cách khắc phục hiệu quả
- Hướng dẫn bạn cách tắt thông báo cập nhật IOS để tránh bị làm phiền
- Vì sao laptop bắt wifi kém – Hướng dẫn bạn cách khắc phục trong tích tắc
- Bạn đã biết những cách scan tài liệu bằng điện thoại cực đơn giản sau đây chưa
- Hướng dẫn bạn cách tắt chuột cảm ứng trên laptop một cách nhanh chóng
- [Tư Vấn] Top 5 Máy chủ Dell PowerEdge dành cho khách hàng doanh nghiệp vừa và nhỏ
- Top 7 sản phẩm laptop Lenovo sinh viên nên sắm ngay năm 2025
- Vì sao chuột không dây Microsoft lại phù hợp cho dân văn phòng
- Audio Book là gì? Sự hấp dẫn của Audio Book
- Top 8 phần mềm dịch tiếng Anh sang tiếng Việt chất lượng
Phúc Anh 15 Xã Đàn, Đống Đa, Hà Nội
Điện thoại: (024) 35737383 - (024) 39689966 (ext 1)
Phúc Anh 152 - 154 Trần Duy Hưng, Cầu Giấy, Hà Nội
Điện thoại: (024) 37545599 - (024) 39689966 (ext 2)/  Chat zalo
Chat zalo
Phúc Anh 134 Thái Hà, Đống Đa, Hà Nội
Điện thoại: (024) 38571919 - (024) 39689966 (ext 3)/  Chat zalo
Chat zalo
Phúc Anh 141-143 Phạm Văn Đồng, Cầu Giấy, Hà Nội
Điện thoại: (024) 39689966 (ext 5)/  Chat zalo
Chat zalo
Phúc Anh 89 Lê Duẩn, Cửa Nam, Hoàn Kiếm, Hà Nội
Điện thoại: (024) 39689966 (ext 6)/  Chat zalo
Chat zalo
Phòng bán hàng trực tuyến
Điện thoại: 1900 2164 (ext 1)
Phòng dự án và khách hàng doanh nghiệp
Điện thoại: 1900 2164 (ext 2)




 Giỏ hàng
Giỏ hàng