Tin mới nhất
![[Khuyến Mại] Săn Deal cuối tuần - Giảm giá cực sốc](https://phucanhcdn.com/media/news/1000002682_san_deal_cuoi_tuan_giam_gia_cuc_soc.jpg)
![[Khuyến Mại] Mua Laptop Gaming Acer Predator RTX 40 Series nhận miễn phí tựa game Black Myth: Wukong](https://phucanhcdn.com/media/news/120_1000002947_bom_tan_black_myth.jpg)
![[Khuyến Mại] Đón chào mùa tựu trường cùng MSI](https://phucanhcdn.com/media/news/120_1000002929_don_chao_mua_tuu_truong_cung_msi.jpg)
![[Khuyến Mại] Tặng gói bảo hành - Yên tâm mua sắm](https://phucanhcdn.com/media/news/120_1000002924_tang_goi_bao_hanh_yen_tam_mua_sam.jpg)
Bài viết nhiều người xem
Nếu bạn là người dùng Windows, bạn sẽ biết hệ điều hành cung cấp bao nhiêu tùy chỉnh để phù hợp với người dùng. Ngay cả chủ sở hữu PC đa ngôn ngữ cũng có khả năng cá nhân hóa thiết lập gõ Windows của họ, chỉ bằng cách thay đổi ngôn ngữ bàn phím. Nếu đây có vẻ là một tính năng mà bạn muốn tận dụng thì bạn sẽ rất vui khi biết rằng việc thiết lập tính năng này cực kỳ dễ dàng, cho cả Windows 10 và Windows 11. Hãy cùng thực hiện theo các hướng dẫn sau đây của Phúc Anh
Thay đổi ngôn ngữ bàn phím trong Windows là một quy trình từng bước nhanh chóng và chúng tôi đã tổng hợp tất cả các hướng dẫn bạn cần để hoàn thành công việc.
Bước 1: Mở Setting và điều hướng đến Time & Language .
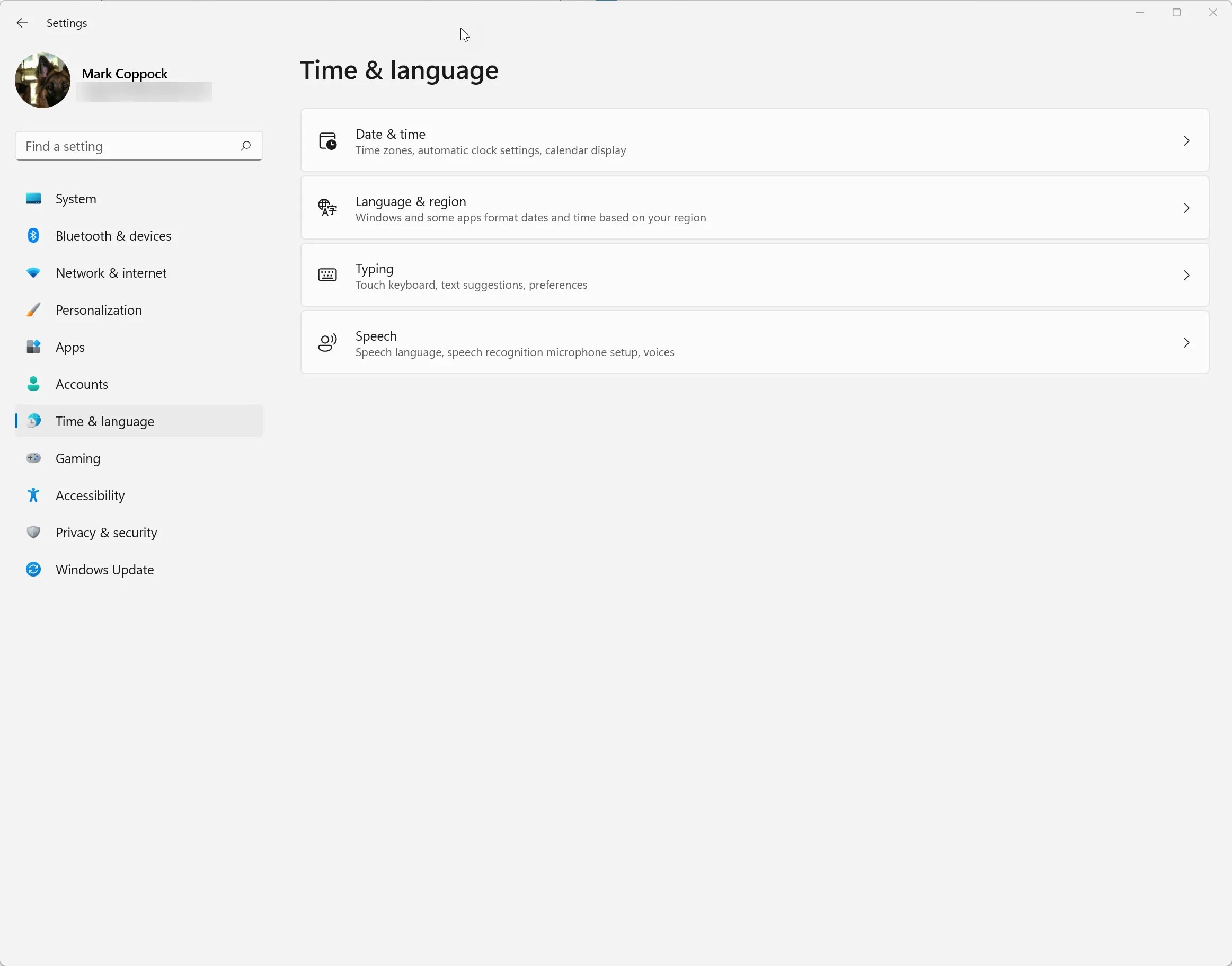
Bước 2: Tải xuống gói ngôn ngữ mà bạn yêu cầu bằng cách nhấp vào Add Language trong mục Preferred languages. Gói ngôn ngữ này cũng có thể được sử dụng làm ngôn ngữ hiển thị, để nhận dạng văn bản thành giọng nói và giọng nói cũng như chữ viết tay. Nhập tên ngôn ngữ vào thanh tìm kiếm để nhanh chóng hiển thị ngôn ngữ bạn đã chọn.
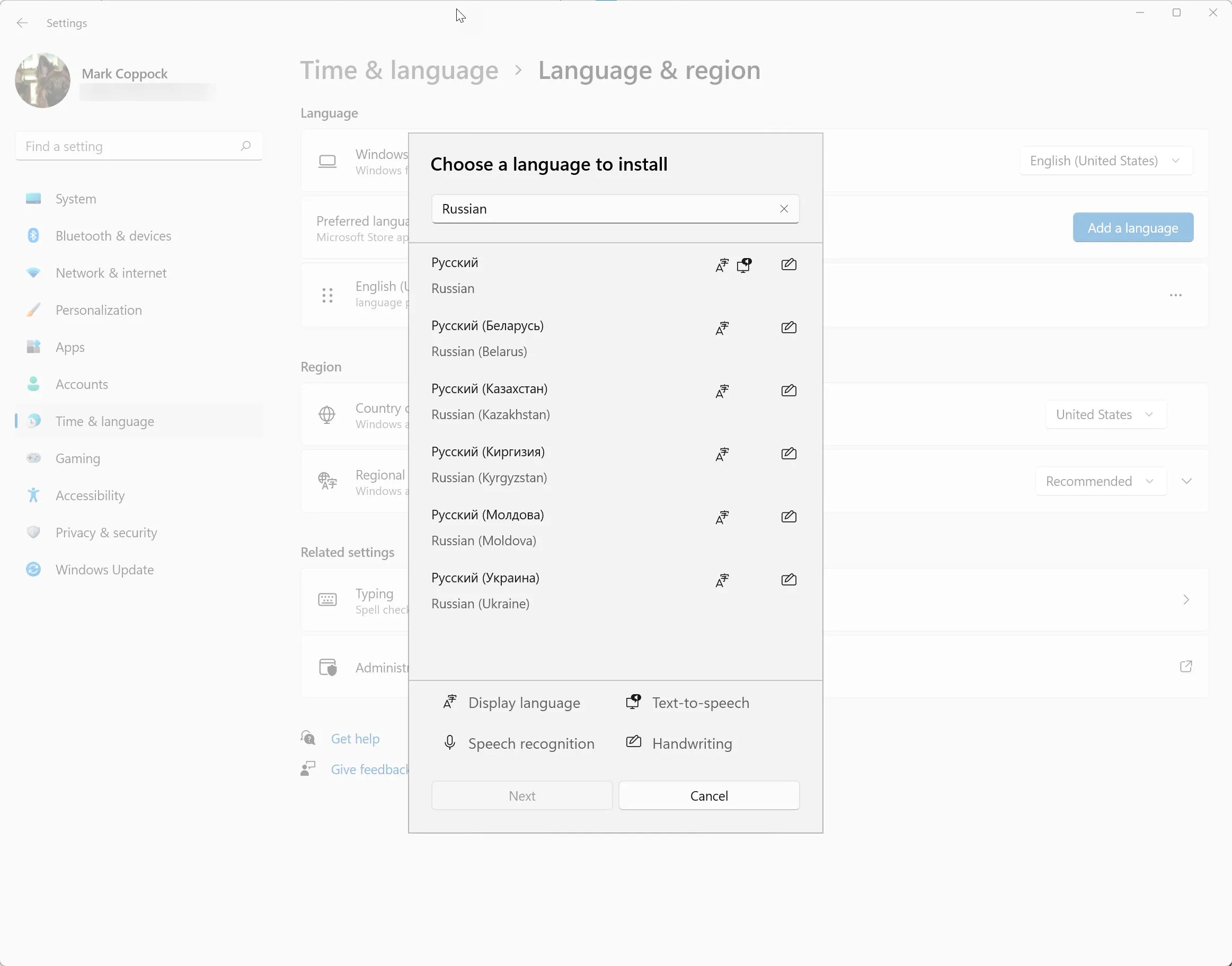
Khi bạn đã chọn ngôn ngữ của mình, hãy nhấp vào Next .
Bước 3: Trong khung tiếp theo, chọn các tính năng ngôn ngữ tùy chọn mà bạn muốn đưa vào. Yêu cầu phải nhập cơ bản và nhận dạng ký tự quang học nhưng gói ngôn ngữ đầy đủ, chuyển văn bản thành giọng nói và chữ viết tay là tùy chọn. Bạn cũng có thể chọn thay đổi ngôn ngữ hiển thị Windows của mình sang ngôn ngữ mới - chỉ cần đảm bảo rằng bạn có thể đọc nó để thay đổi lại sang tiếng Anh nếu cần.
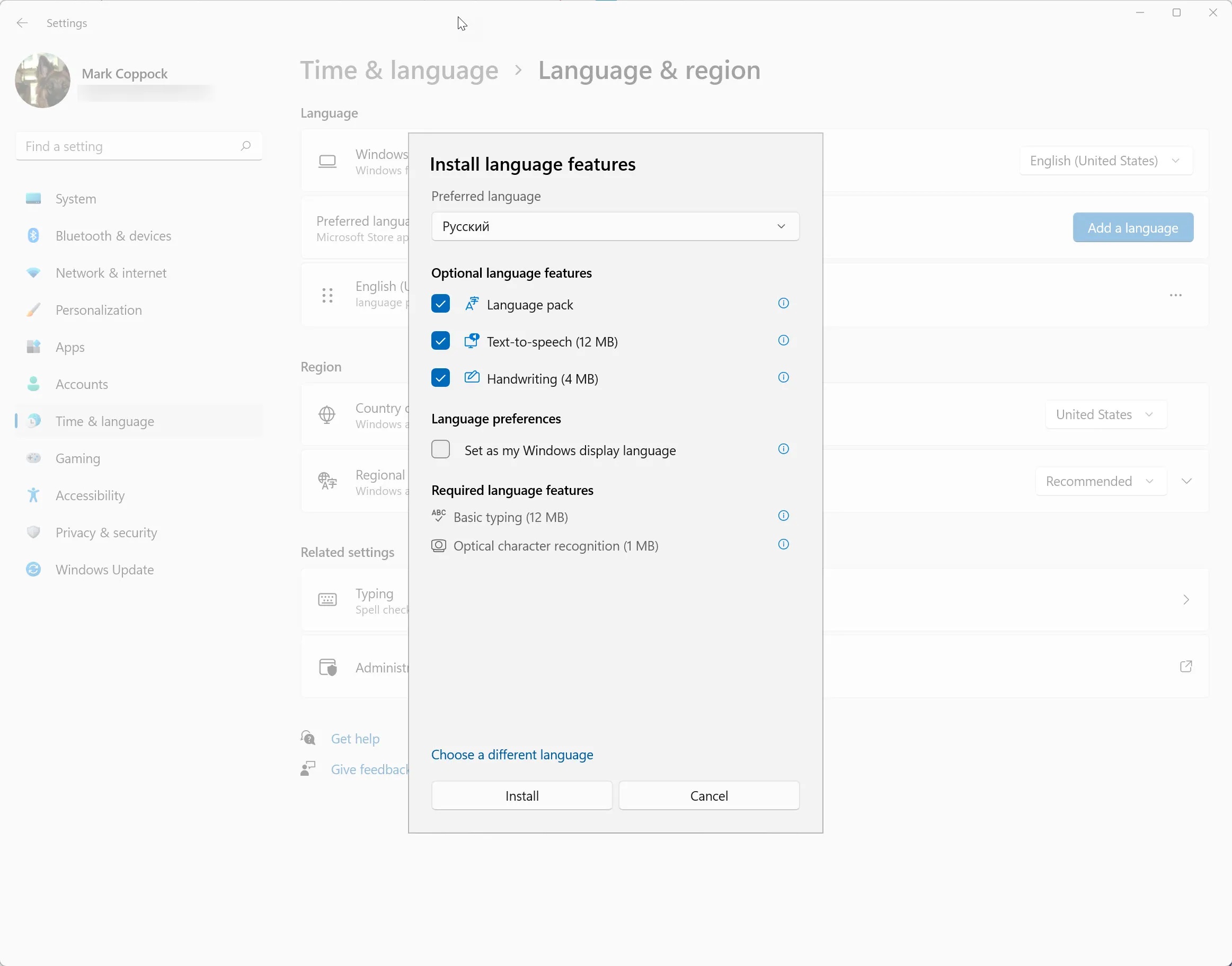
Nhấp vào Cài đặt khi sẵn sàng. Quá trình tải xuống và cài đặt có thể mất vài phút để hoàn tất.
Bước 4: Chọn ngôn ngữ của bạn từ khay hệ thống. Bạn sẽ tìm thấy một biểu tượng nhỏ ở góc dưới bên phải cho phép bạn chuyển đổi qua lại giữa các ngôn ngữ. Chỉ cần nhấp vào ngôn ngữ bạn muốn sử dụng. Hoặc bạn cũng có thể sử dụng tổ hợp phím Windows + nút cách để chuyển đổi nhanh giữa các ngôn ngữ.
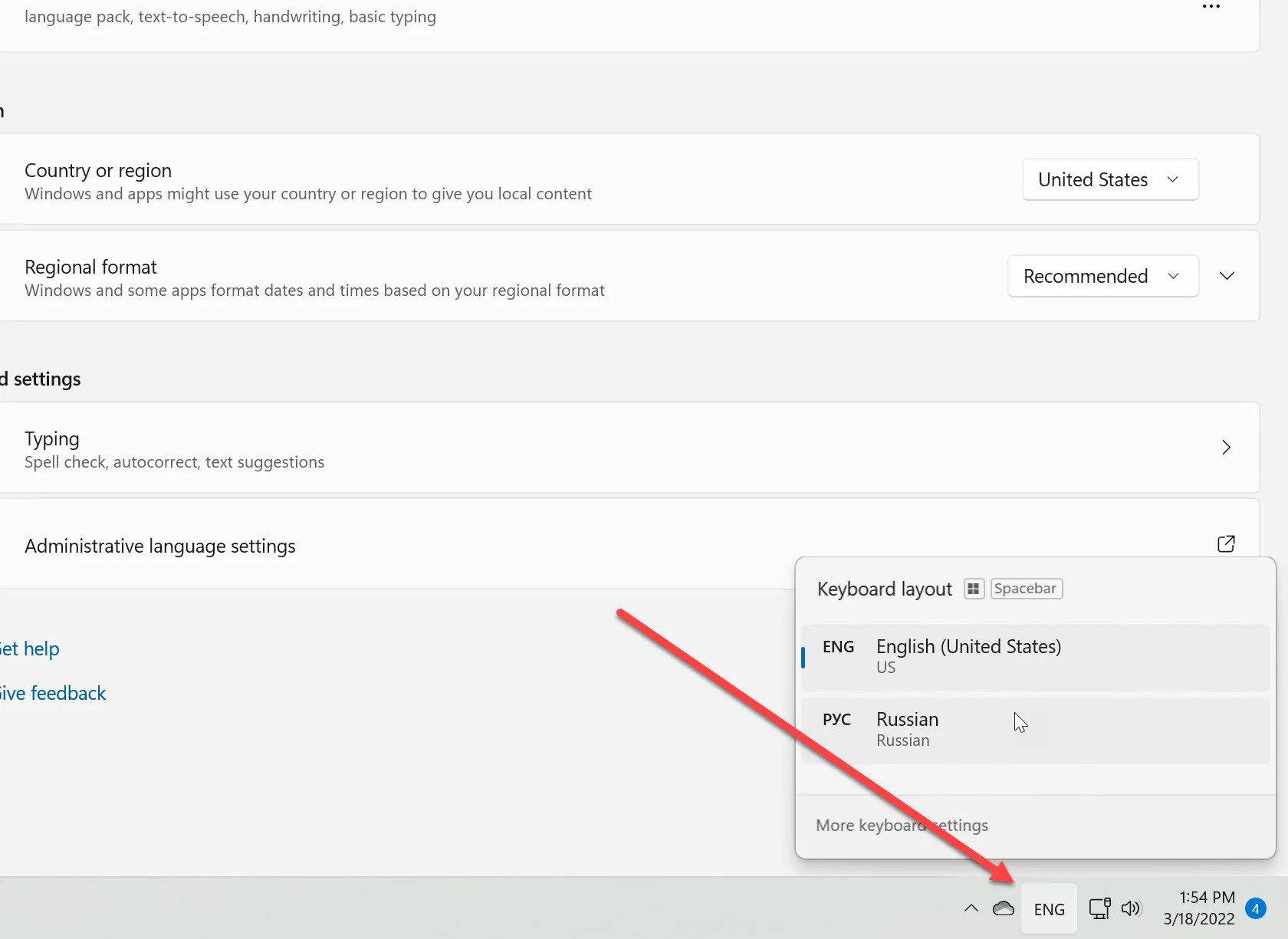
Bạn cũng có thể thay đổi ngôn ngữ trong các ứng dụng cụ thể.Ví dụ: Google Chrome cho phép bạn chuyển đổi ngôn ngữ đủ dễ dàng.
Trên đây Phúc Anh đã hướng dẫn bạn cách thay đổi ngôn ngữ bàn phím trong Windows. Hãy theo dõi Phúc Anh Smartworld để cập nhật thêm nhiều thông tin, kiến thức công nghệ thú vị.
|
Phòng bán hàng trực tuyến
Địa chỉ: Tầng 4, 89 Lê Duẩn, Hoàn Kiếm, Hà Nội. Điện thoại: 1900 2164 (ext 1) Hoặc 0974 55 88 11 Email: banhangonline@phucanh.com.vn [Bản đồ đường đi] |
Showroom Phúc anh 15 xã đàn
Địa chỉ: 15 Xã Đàn, Đống Đa, Hà Nội. Điện thoại: (024) 3968 9966 (ext 1) Email: phucanh.xadan@phucanh.com.vn Giờ mở cửa từ 08h00 đến 21h00 [Bản đồ đường đi] |
Trụ sở chính/ Showroom PHÚC ANH 152 TRẦN DUY HƯNG
Địa chỉ: 152-154 Trần Duy Hưng, Cầu Giấy, Hà Nội. Điện thoại: (024) 3968 9966 (ext 2)  Chat zalo Phúc anh 152 Trần Duy Hưng Chat zalo Phúc anh 152 Trần Duy Hưng
Email: phucanh.tranduyhung@phucanh.com.vn Giờ mở cửa từ 08h00 đến 21h00 [Bản đồ đường đi] |
PHÒNG KINH DOANH PHÂN PHỐI
Địa chỉ: Tầng 5, 134 Thái Hà, Đống Đa, Hà Nội. Điện thoại: 097 322 7711 Email: kdpp@phucanh.com.vn [Bản đồ đường đi] |
|
PHÒNG DỰ ÁN VÀ KHÁCH HÀNG DOANH NGHIỆP
Địa chỉ: Tầng 5,134 Thái Hà, Đống Đa, Hà Nội. Điện thoại: 1900 2164 (ext 2) Hoặc 038 658 6699 Email: kdda@phucanh.com.vn [Bản đồ đường đi] |
SHOWROOM Phúc Anh 89 Lê Duẩn
Địa chỉ: 89 Lê Duẩn, Cửa Nam, Hoàn Kiếm, Hà Nội. Điện thoại: (024) 3968 9966 (ext 6)  Chat zalo với Phúc Anh 89 Lê Duẩn Chat zalo với Phúc Anh 89 Lê Duẩn Email: phucanh.leduan@phucanh.com.vn Giờ mở cửa từ 08h00 đến 21h00 [Bản đồ đường đi] |
showroom PHÚC ANH 134 THÁI HÀ
Địa chỉ: 134 Thái Hà, Đống Đa, Hà Nội. Điện thoại: (024) 3968 9966 (ext 3)  Chat zalo với Phúc Anh 134 Thái Hà Chat zalo với Phúc Anh 134 Thái Hà Email: phucanh.thaiha@phucanh.com.vn Giờ mở cửa từ 08h đến 21h00 [Bản đồ đường đi] |
Showroom Phúc anh 141 phạm văn đồng
Địa chỉ: 141-143 Phạm Văn Đồng, Cầu Giấy, Hà Nội. Điện thoại: (024) 3968 9966 (ext 5)  Chat zalo Phúc anh 141 Phạm Văn Đồng Chat zalo Phúc anh 141 Phạm Văn Đồng
Email: phucanh.phamvandong@phucanh.com.vn Giờ mở cửa từ 08h00 đến 21h00 [Bản đồ đường đi] |
Phúc Anh 15 Xã Đàn, Đống Đa, Hà Nội
Điện thoại: (024) 3968 9966 (ext 1)
Phúc Anh 152 - 154 Trần Duy Hưng, Cầu Giấy, Hà Nội
Điện thoại: (024) 3968 9966 (ext 2)/  Chat zalo
Chat zalo
Phúc Anh 134 Thái Hà, Đống Đa, Hà Nội
Điện thoại: (024) 3968 9966 (ext 3)/  Chat zalo
Chat zalo
Phúc Anh 141 - 143 Phạm Văn Đồng, Cầu Giấy, Hà Nội
Điện thoại: (024) 3968 9966 (ext 5)/  Chat zalo
Chat zalo
Phúc Anh 87 - 89 Lê Duẩn, Hoàn Kiếm, Hà Nội
Điện thoại: (024) 3968 9966 (ext 6)/  Chat zalo
Chat zalo
Phòng bán hàng trực tuyến
Điện thoại: 1900 2164 (ext 1)
Phòng dự án và khách hàng doanh nghiệp
Điện thoại: 1900 2164 (ext 2)
Hãy Like fanpage Phúc Anh để trở thành Fan của Phúc Anh ngay trong hôm nay!
Phúc Anh 15 Xã Đàn, Đống Đa, Hà Nội
Điện thoại: (024) 35737383
Phúc Anh 152 - 154 Trần Duy Hưng, Cầu Giấy, Hà Nội
Điện thoại: (024) 37545599
Phúc Anh 169 Thái Hà, Đống Đa, Hà Nội
Điện thoại: (024) 38571919
Phúc Anh 150 Nguyễn Văn Cừ, Long Biên, Hà Nội
Điện thoại: (024) 39689966
Phúc Anh 141 - 143 Phạm Văn Đồng, Cầu Giấy, Hà Nội
Sản phẩm Gaming: (Nhánh 1)
PC Gaming (Nhánh phụ 1)
Laptop Gaming, Màn hình Gaming (Nhánh phụ 2)
Bàn phím, Chuột, Gear (Nhánh phụ 3)
Sản phẩm, giải pháp cho doanh nghiệp: (Nhánh 2)
Máy chủ, Máy Workstation lắp ráp, Thiết bị mạng, Hệ thống lưu trữ (Nhánh phụ 1)
Laptop cao cấp, Máy Workstation đồng bộ (Nhánh phụ 2)
Máy tính cho doanh nghiệp, Phần mềm bản quyền (Nhánh phụ 3)
Máy in, máy chiếu, máy văn phòng cho doanh nghiệp (Nhánh phụ 4)
Thiết bị bán hàng siêu thị (Nhánh phụ 5)
Sản phẩm, Giải pháp camera an ninh, nhà thông minh: (Nhánh 3)
Camera, máy chấm công, chuông cửa có hình, khóa thông minh, thiết bị nhà thông minh

