Hướng dẫn cách thiết lập tự động dọn dẹp thùng rác trên Windows 10/11
Mục lục
Mục lục
Khi bạn nhấn delete một file trên windows 10/11 thì chúng sẽ không bị xóa luôn khỏi ổ cứng mà sẽ được chuyển sang Recycle Bin (thùng rác) để bạn có thể khôi phục nếu cần thiết. Những file này không bị xóa tự động mà bạn chỉ có thể xóa thủ công và nếu quên chúng sẽ chiếm dụng dung lượng ổ cứng của bạn. Trong bài viết sau mình sẽ hướng dẫn các bạn cách thiết lập tự động dọn dẹp thùng rác trên Windows 10/11
Hướng dẫn thiết lập tự động dọn dẹp thùng rác trên Windows 11
Bước 1: Mở Settings > chọn System > Storage
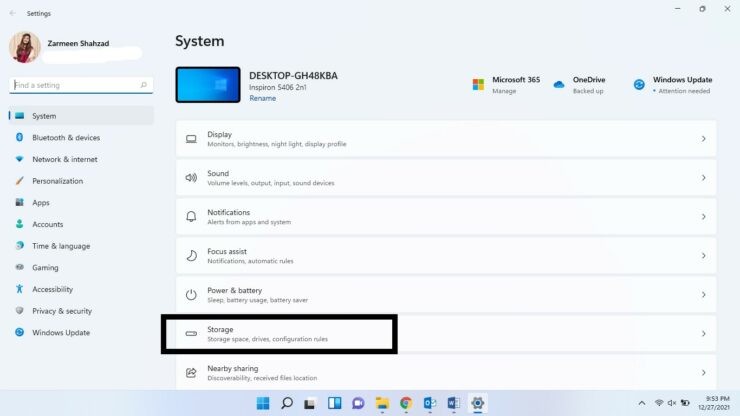
Bước 2: Trong mục Storage management > chọn Storage Sense (không phải là lựa chọn On/Off bên phải)
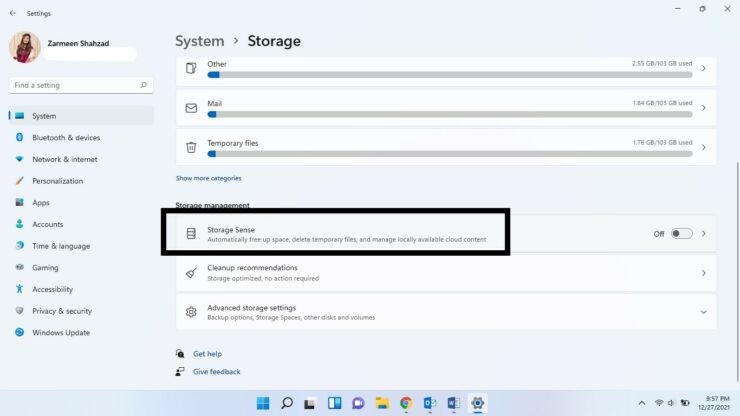
Bước 3: Tại mục Automatic User content cleanup > chuyển thành On
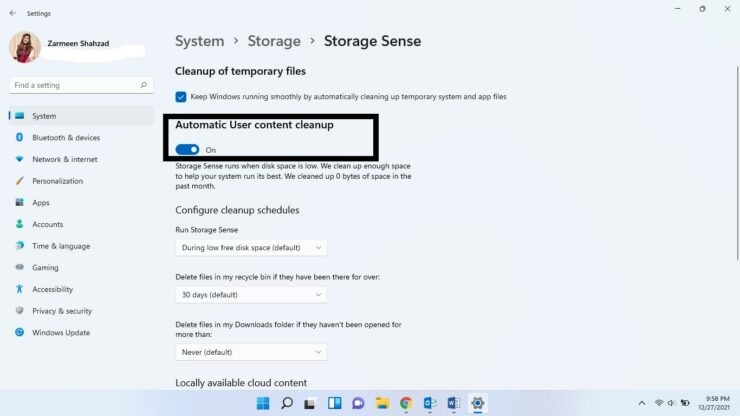
Bước 4: Trong menu bên dưới Delete files in my recycle bin, if they have been there for over, hãy chọn khoảng thời gian bạn muốn dữ liệu được lưu trữ ở trong Recycle Bin của mình trước khi bị xóa. Bạn có thể chọn từ 1, 14, 30 và 60 ngày.

Bước 6: Ngoài ra bạn cũng có thể lựa chọn xóa các file trong thư mục Download giống như tại mục recycle bin

Bước 6: Sau khi hoàn tất, chọn Run Storage Sense now.
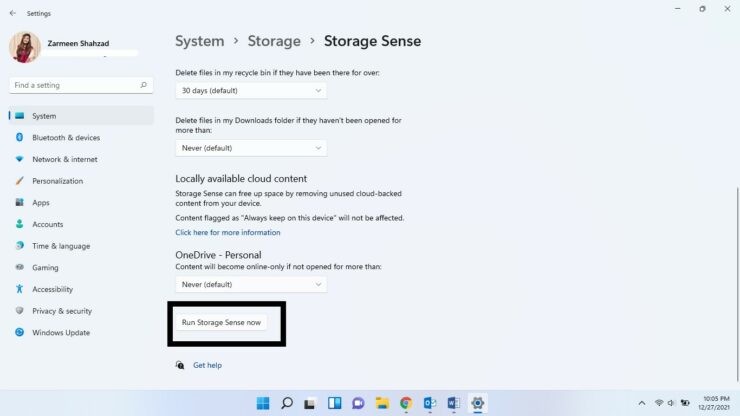
Hướng dẫn thiết lập tự động dọn dẹp thùng rác trên Windows 10
Bước 1: Mở Settings > chọn System > Storage
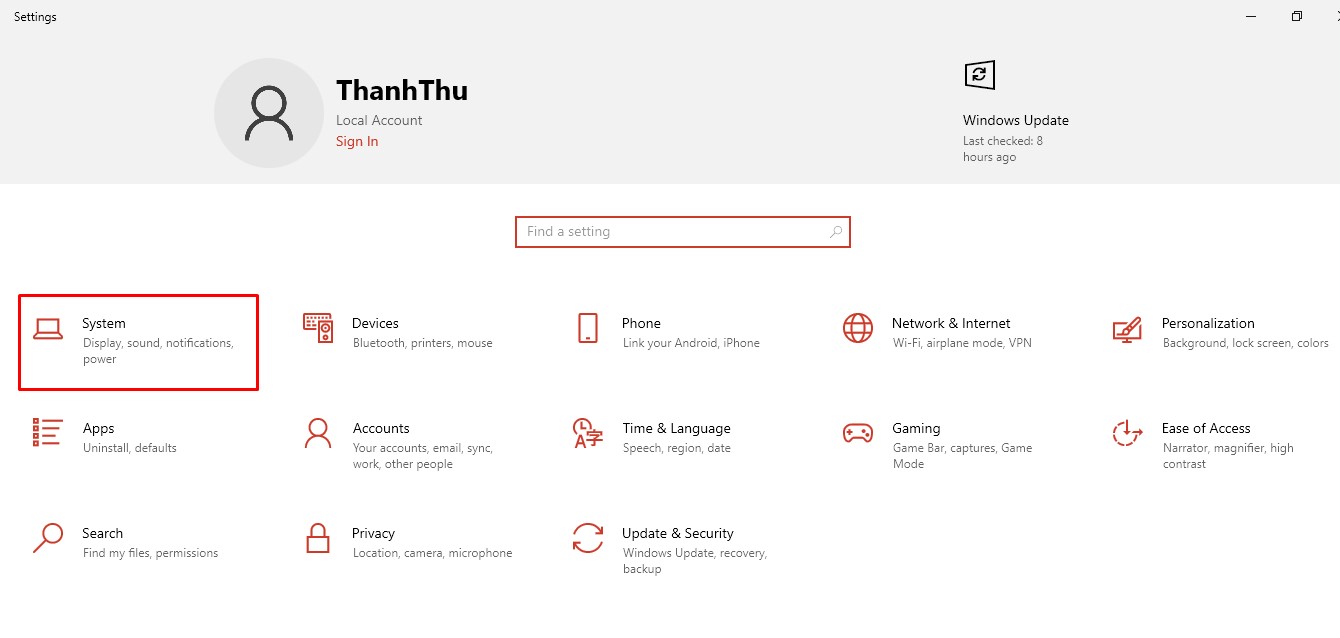
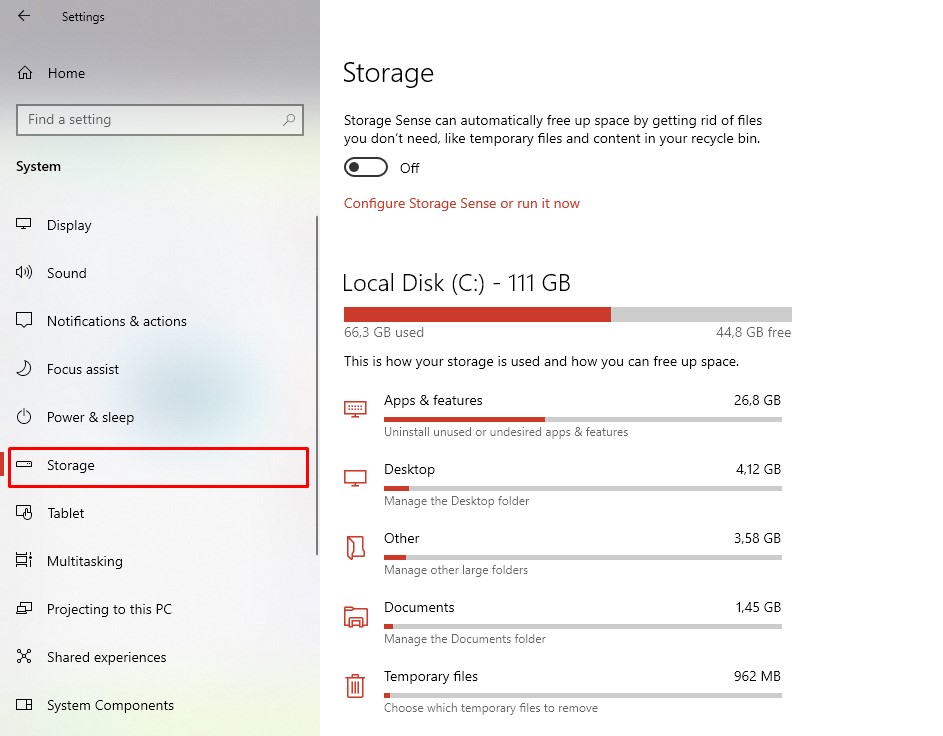
Bước 2: Tại mục Storage Sense > Chọn On, sau đó chọn dòng chữ Configure Storage Sense or run it now
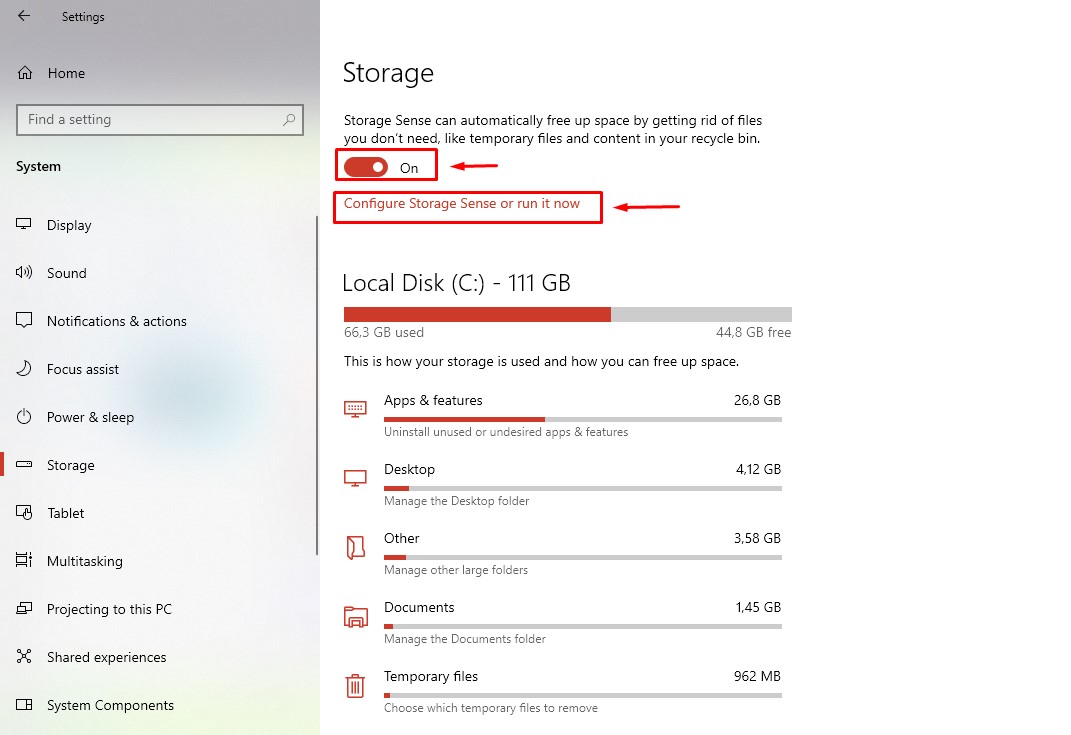
Bước 3: Tích vào ô Delete temporary files thay my app aren’t using
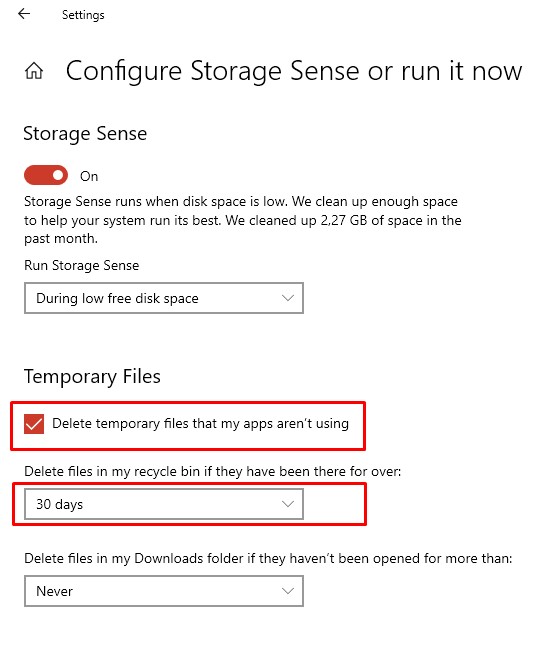
Bước 4: Ở dưới sẽ có 2 mục tự động xóa tại recycle bin và thư mục download > Bạn lựa chọn thời gian dữ liệu được lưu trữ trước khi bị xóa
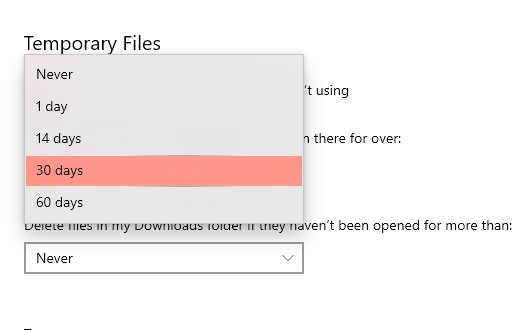
Trên đây mình đã hướng dẫn các bạn cách thiết lập tự động dọn dẹp thùng rác trên Windows 10/11 rất hữu ích. Hãy tiếp tục theo dõi Phúc Anh để theo dõi các mẹo vặt máy tính được cập nhật liên tục nhé. Chúc các bạn thành công
Tin liên quan
- Cách phục hồi ảnh cũ bằng AI miễn phí đơn giản và hiệu quả
- Cách tải file âm thanh từ Google Dịch trên PC, máy tính chi tiết và đơn giản
- Hướng dẫn chi tiết cách tải video Xiaohongshu 小红书 không logo chi tiết và nhanh nhất 2025
- Laptop 2 trong 1 là gì? Ưu, nhược điểm của chúng và có nên mua không?
- Hướng dẫn cách tự chụp ảnh 4x6 bằng điện thoại tại nhà đẹp và nhanh nhất
- Jarvis AI là gì? Hướng dẫn chi tiết cách sử dụng Jarvis AI hiệu quả nhất cho công việc vào năm 2025
- Cách tạo flashcard trên Quizlet hiệu quả cho học tập
- TikTok Note là gì? Hướng dẫn chi tiết cách sử dụng TikTok Note 2025
- Riverside.fm là gì? Cách sử dụng Riverside.fm để làm Podcast chi tiết nhất 2025
- Hướng dẫn chi tiết cách định vị và chia sẻ địa chỉ nhà mình cho bạn bè bằng Google Maps mới nhất 2025
- 6 thao tác dọn dẹp máy tính/Laptop để đón Tết Nguyên Đán tài lộc
- Hướng dẫn cách tạo ảnh AI trong Paint trên Windows 11 cực dễ dàng
- PC AI Windows 11 sẽ yêu cầu RAM 16GB, nhưng thực sự có như vậy không?
- Hướng dẫn cách khôi phục cài đặt gốc cho Apple iPhone và xóa tất cả dữ liệu của bạn
- Khám phá camera trên Galaxy S24 Ultra, zoom quang 10x đã biến mất?
- Hướng dẫn bạn cách sửa lỗi USB bị mất dung lượng nhanh chóng
- Hướng dẫn cách tăng tốc độ copy cho USB chi tiết cho bạn
- Hướng dẫn các cách chuyển hình ảnh thành văn bản rất đơn giản và nhanh chóng
- Đầu đọc thẻ nhớ là gì? Các loại đầu đọc thẻ nhớ phổ biến trên thị trường hiện nay
- Thẻ nhớ là gì? Hướng dẫn cách chọn thẻ nhớ đúng với nhu cầu của bạn
Phúc Anh 15 Xã Đàn, Đống Đa, Hà Nội
Điện thoại: (024) 35737383 - (024) 39689966 (ext 1)
Phúc Anh 152 - 154 Trần Duy Hưng, Cầu Giấy, Hà Nội
Điện thoại: (024) 37545599 - (024) 39689966 (ext 2)/  Chat zalo
Chat zalo
Phúc Anh 134 Thái Hà, Đống Đa, Hà Nội
Điện thoại: (024) 38571919 - (024) 39689966 (ext 3)/  Chat zalo
Chat zalo
Phúc Anh 141-143 Phạm Văn Đồng, Cầu Giấy, Hà Nội
Điện thoại: (024) 39689966 (ext 5)/  Chat zalo
Chat zalo
Phúc Anh 89 Lê Duẩn, Cửa Nam, Hoàn Kiếm, Hà Nội
Điện thoại: (024) 39689966 (ext 6)/  Chat zalo
Chat zalo
Phòng bán hàng trực tuyến
Điện thoại: 1900 2164 (ext 1)
Phòng dự án và khách hàng doanh nghiệp
Điện thoại: 1900 2164 (ext 2)




 Giỏ hàng
Giỏ hàng









