Hướng dẫn khắc phục việc Microsoft Edge ngốn RAM khi sử dụng
Mục lục
Mục lục
Bạn sử dụng trình duyệt Microsoft Edge và xuất hiện thống báo ‘High Memory Usage Detected’. Điều này có nghĩa rằng một số tab hoặc tính năng của Microsoft Edge đang ngốn quá nhiều bộ nhớ. Sau đây Phúc Anh sẽ hướng dẫn các bạn khắc phục việc Microsoft Edge ngốn RAM khi sử dụng. Nhưng trước khi thực hiện các bước sau đây các bạn hãy kiểm tra và khắc phục như sau:
- Đóng những tab không sử dụng
- Tạm dừng tất cả các tải xuống đang hoạt động.
- Cập nhật trình duyệt lên phiên bản mới nhất
Nếu những biện pháp trên không giúp khắc phục sự cố và bạn vẫn gặp thông báo lỗi, hãy áp dụng các biện pháp sau đây để sửa chữa.
Tắt các hoạt động tốn nhiều tài nguyên
Để tắt các hoạt động tốn tài nguyên trên Microsoft Edge thì bạn hãy dùng Trình quản lý tác vụ tích hợp trong Microsoft Edge để giải phóng bộ nhớ. Cách làm như sau:
Bước 1: Nhấp chuột vào ba dấu chấm ngang ở góc trên bên phải.
Bước 2: Chọn More tools > Browser task manager.
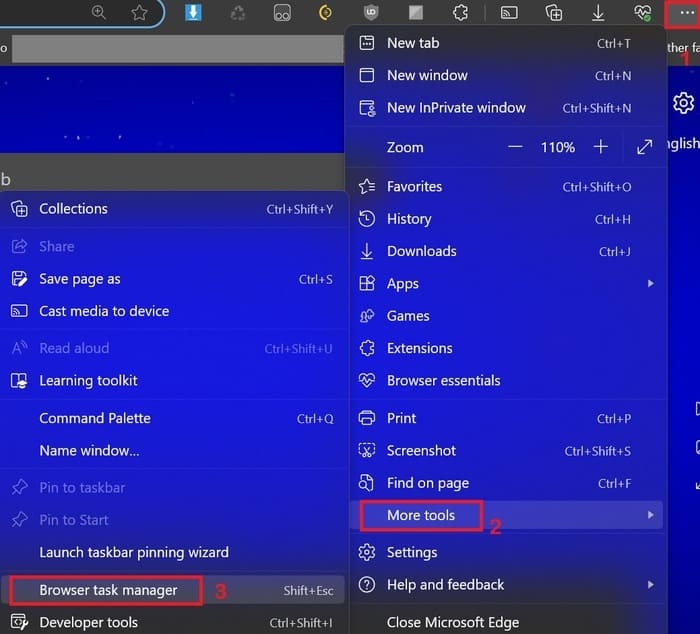
Bước 3: Một bảng hoạt động hiện ra > Bạn nhấn vào tiêu đề cột Memory để sắp xếp các tác vụ theo mức sử dụng từ cao đến thấp.
Bước 4: Chọn tác vụ muốn kết thúc và nhấp vào nút End process
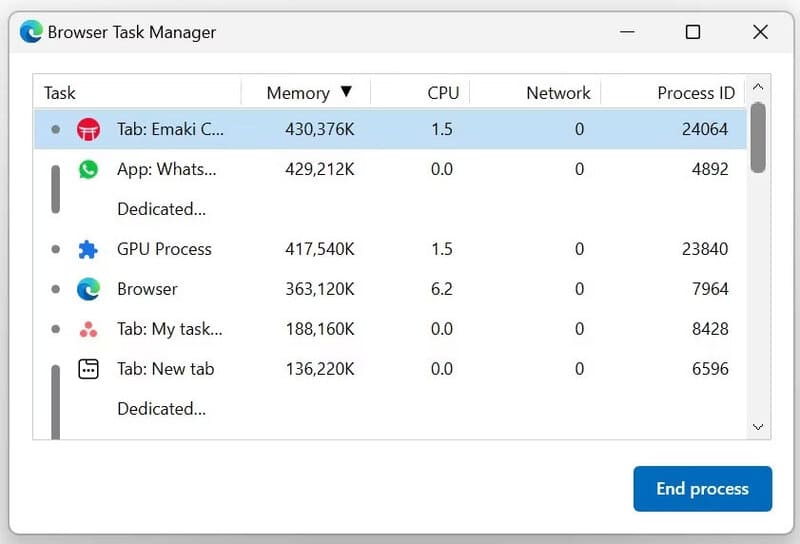
Lưu ý trước khi thực hiện điều này bạn cần lưu lại các thay đổi trong trang web để tránh mất mát dữ liệu
Bật chế độ Edge Efficiency Mode
Edge Efficiency Mode là chế độ được thiết kế chó các máy có cấu hình yếu. Với chế độ này thì trình duyệt web sẽ giảm sử dụng tài nguyên bằng cách chuyển các tab không hoạt động sang chế độ ngủ và tối ưu hóa các hoạt động của các tab khác. Cách thức bật tính năng này như sau:
Bước 1: Nhấn vào biểu tượng ba dấu chấm ở góc trên bên phải > Chọn Settings
Bước 2: Tìm đến tab System and Performance > bật chế độ Efficiency Mode > Chọn Maximum Saving. Ngoài ra bạn cũng nên bật các tính năng Save resources with sleeping tabs và Fade sleeping tabs
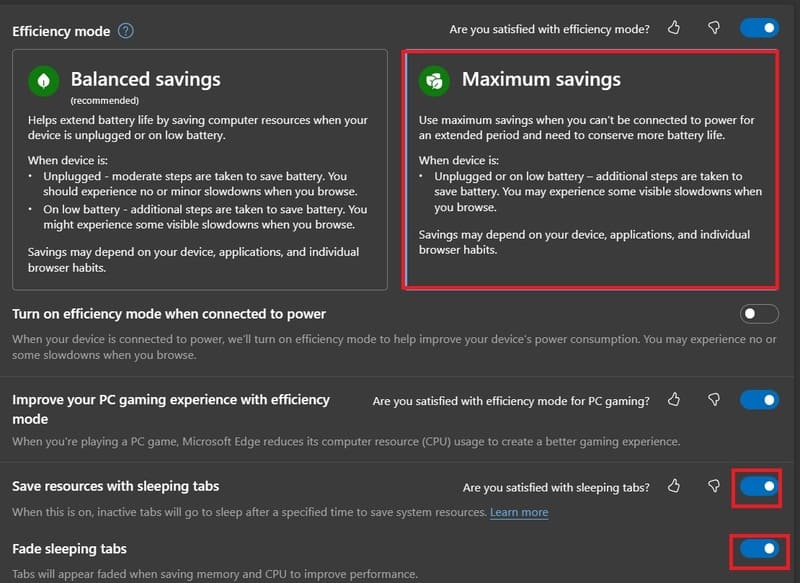
Tắt tính năng tăng tốc phần cứng và khởi động nhanh của Microsoft Edge
Chức năng tăng tốc phần cứng sẽ chuyển một số tác vụ xử lý đồ hoạ cho GPU thay vì CPU đảm nhận, từ đó tăng cường hiệu suất của trình duyệt. Cũng như vậy thì tính năng tăng tốc khởi động hoạt động theo cách tải trước một số tiến trình cần thiết cho trải nghiệm lướt web được nhanh hơn
Tuy nhiên thì những tính năng này sẽ sử dụng nhiều bộ nhớ hơn hoặc gây ra nhiều sự cố xung đột. Chính vì thế mà bạn có thể vô hiệu hóa chúng
Bước 1: Nhấn vào biểu tượng ba dấu chấm ngang ở góc trên bên phải
Bước 2: Chọn mục System and performance
Bước 3: Tại đây bạn tắt các tính năng Startup boost và Use graphics acceleration when available.
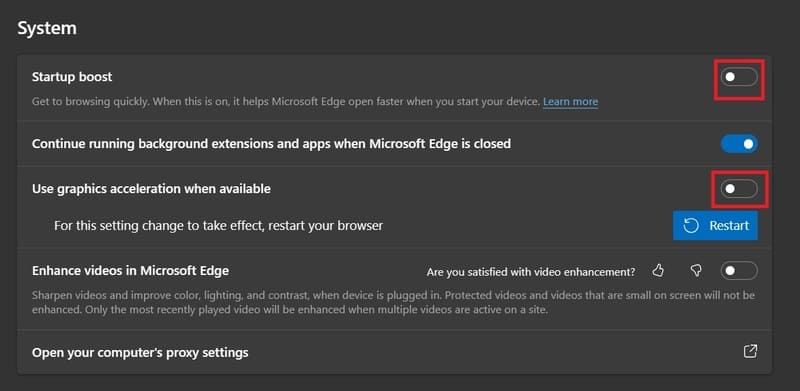
Tắt tiện ích mở rộng của trình duyệt
Những tiện ích mở rộng của trình duyệt cũng là nguyên nhân chính gây ra việc ăn RAM khi sử dụng Microsoft Edge. Để xác định tiện ích nào đang chiếm nhiều tài nguyên thì bạn hãy hãy bật tất cả các tiện ích mở rộng và sau đó tắt từng cái một. Trong khi làm điều này, hãy theo dõi việc sử dụng bộ nhớ trong trình quản lý tác vụ của trình duyệt.
Nếu đã các định được tiện ích gây ra sự cố thì bạn hãy gỡ bỏ tiện ích đó và tìm kiếm một tiện ích khác có chức năng tương tự
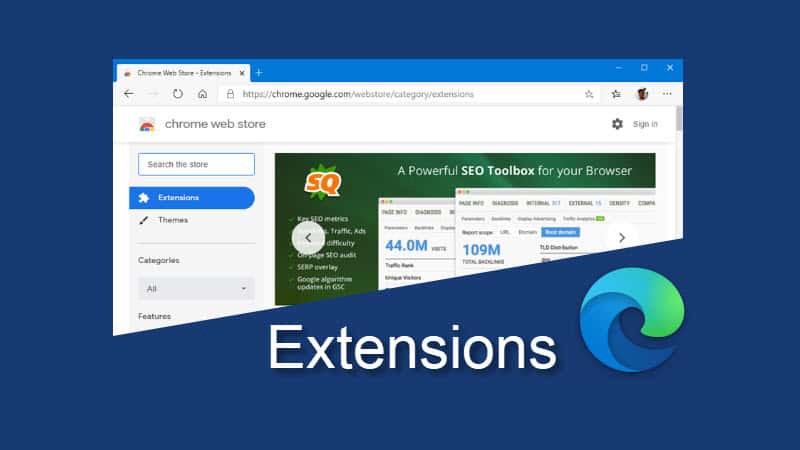
Sử dụng các bản vá lỗi của trình duyệt
Nếu bạn đã thử các cách trên mà vẫn không giải quyết được thì bạn hãy xóa bộ nhớ đệm của trình duyệt để loại bỏ các thông tin lỗi đã lưu. Ngoài ra bạn cũng có thể reset cài đặt trình duyệt của bạn về ban đầu. Nếu cả 2 không thành công thì bạn hãy xoá Microsoft Edge đi và cài đặt lại nó một cách sạch sẽ
Trên đây mình đã hướng dẫn cho bạn cách sửa lỗi Microsoft Edge ngốn RAM khi sử dụng. Hãy áp dụng ngay để duyệt web mượt mà và hiệu quả hơn. Chúc bạn thực hiện thành công và hãy tiếp tục theo dõi các mẹo vặt công nghệ được cập nhật liên tục từ Phúc Anh
Tin liên quan
- Cách phục hồi ảnh cũ bằng AI miễn phí đơn giản và hiệu quả
- Cách tải file âm thanh từ Google Dịch trên PC, máy tính chi tiết và đơn giản
- Hướng dẫn chi tiết cách tải video Xiaohongshu 小红书 không logo chi tiết và nhanh nhất 2025
- Laptop 2 trong 1 là gì? Ưu, nhược điểm của chúng và có nên mua không?
- Hướng dẫn cách tự chụp ảnh 4x6 bằng điện thoại tại nhà đẹp và nhanh nhất
- Jarvis AI là gì? Hướng dẫn chi tiết cách sử dụng Jarvis AI hiệu quả nhất cho công việc vào năm 2025
- Cách tạo flashcard trên Quizlet hiệu quả cho học tập
- TikTok Note là gì? Hướng dẫn chi tiết cách sử dụng TikTok Note 2025
- Riverside.fm là gì? Cách sử dụng Riverside.fm để làm Podcast chi tiết nhất 2025
- Hướng dẫn chi tiết cách định vị và chia sẻ địa chỉ nhà mình cho bạn bè bằng Google Maps mới nhất 2025
- Hướng dẫn kích hoạt trợ lý ảo Copilot trên Windows 11
- Hướng dẫn bạn cách tắt hoặc xóa Copilot trên Windows 11
- Hướng dẫn đổi Email và trình duyệt web mặc định trên iPhone một cách dễ dàng
- Hướng dẫn bạn cách đổi tên ảnh và video trên iPhone dễ dàng và nhanh chóng
- Hướng dẫn loại bỏ phiền phức bởi những thông báo của Windows 11 một cách dễ dàng
- Hướng dẫn bạn cách thay đổi ngôn ngữ bàn phím trong Windows
- Hướng dẫn cách đổi thư mục Download mặc định trên Windows sang ổ đĩa khác
- Hướng dẫn cách biến laptop thành màn hình phụ không cần đến phần mềm thứ 3
- Hướng dẫn cách dùng Ipad làm màn hình phụ cho Macbook hay PC
- Hướng dẫn chuyển đổi Google Slides sang định dạng PDF cực dễ dàng
Phúc Anh 15 Xã Đàn, Đống Đa, Hà Nội
Điện thoại: (024) 35737383 - (024) 39689966 (ext 1)
Phúc Anh 152 - 154 Trần Duy Hưng, Cầu Giấy, Hà Nội
Điện thoại: (024) 37545599 - (024) 39689966 (ext 2)/  Chat zalo
Chat zalo
Phúc Anh 134 Thái Hà, Đống Đa, Hà Nội
Điện thoại: (024) 38571919 - (024) 39689966 (ext 3)/  Chat zalo
Chat zalo
Phúc Anh 141-143 Phạm Văn Đồng, Cầu Giấy, Hà Nội
Điện thoại: (024) 39689966 (ext 5)/  Chat zalo
Chat zalo
Phúc Anh 89 Lê Duẩn, Cửa Nam, Hoàn Kiếm, Hà Nội
Điện thoại: (024) 39689966 (ext 6)/  Chat zalo
Chat zalo
Phòng bán hàng trực tuyến
Điện thoại: 1900 2164 (ext 1)
Phòng dự án và khách hàng doanh nghiệp
Điện thoại: 1900 2164 (ext 2)




 Giỏ hàng
Giỏ hàng









