Mục lục
Mục lục
Ở đây ai làm báo cáo, làm file thiết kế mà quên bấm save, máy mà trục trặc tắt là Ét o Ét luôn. Mất file hay file không lưu là một trong những điều khiến sinh viên nào cũng phải đau đầu, nhất là những hôm phải làm bài luận tốt nghiệp.
Nếu ai đã trải qua điều này ít nhất một lần trong đời hãy dành một chút thời gian nghiên cứu “mẹo nhỏ bật tính năng auto save trên OneDrive” dưới đây của Phúc Anh. Dù có long trời lở đất thì file của các bạn vẫn được bảo toàn tuyệt đối.

Đầu tiên, bạn cần cài đặt cho mình Microsoft 365 bản quyền, sau đó cài đặt OneDrive và đăng nhập.
Sau khi cài đặt xong, OneDrive sẽ hiển thị dưới dạng biểu tượng đám mây màu trắng hoặc màu lam trên thanh bar hoặc trong phần Folder/Finder:
Bước 1: Chọn OneDrive à Cài đặt à Sao lưu > Quản lý sao lưu

Bước 2: Trong hộp thoại Quản lý sao lưu, chọn các thư mục mà bạn muốn sao lưu.

Bước 3: Chọn Bắt đầu sao lưu. Sau đó, chờ đợi vài phút để OneDrive tự động đồng bộ tất cả các file mà bạn đã lựa chọn lên đám mây nhé.

Chờ vài phút để OneDrive tự động đồng bộ
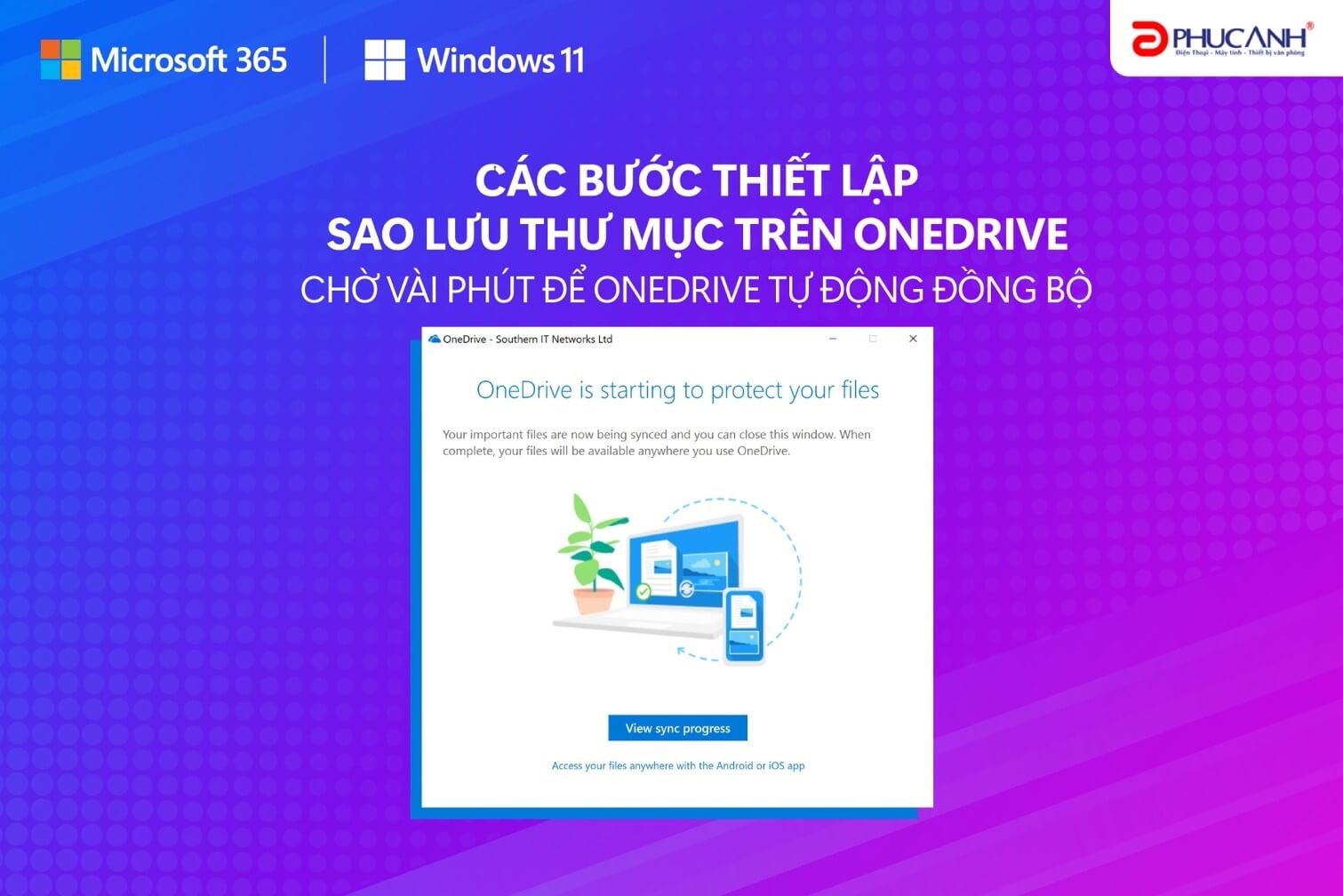
Khi tệp của bạn hoàn tất đồng bộ với OneDrive, chúng được sao lưu và bạn có thể truy nhập chúng từ bất kỳ đâu. Từ trên trình duyệt website trên máy tính, hoặc folder OneDrive trên máy tính, hay ứng dụng OneDrive trên di động để truy nhập thư mục. Bạn có thể truy cập trên 5 thiết bị khác nhau gồm PC, laptop, điện thoại, tablet, ….

Khi bạn thao tác trên OneDrive, như làm file thuyết trình bằng PowerPoint, làm bài luận bằng Word, hay bảng tính Excel, … tất cả đều tự động được lưu trữ lại theo thời gian thực. Sẽ không có chuyện mất file khi đang thao tác giữa chừng. Thậm chí, khi cúp điện hoặc mất kết nối internet, bạn cũng có thể hồi phục lại được những thao tác khi mọi thứ khôi phục lại trạng thái ổn định.
Rất nhiều bạn tâm lý dung bản crack, có đủ Word, Excel, Powerpoint là ổn rồi. Nhưng bản crack của Office Word, Excel, Powerpoint rất hay “out” trong khi đang làm, đồng nghĩa với việc nếu bạn không “save” thường xuyên thì những nội dung có thể bị “bay màu" bất cứ lúc nào.
Tác hại của việc sử dụng các phần mềm bẻ khóa này còn nguy hiểm hơn, bản crack dễ làm máy tính bị virus “ghé thăm” hay bị dính các vấn đề liên quan đến bảo mật máy tính và dữ liệu. Càng sử dụng nhiều phần mềm crack trên máy tính thì nguy cơ bị dính virus, trojan, mã độc…. càng cao.

Khi sử dụng các phần mềm crack mà bị gắn mã độc thì hacker sẽ kiểm soát được hoàn toàn máy tính của bạn, mọi thông tin mà bạn truy xuất, tìm kiếm trên internet đều bị hacker theo dõi. Ngay cả mật khẩu của các tài khoản mà bạn đăng nhập cũng vậy, bạn có thể bị mất tài khoản bất cứ lúc nào.
Vì vậy hãy trang bị cho mình Office bản quyền với Microsoft 365, chỉ từ 19k/tháng. Vừa tiết kiệm chi phí vừa bảo vệ máy tính của bạn, yên tâm làm việc.
Cài đặt Microsoft 365 cho máy tính của bạn, chỉ từ 20k/tháng, không chỉ sở hữu ứng dụng văn phòng cao cấp Word, Excel, PowerPoint, Outlook mà bạn còn có dung lượng lữu trữ lên đến 1TB OneDrive, đồng bộ online – offline trên 5 thiết bị, cho phép bạn làm việc dù ở bất cứ đâu.
+ Microsoft 365 Family:
[Products:44877]
+ Microsoft 365 Personal:
[Products:44691]
+ Office Home & Student 2021, mua một lần dùng trọn đời:
[Products:44857]
Lenovo Thinkpad E15 GEN 3- một trong những dòng laptop chủ lực hướng đến phân khúc người dùng học tập - văn phòng của Lenovo. Sở hữu bộ vi xử lý AMD Ryzen™ 5-5500U có 6 nhân 12 luồng, xung nhịp cơ bản 2.1GHz và tối đa lên đến 4.0GHz cực đỉnh.
Ổ cứng 512GB SSD M.2 2242 PCIe 3.0x4 NVMe cùng RAM 8GB Soldered DDR4-3200Mhz được kết hợp trên ThinkPad sẽ luôn chạy mượt mà, cho bạn năng suất cao nhất trong công việc. Bộ nhớ 512GB cũng cho bạn thỏa sức lưu trữ dữ liệu dễ dàng nhất.

Mọi dòng máy học tập - văn phòng đều được Lenovo trang bị khả năng nâng cấp. Với Thinkpad E15 gen 3 này bạn có thể nâng cấp up to 24GB (8GB soldered + 16GB SO-DIMM) DDR4-3200)
Card đồ họa Integrated AMD Radeon Graphics tích hợp giúp người dùng sử dụng các tác vụ văn phòng, xử lý hình ảnh, biên tập video hay thậm chí là chơi game đơn giản một cách mượt mà, trơn tru.

Windows không chỉ là một hệ điều hành, nó đã trở thành một phần trong cuộc sống và công việc của chúng ta, là nơi để chúng ta kết nối với mọi người, học tập, làm việc và giải trí.
Window 11 một phiên bản được lột xác, thay đổi từ âm thanh khởi động đến các biểu tượng ứng dụng. Tốc độ xử lý và trình duyệt nhanh hơn nhiều so với các phiên bản tiền nhiệm, nâng cấp mạnh mẽ mang đến nhiều trải nghiệm tuyệt vời.
Mang đến không gian sáng tạo và ổn định giúp bạn theo đuổi đam mê, Windows 11 chính là nơi để tư duy, làm việc và sáng tạo theo cách của bạn.
Tất cả Laptopđều được nâng cấp miễn phí thông qua bản cập nhật Window 11 chính thức.100% aptopđến tay người dùng đều được trang bị Windows bản quyền. Bạn sẽ không phải lo lắng phải cài lại Windows như thế nào, back up dữ liệu ra sao khá bất tiện.
Xem thêm về yêu cầu hệ thống có thể nâng cấp lên windows 11: https://www.microsoft.com/vi-vn/windows/windows-11-specifications
Trên đây là hướng dẫn của Phúc Anh để bạn kích hoạt tính năng tự động sao lưu trên OneDrive. Bạn thấy tính năng này như thế nào? Hãy cùng bình luận xuống phía dưới nhé
Bài viết khác
|
Phòng bán hàng trực tuyến
Địa chỉ: Tầng 4, 89 Lê Duẩn, phường Cửa Nam, Hà Nội Điện thoại: 1900 2164 (ext 1) Hoặc 0974 55 88 11  Chat zalo Bán hàng trực tuyến Chat zalo Bán hàng trực tuyến Email: banhangonline@phucanh.com.vn [Bản đồ đường đi] |
Showroom Phúc anh 15 xã đàn
Địa chỉ: 15 Xã Đàn, phường Kim Liên, Hà Nội. Điện thoại: (024) 3968 9966 (ext 1)  Chat zalo Phúc Anh 15 Xã Đàn Chat zalo Phúc Anh 15 Xã Đàn
Email: phucanh.xadan@phucanh.com.vn Giờ mở cửa từ 08h00 đến 21h00 [Bản đồ đường đi] |
Trụ sở chính/ Showroom PHÚC ANH 152 TRẦN DUY HƯNG
Địa chỉ: 152-154 Trần Duy Hưng, phường Yên Hoà, Hà Nội. Điện thoại: (024) 3968 9966 (ext 2)  Chat zalo Phúc Anh 152 Trần Duy Hưng Chat zalo Phúc Anh 152 Trần Duy Hưng
Email: phucanh.tranduyhung@phucanh.com.vn Giờ mở cửa từ 08h00 đến 21h00 [Bản đồ đường đi] |
PHÒNG KINH DOANH PHÂN PHỐI
Địa chỉ: Tầng 5, 134 Thái Hà, phường Đống Đa, Hà Nội. Điện thoại: 097 322 7711 Email: kdpp@phucanh.com.vn [Bản đồ đường đi] |
|
PHÒNG DỰ ÁN VÀ KHÁCH HÀNG DOANH NGHIỆP
Địa chỉ: Tầng 5,134 Thái Hà, phường Đống Đa, Hà Nội. Điện thoại: 1900 2164 (ext 2)  Chat zalo Dự án và khách hàng Doanh nghiệp Chat zalo Dự án và khách hàng Doanh nghiệp Hoặc 038 658 6699 Email: kdda@phucanh.com.vn [Bản đồ đường đi] |
SHOWROOM Phúc Anh 89 Lê Duẩn
Địa chỉ: 89 Lê Duẩn, phường Cửa Nam, Hà Nội. Điện thoại: (024) 3968 9966 (ext 6)  Chat zalo với Phúc Anh 89 Lê Duẩn Chat zalo với Phúc Anh 89 Lê Duẩn Email: phucanh.leduan@phucanh.com.vn Giờ mở cửa từ 08h00 đến 21h00 [Bản đồ đường đi] |
showroom PHÚC ANH 134 THÁI HÀ
Địa chỉ: 134 Thái Hà, phường Đống Đa, Hà Nội. Điện thoại: (024) 3968 9966 (ext 3)  Chat zalo với Phúc Anh 134 Thái Hà Chat zalo với Phúc Anh 134 Thái Hà Email: phucanh.thaiha@phucanh.com.vn Giờ mở cửa từ 08h đến 21h00 [Bản đồ đường đi] |
Showroom Phúc anh 141 phạm văn đồng
Địa chỉ: 141-143 Phạm Văn Đồng (ngã ba Hoàng Quốc Việt - Phạm Văn Đồng), phường Phú Diễn, Hà Nội Điện thoại: (024) 3968 9966 (ext 5)  Chat zalo Phúc Anh 141 Phạm Văn Đồng Chat zalo Phúc Anh 141 Phạm Văn Đồng
Email: phucanh.phamvandong@phucanh.com.vn Giờ mở cửa từ 08h00 đến 21h00 [Bản đồ đường đi] |
Hãy Like fanpage Phúc Anh để trở thành Fan của Phúc Anh ngay trong hôm nay!
Phúc Anh 15 Xã Đàn, Đống Đa, Hà Nội
Điện thoại: (024) 35737383
Phúc Anh 152 - 154 Trần Duy Hưng, Cầu Giấy, Hà Nội
Điện thoại: (024) 37545599
Phúc Anh 169 Thái Hà, Đống Đa, Hà Nội
Điện thoại: (024) 38571919
Phúc Anh 150 Nguyễn Văn Cừ, Long Biên, Hà Nội
Điện thoại: (024) 39689966
Phúc Anh 141 - 143 Phạm Văn Đồng, Cầu Giấy, Hà Nội
Sản phẩm Gaming: (Nhánh 1)
PC Gaming (Nhánh phụ 1)
Laptop Gaming, Màn hình Gaming (Nhánh phụ 2)
Bàn phím, Chuột, Gear (Nhánh phụ 3)
Sản phẩm, giải pháp cho doanh nghiệp: (Nhánh 2)
Máy chủ, Máy Workstation lắp ráp, Thiết bị mạng, Hệ thống lưu trữ (Nhánh phụ 1)
Laptop cao cấp, Máy Workstation đồng bộ (Nhánh phụ 2)
Máy tính cho doanh nghiệp, Phần mềm bản quyền (Nhánh phụ 3)
Máy in, máy chiếu, máy văn phòng cho doanh nghiệp (Nhánh phụ 4)
Thiết bị bán hàng siêu thị (Nhánh phụ 5)
Sản phẩm, Giải pháp camera an ninh, nhà thông minh: (Nhánh 3)
Camera, máy chấm công, chuông cửa có hình, khóa thông minh, thiết bị nhà thông minh

