Tin mới nhất
![[Khuyến Mại] Săn Deal cuối tuần - Giảm giá cực sốc](https://phucanhcdn.com/media/news/1000002682_san_deal_cuoi_tuan_giam_gia_cuc_soc.jpg)
![[Khuyến Mại] Máy hủy thông minh - Quà tặng ngập tràn](https://phucanhcdn.com/media/news/120_1000002718_may_huy_thong_minh_qua_tang_ngap_tran.jpg)
![[Khuyến Mại] Chào hè rực rỡ, đừng lo mất điện - Đã có UPS online thông minh](https://phucanhcdn.com/media/news/120_1000002717_chao_he_ruc_ro_bo_luu_dien.jpg)
![[Khuyến Mại] Mua Card Asus - Tặng game Like a Dragon: Infinite Wealth](https://phucanhcdn.com/media/news/120_1000002702_mua_card_asus_nhan_key.jpg)
Bài viết nhiều người xem
Bạn có muốn chiếc laptop mình đang sử dụng "đa di năng" hơn bằng việc phát wifi trực tiếp từ laptop cho các thiết bị di động như tablet, smartphone của bạn hoặc bạn bè có thể sử dụng được khi đi du lịch hoặc những nơi không có điểm phát sóng wifi? Hãy cùng Phúc Anh đi tìm hiểu trong bài viết này.
Windows 11 là phiên bản mới gia mắt nên sẽ có thể còn xa lạ với nhiều người. Hiện nay thì những người dùng Win 11 đã có thể thực hiện cách phát wifi từ laptop với cách thức đơn giản sau đây
Bước 1: Sử dụng tổ hợp phím Windows + I để mở phần Settings của thiết bị > Vào mục Network & Internet > Tìm đến mục Mobile Hotspot
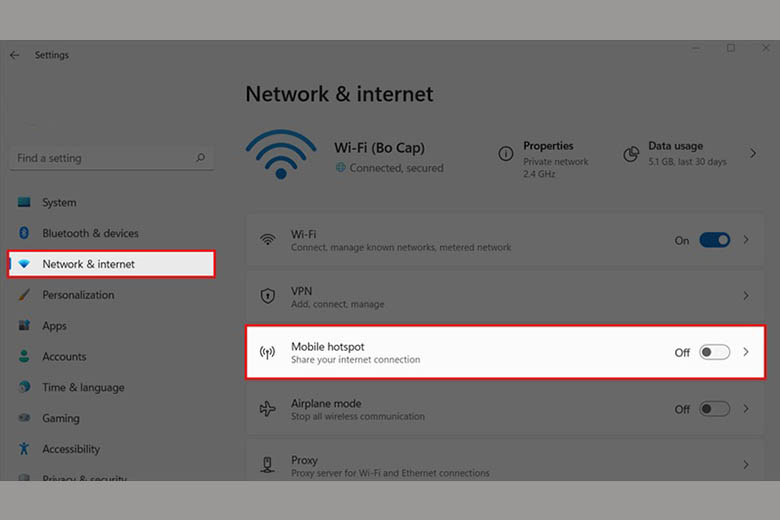
Bước 2: Gạt công tắc để chuyển sang trạng thái ON, kích hoạt tính năng Mobile Hotspot
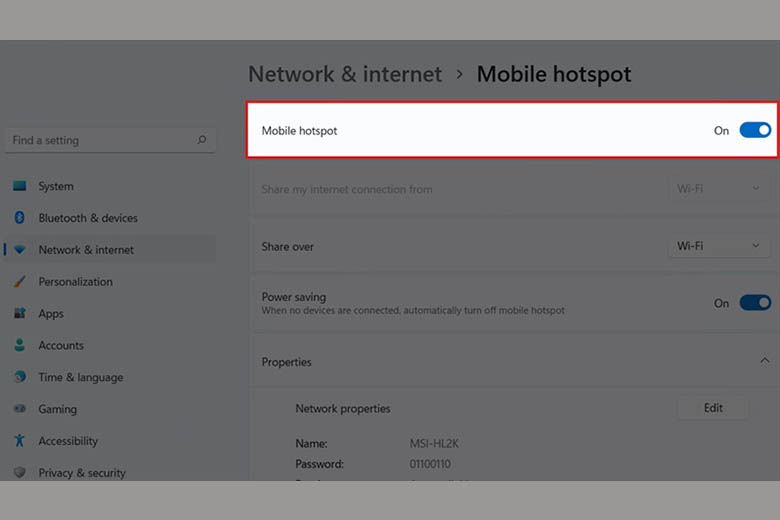
Bước 3: Tại mục Share over, bạn có thể lựa chọn hình thức muốn chia sẻ (sử dụng kết nối Wifi hoặc là bluetooth), ở đây là mình chọn Wi-Fi
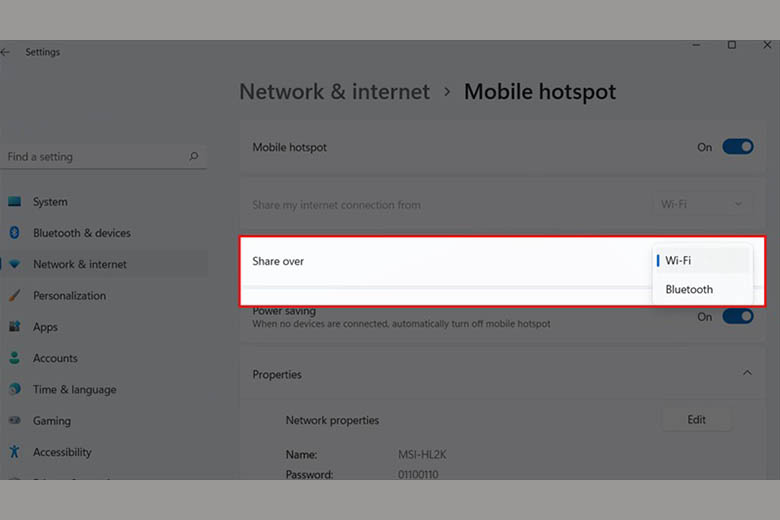
Bước 4: Chỉnh sửa thông tin điểm truy cập bằng cách nhấn mục Edit trong Network Properties để hoàn tất việc cài đặt phát wifi từ laptop chạy windows 11
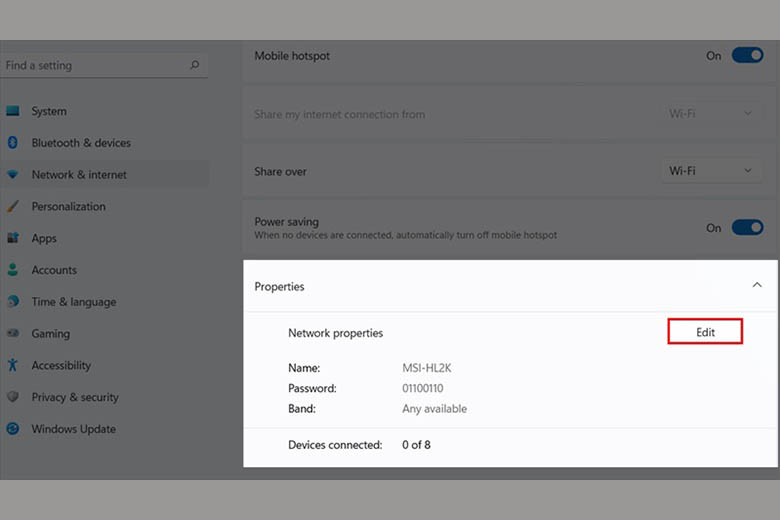
- Network name: Tên Wi-Fi
- Network Password: Mật khẩu (có ít nhất 8 ký tự)
- Network band: Bạn nên giữ nguyên là Any available
Bước 5: Bấm Save là bạn đã hoàn tất cách phát wifi từ máy tính Win 11 rồi đấy
Hệ điều hành windows 10 vẫn là hệ điều hành phổ biến nhất hiện nay với giao diện trực quan, dễ sử dụng. Dưới đây là cách phát Wifi từ máy tính xách tay chạy Win 10
Bước 1: Click Start > gõ mobile hotspot > chọn mobile hotspot.
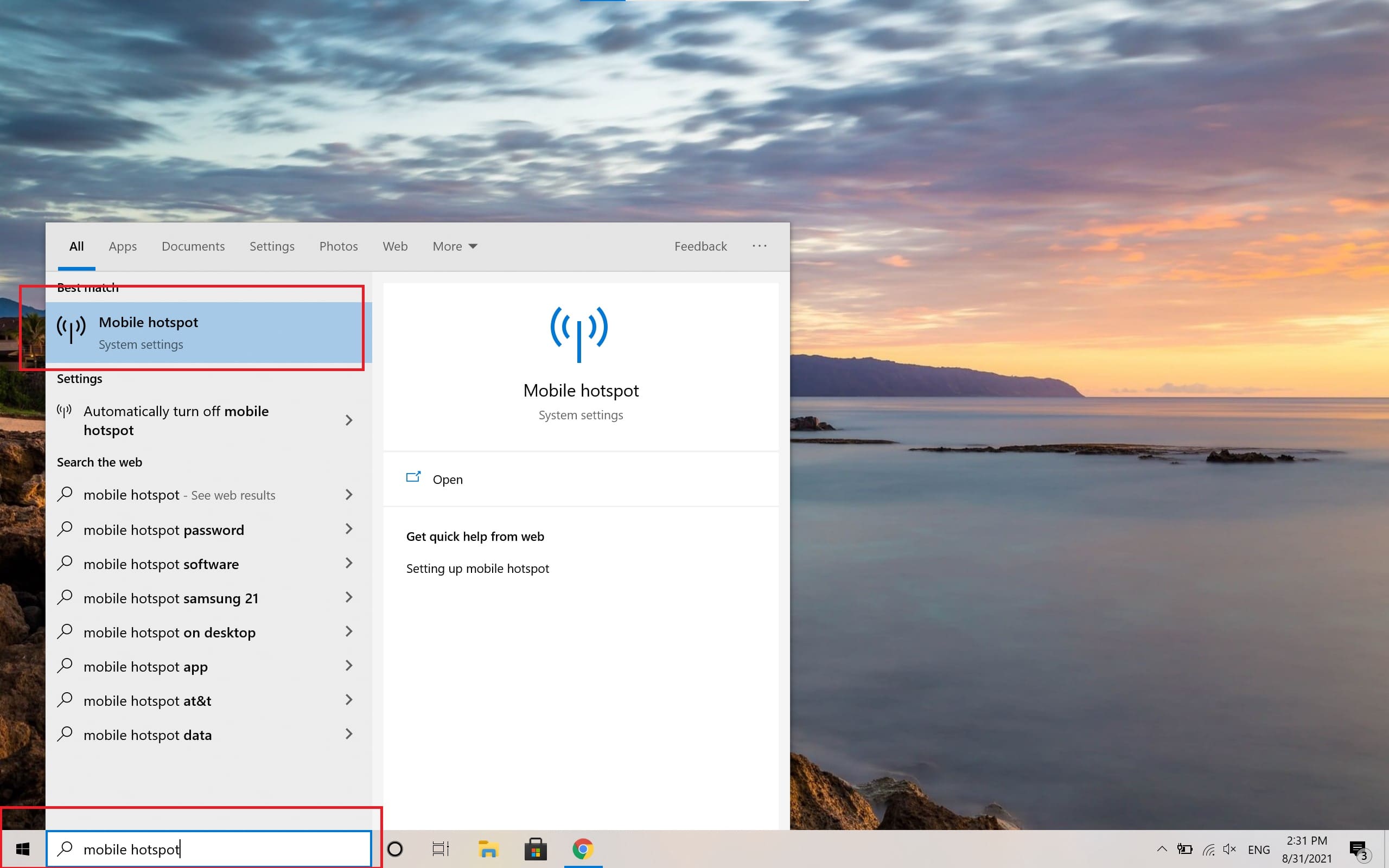
Bước 2: Gạt công tắc Off > On trong phần (share my Internet connection with other devices), chọn nguồn phát từ WIFI hoặc mạng LAN (máy sử dụng mạng dây), tiếp đến click Edit để chỉnh sửa tên mạng cũng như mật khẩu muốn phát.
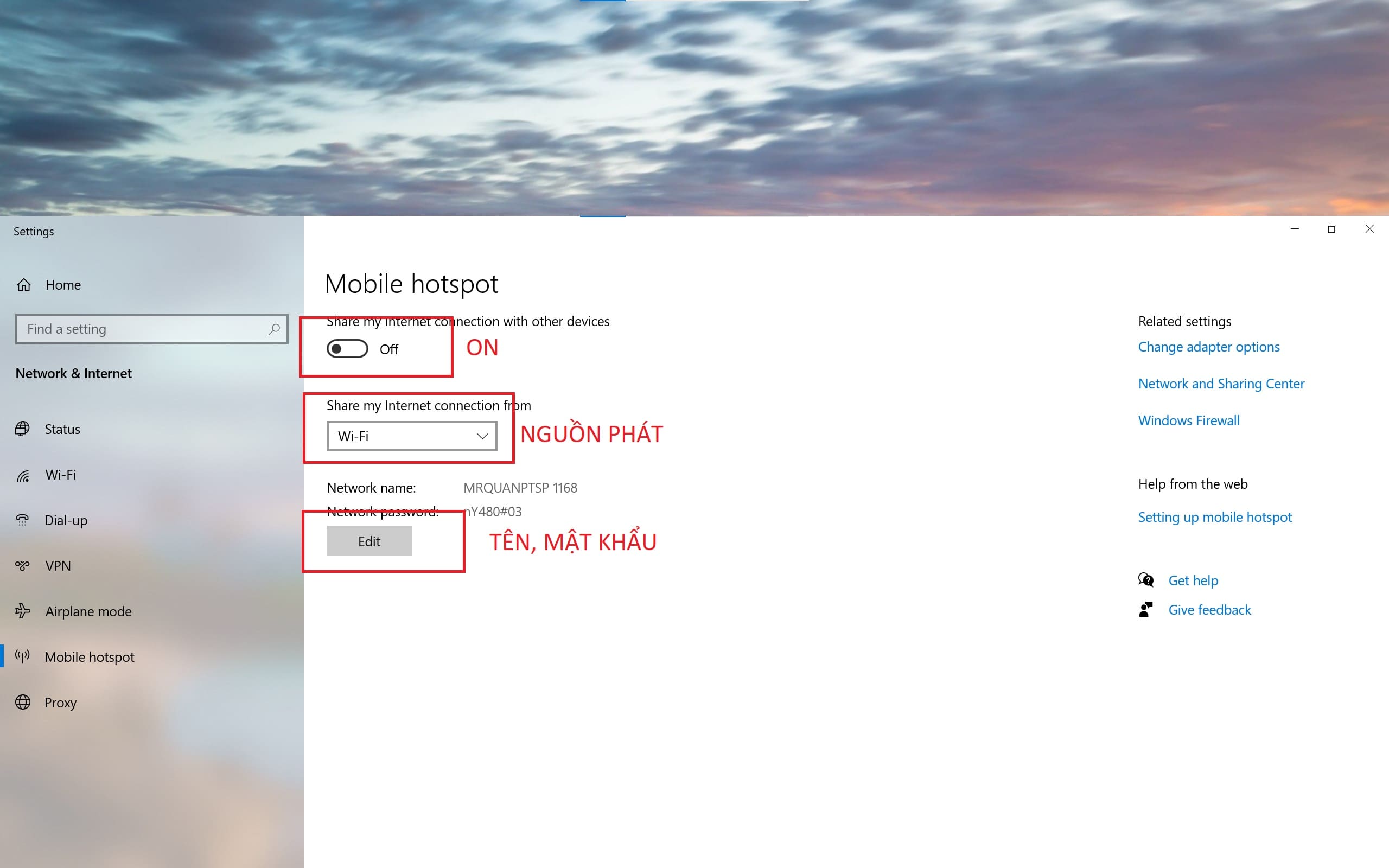
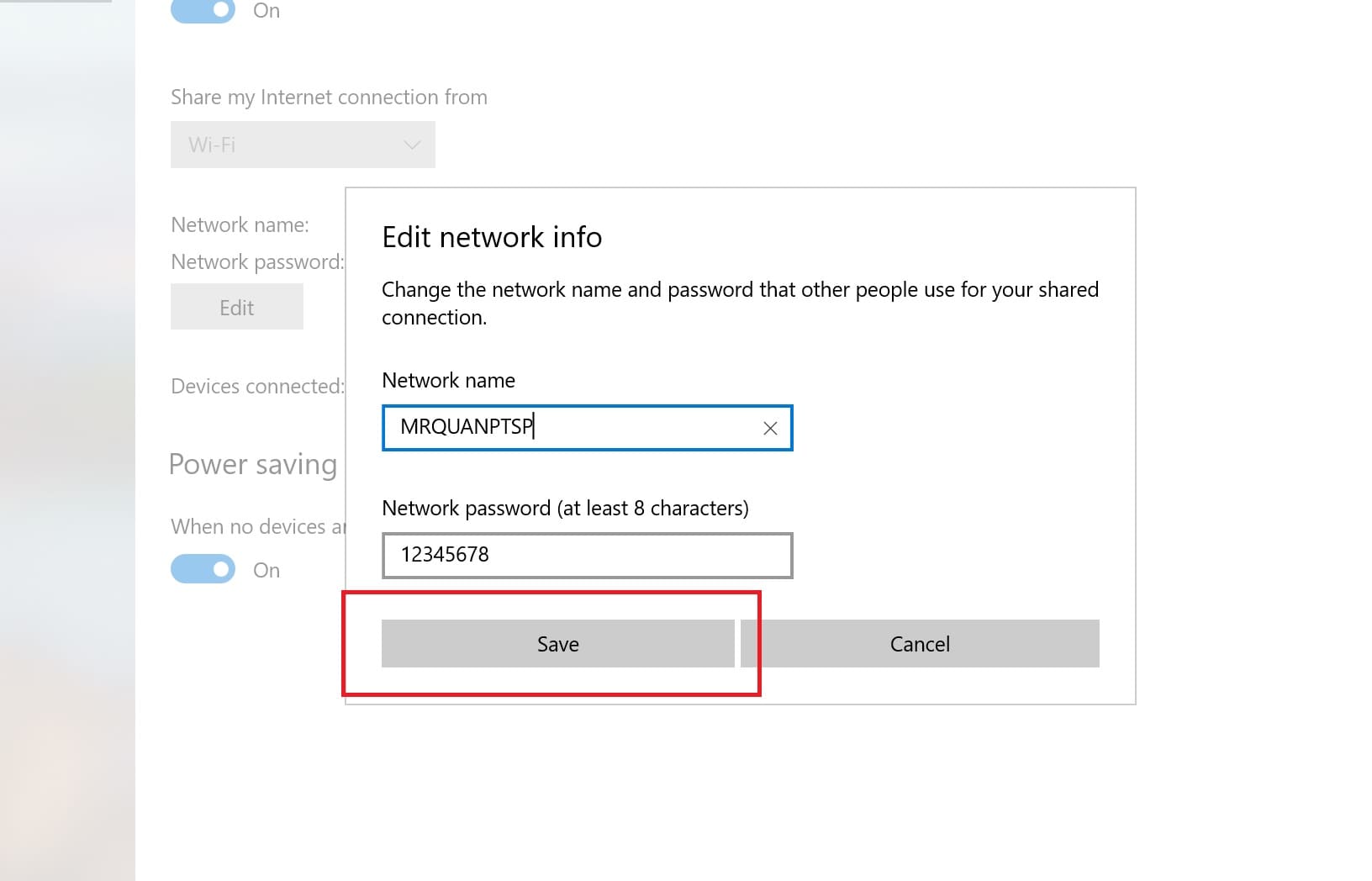
Lưu ý: Mật khẩu phải từ 8 ký tự trở lên, tên wifi không để ký tự trắng.
Bước 3: Sau khi chỉnh sửa xong chọn Save để lưu tiến trình.
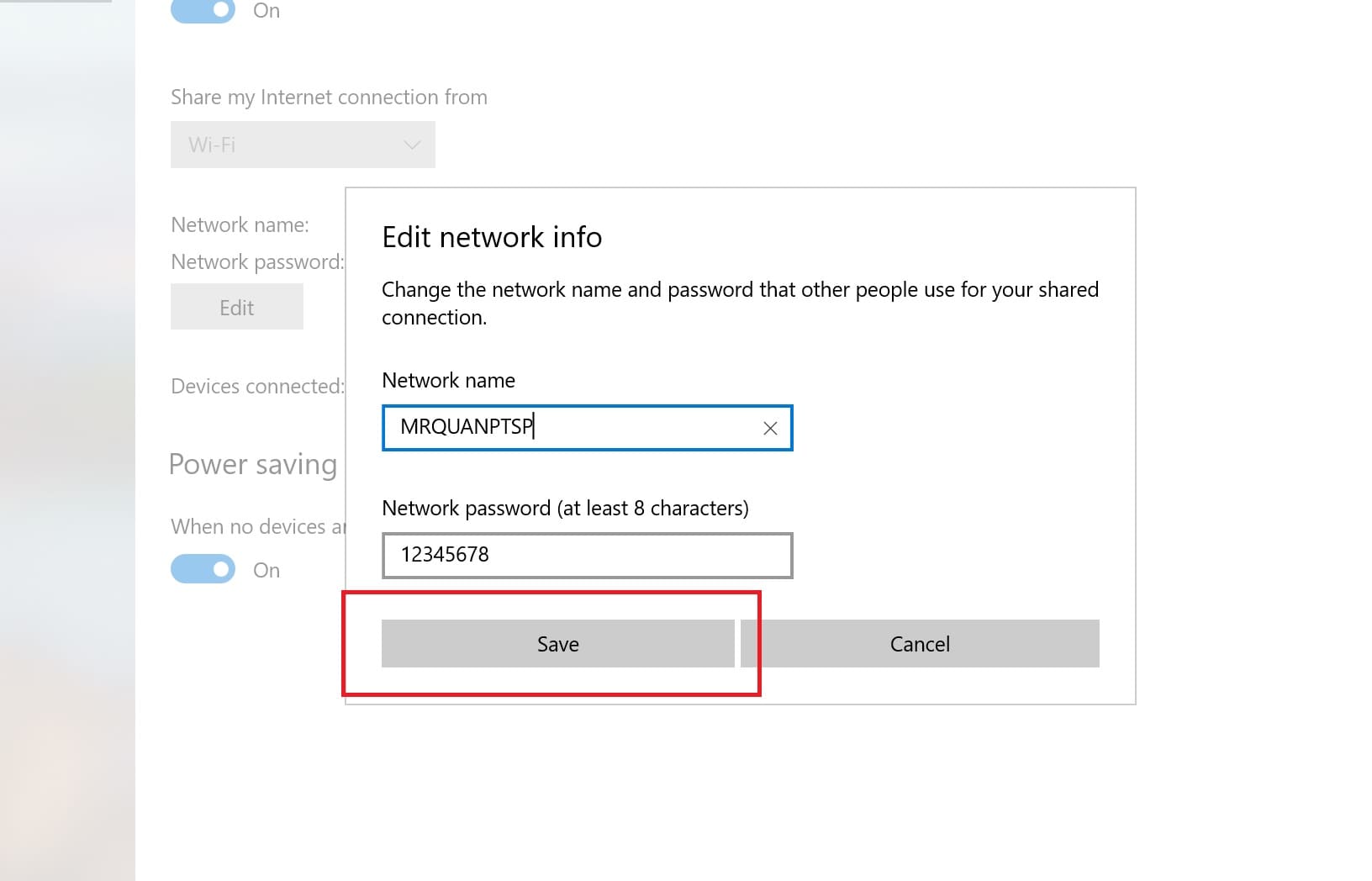
Cuối cùng, bạn dùng điện thoại hoặc laptop khác kiểm tra lại thành quả nhé. Nếu muốn tắt chức năng này bạn chỉ cần làm lại Bước 1 sau đó gạt công tắc về Off là được. Chúc bạn thành công!
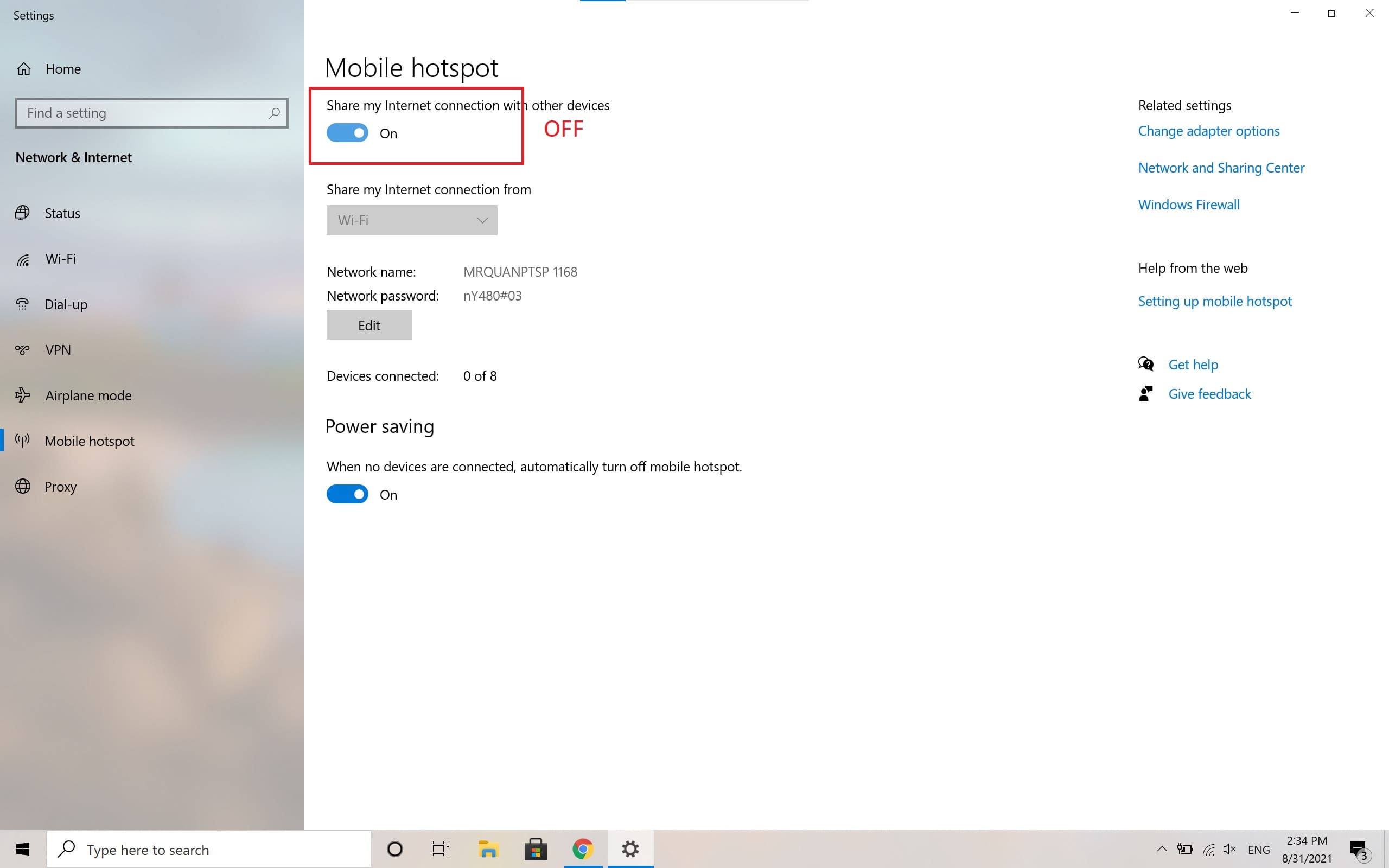
Hiện tại thì có ít máy tính chạy windows 7, tuy nhiên nếu máy của bạn vẫn đang sử dụng hệ điều hành này thì bạn cũng nên tìm hiểu cách phát Wifi từ laptop Win 7 sau đây để áp dụng cho thiết bị của mình trong những trường hợp cần thiết
Bước 1: Trên màn hình máy tính bạn hãy click vào biểu tượng Network trên thanh Taskbar > Open Network and Sharing Center
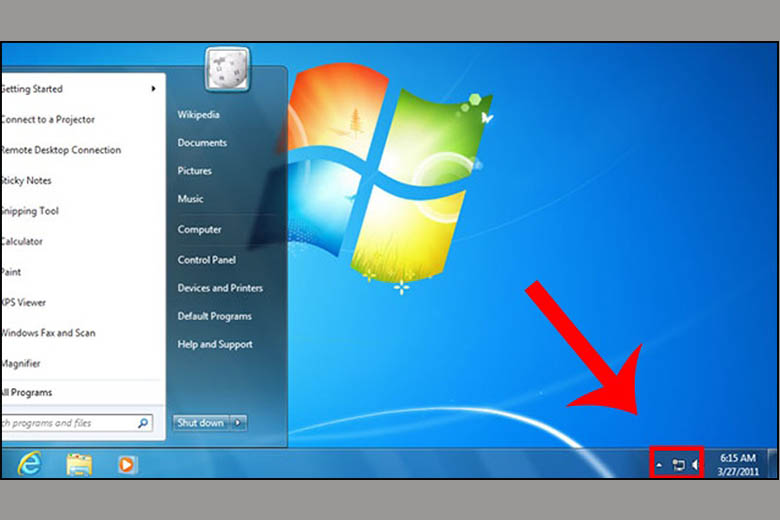
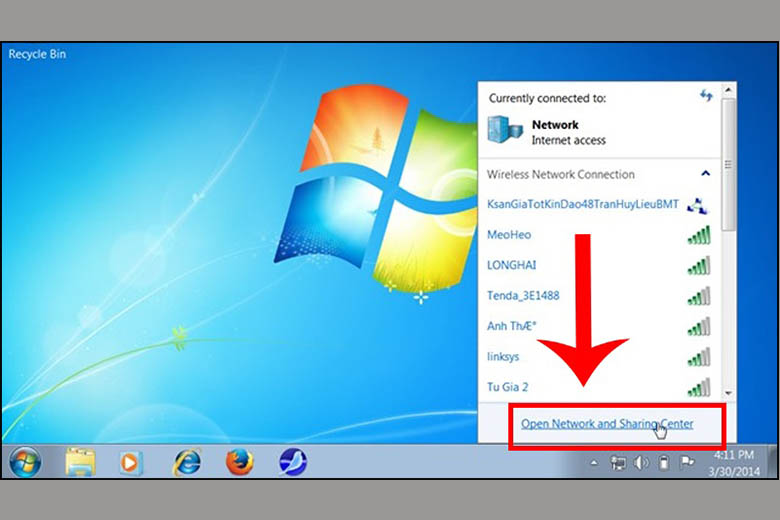
Bước 2: Trong cửa sổ vừa hiện lên, nhấn vào mục Set up a new connection or network
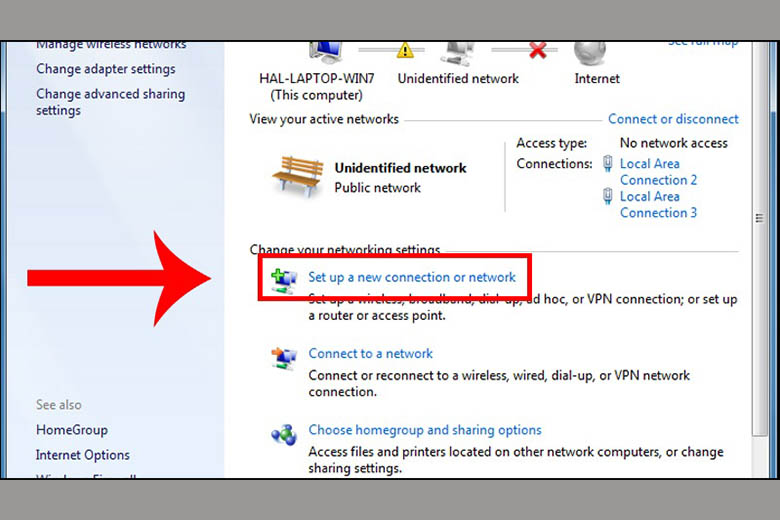
Bước 3: Bạn kéo xuống và chọn mục Set up a wireless ad hoc (computer-to-computer) network > Sau đó nhấn Next
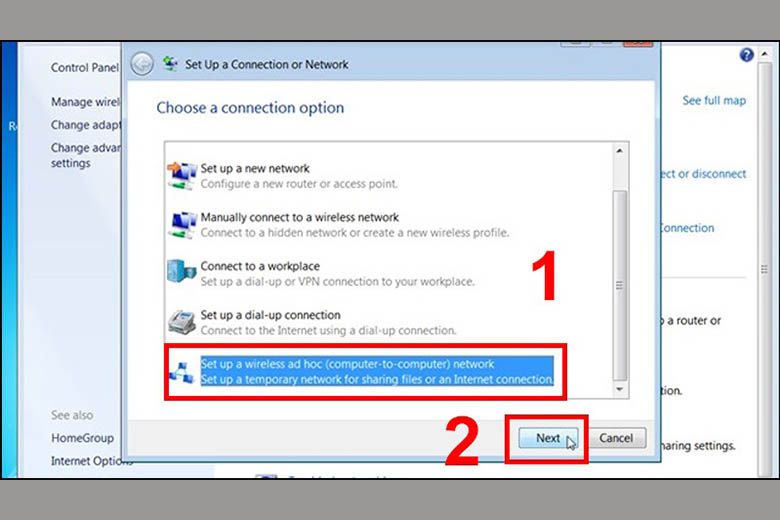
Bước 4: Tiếp tục nhấn Next trong cửa sổ tiếp theo
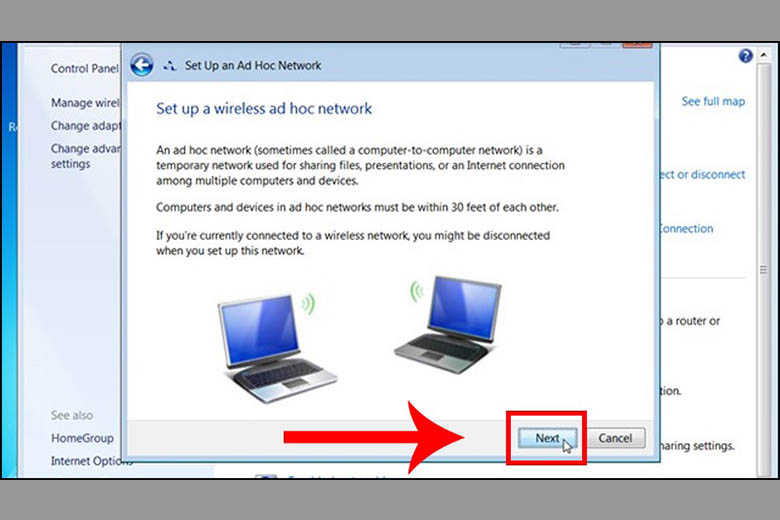
Bước 5: Thiết lập các tùy chọn về mạng wifi phát sóng
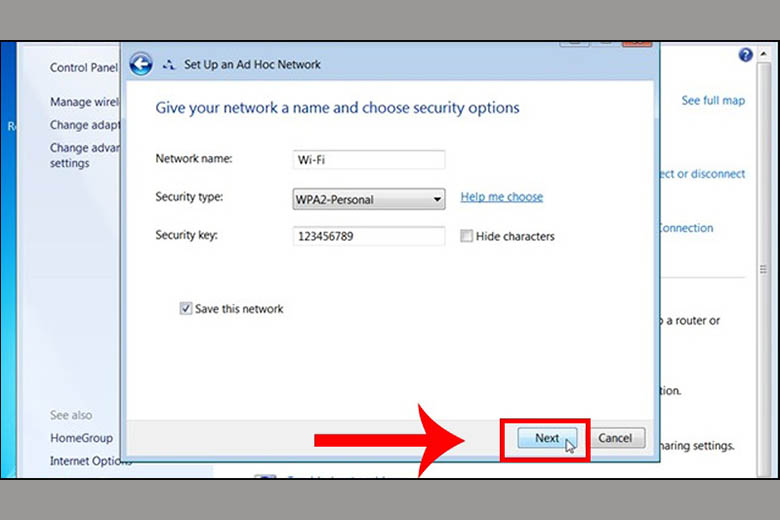
- Network name: Tên mạng Wi-Fi sẽ phát
- Security Type: Loại bảo mật của mạng Wi-Fi
- Security Key: Mật khẩu của mạng Wi-Fi
Sau đó nhấn Next
Bước 6: Chờ đợi giây lát để mạng Wi-Fi đang thiết lập > Sau khi mạng wifi đã được thiết lập thì bạn Bấm Close để tắt cửa sổ
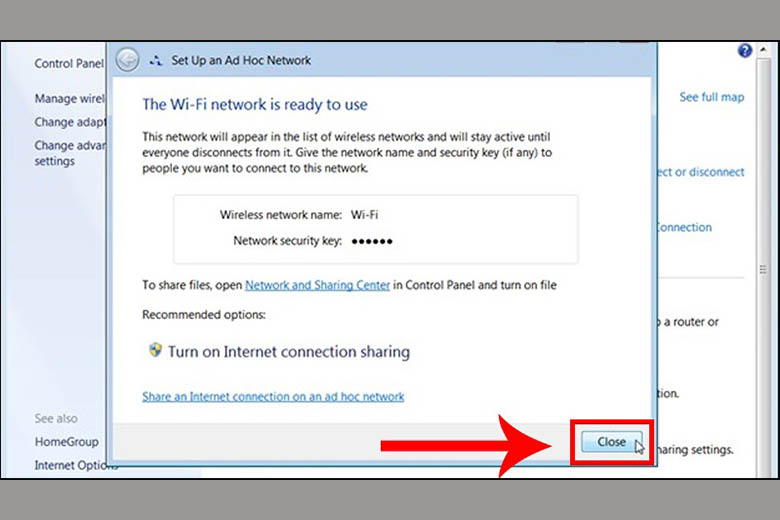
Vậy là bạn đã hoàn tất cách phát Wifi từ máy tính Win 7
Nếu như bạn đang sử dụng sản phẩm của Apple thì bạn cũng có thể tạo được mạng wifi để phát cho các thiết bị xung quanh để sử dụng. Cách làm như sau:
Bước 1: Vào Menu Apple > Chọn System Preferences > chọn Sharing.
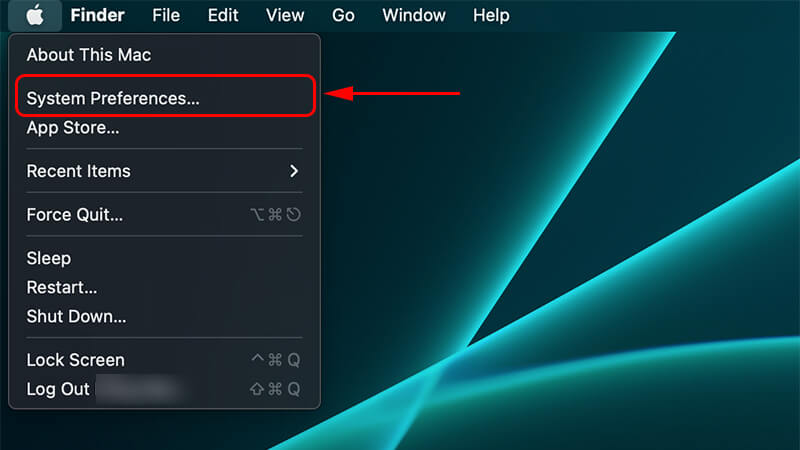
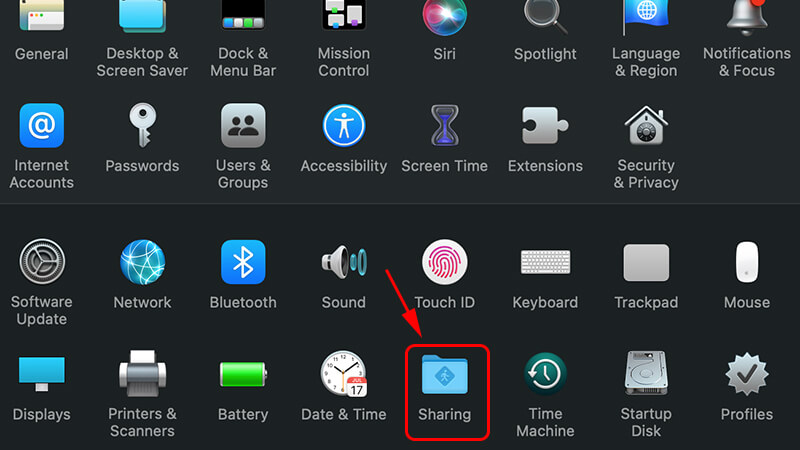
Bước 2: Chọn Internet Sharing > Ở mục Share Your Connection From, chọn nguồn kết nối mạng của MacBook (nếu dùng WiFi thì chọn WiFi, dùng dây mạng LAN thì chọn Ethernet).
Bước 3: Tại mục To Computers Using > Chọn WiFi.
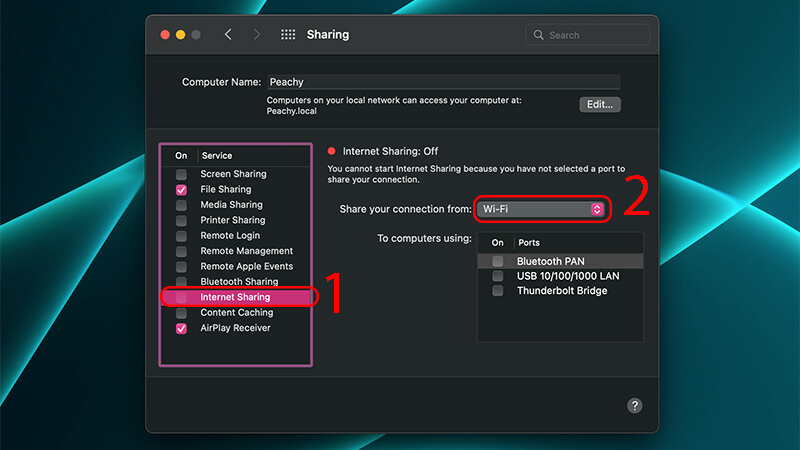
Bước 4: Vào WiFi Options > Nhập tên WiFi muốn phát (Network Name), số thiết bị được phép truy cập (Channel), Loại bảo mật (nên chọn WPA2 Personal) > Sau đó nhập mật khẩu mong muốn (Password) và bấm OK.
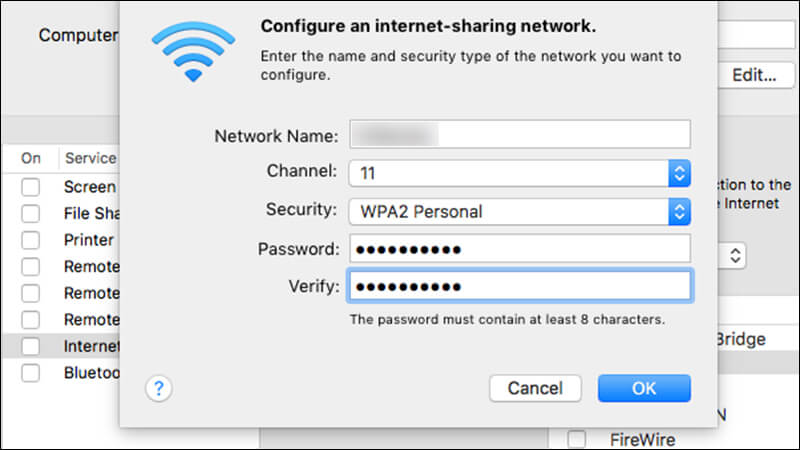
Lúc này chiếc Macbook của bạn đã biến thành điểm phát wifi để các thiết bị khác sử dụng
Khi bật tính năng chia sẻ mạng wifi từ laptop thì bạn cần lưu ý những điểm sau đây:
- Giới hạn thiết bị bị kết nối vào mạng WiFi phát ra từ laptop, nếu có quá nhiều thiết bị vào mạng wifi được phát từ laptop sẽ ảnh hưởng nặng đến tốc độ mạng trên laptop của bạn
- Không nên phát wifi từ laptop trong thời gian dài vì việc này sẽ làm laptop bị hao pin nhanh chóng. Ngoài ra bạn nên cắm sạc trong suốt quá trình này để tránh tình trạng máy hết pin
- Khi máy khóa, vào chế độ ngủ thì tính năng phát WiFi cũng sẽ tắt theo để đảm bảo tiết kiệm năng lượng
- Không phải chiếc laptop nào cũng có thể phát được wifi, bạn cần Kiểm tra xem máy tính / laptop có hỗ trợ Wifi Hotspot hay không
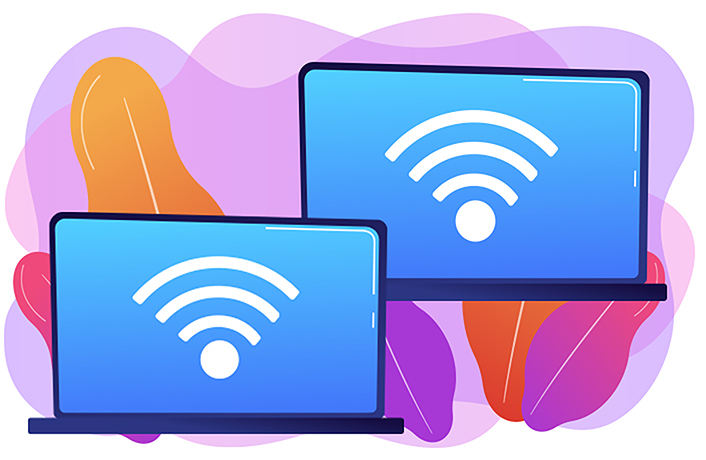
Trên đây Phúc Anh đã hướng dẫn bạn cách sử dụng laptop dùng Win 11, 10, 7 và MacBook như một thiết bị phát WiFi để chia sẻ mạng cho các thiết bị xung quanh. Hi vọng bạn đã nắm được những bước cơ bản và có thể áp dụng ngay khi cần đến. Hãy tiếp tục theo dõi các tin tức, mẹo vặt công nghệ được cập nhật liên tục từ Phúc Anh
Bài viết khác



![[Mẹo vặt] Cách ẩn file dữ liệu, ảnh nhạy cảm trên điện thoại Samsung](https://phucanhcdn.com/media/news/1000002701_sddefault_min.jpg)
|
Phòng bán hàng trực tuyến
Địa chỉ: Tầng 4, 89 Lê Duẩn, Hoàn Kiếm, Hà Nội. Điện thoại: 1900 2164 (ext 1) Hoặc 0974 55 88 11 Email: banhangonline@phucanh.com.vn [Bản đồ đường đi] |
Showroom Phúc anh 15 xã đàn
Địa chỉ: 15 Xã Đàn, Đống Đa, Hà Nội. Điện thoại: (024) 3968 9966 (ext 1) Email: phucanh.xadan@phucanh.com.vn Giờ mở cửa từ 08h00 đến 21h00 [Bản đồ đường đi] |
showroom PHÚC ANH 152 TRẦN DUY HƯNG
Địa chỉ: 152-154 Trần Duy Hưng, Cầu Giấy, Hà Nội. Điện thoại: (024) 3968 9966 (ext 2) Email: phucanh.tranduyhung@phucanh.com.vn Giờ mở cửa từ 08h00 đến 21h00 [Bản đồ đường đi] |
PHÒNG KINH DOANH PHÂN PHỐI
Địa chỉ: Tầng 5, 134 Thái Hà, Đống Đa, Hà Nội. Điện thoại: 097 322 7711 Email: kdpp@phucanh.com.vn [Bản đồ đường đi] |
|
PHÒNG DỰ ÁN VÀ KHÁCH HÀNG DOANH NGHIỆP
Địa chỉ: Tầng 5,134 Thái Hà, Đống Đa, Hà Nội. Điện thoại: 1900 2164 (ext 2) Hoặc 038 658 6699 Email: kdda@phucanh.com.vn [Bản đồ đường đi] |
SHOWROOM Phúc Anh 89 Lê Duẩn
Địa chỉ: 89 Lê Duẩn, Cửa Nam, Hoàn Kiếm, Hà Nội. Điện thoại: (024) 3968 9966 (ext 6) Email: phucanh.leduan@phucanh.com.vn Giờ mở cửa từ 08h00 đến 21h00 [Bản đồ đường đi] |
showroom PHÚC ANH 134 THÁI HÀ
Địa chỉ: 134 Thái Hà, Đống Đa, Hà Nội. Điện thoại: (024) 3968 9966 (ext 3) Email: phucanh.thaiha@phucanh.com.vn Giờ mở cửa từ 08h đến 21h00 [Bản đồ đường đi] |
Showroom Phúc anh 141 phạm văn đồng
Địa chỉ: 141-143 Phạm Văn Đồng, Cầu Giấy, Hà Nội. Điện thoại: (024) 3968 9966 (ext 5) Email: phucanh.phamvandong@phucanh.com.vn Giờ mở cửa từ 08h00 đến 21h00 [Bản đồ đường đi] |
Phúc Anh 15 Xã Đàn, Đống Đa, Hà Nội
Điện thoại: (024) 3968 9966 (ext 1)
Phúc Anh 152 - 154 Trần Duy Hưng, Cầu Giấy, Hà Nội
Điện thoại: (024) 3968 9966 (ext 2)
Phúc Anh 134 Thái Hà, Đống Đa, Hà Nội
Điện thoại: (024) 3968 9966 (ext 3)
Phúc Anh 141 - 143 Phạm Văn Đồng, Cầu Giấy, Hà Nội
Điện thoại: (024) 3968 9966 (ext 5)
Phúc Anh 87 - 89 Lê Duẩn, Hoàn Kiếm, Hà Nội
Điện thoại: (024) 3968 9966 (ext 6)
Phòng bán hàng trực tuyến
Điện thoại: 1900 2164 (ext 1)
Phòng dự án và khách hàng doanh nghiệp
Điện thoại: 1900 2164 (ext 2)
Hãy Like fanpage Phúc Anh để trở thành Fan của Phúc Anh ngay trong hôm nay!
Phúc Anh 15 Xã Đàn, Đống Đa, Hà Nội
Điện thoại: (024) 35737383
Phúc Anh 152 - 154 Trần Duy Hưng, Cầu Giấy, Hà Nội
Điện thoại: (024) 37545599
Phúc Anh 169 Thái Hà, Đống Đa, Hà Nội
Điện thoại: (024) 38571919
Phúc Anh 150 Nguyễn Văn Cừ, Long Biên, Hà Nội
Điện thoại: (024) 39689966
Phúc Anh 141 - 143 Phạm Văn Đồng, Cầu Giấy, Hà Nội
Sản phẩm Gaming: (Nhánh 1)
PC Gaming (Nhánh phụ 1)
Laptop Gaming, Màn hình Gaming (Nhánh phụ 2)
Bàn phím, Chuột, Gear (Nhánh phụ 3)
Sản phẩm, giải pháp cho doanh nghiệp: (Nhánh 2)
Máy chủ, Máy Workstation lắp ráp, Thiết bị mạng, Hệ thống lưu trữ (Nhánh phụ 1)
Laptop cao cấp, Máy Workstation đồng bộ (Nhánh phụ 2)
Máy tính cho doanh nghiệp, Phần mềm bản quyền (Nhánh phụ 3)
Máy in, máy chiếu, máy văn phòng cho doanh nghiệp (Nhánh phụ 4)
Thiết bị bán hàng siêu thị (Nhánh phụ 5)
Sản phẩm, Giải pháp camera an ninh, nhà thông minh: (Nhánh 3)
Camera, máy chấm công, chuông cửa có hình, khóa thông minh, thiết bị nhà thông minh

