Mục lục
Mục lục
Tách file Word ra thành nhiều file nhỏ là thủ thuật cực kỳ hữu ích khi bạn đang làm việc với các văn bản Word dài cần chia thành các file theo các chương nhỏ, chương lớn hoặc số tập. Trong bài viết này hãy cùng mình hướng dẫn bạn cách tách một file Word thành nhiều file nhỏ khác nhau vô cùng đơn giản và dễ thực hiện
Thay vì chia file thành nhiều nhỏ hơn theo cách thủ công, phương pháp này sẽ dùng VBA để chia tài liệu Word thành các file khác nhau.
Cách thức này sẽ tách file Word ra thành các file nhỏ theo dấu phân cách được bạn chỉ định trong Word
Bước 1: Mở file Word bạn cần tách ra > Đánh dấu phân cách vào các đoạn muốn chia thành các văn bản khác

Bước 2: Sau đó Nhấn tổ hợp phím Alt + F11 để mở cửa sổ Microsoft Visual Basic for Application
Bước 3: Trong cửa sổ vừa được mở ra, bạn nhấp vào Insert > Module
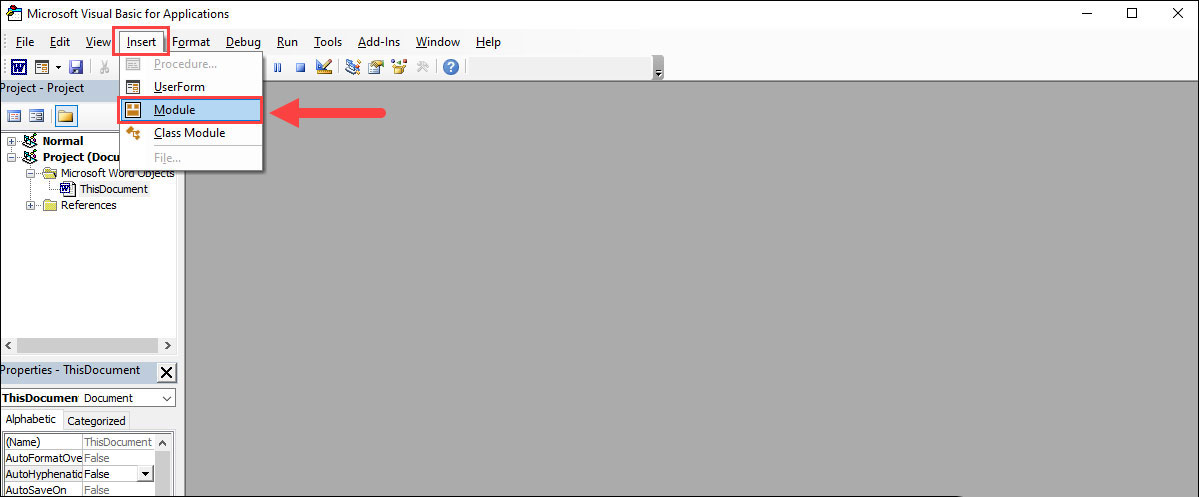
Bước 4: Dán đoạn Code này vào cửa sổ Module window
Sub SplitNotes(delim As String, strFilename As String)
Dim doc As Document
Dim arrNotes
Dim I As Long
Dim X As Long
Dim Response As Integer
arrNotes = Split(ActiveDocument.Range, delim)
Response = MsgBox("This will split the document into " & UBound(arrNotes) + 1 & " sections.Do you wish to proceed?", 4)
If Response = 7 Then Exit Sub
For I = LBound(arrNotes) To UBound(arrNotes)
If Trim(arrNotes(I)) <> "" Then
X = X + 1
Set doc = Documents.Add
doc.Range = arrNotes(I)
doc.SaveAs ThisDocument.Path & "\" & strFilename & Format(X, "000")
doc.Close True
End If
Next I
End Sub
Sub test()
'delimiter & filename
SplitNotes "///", "Notes "
End Sub
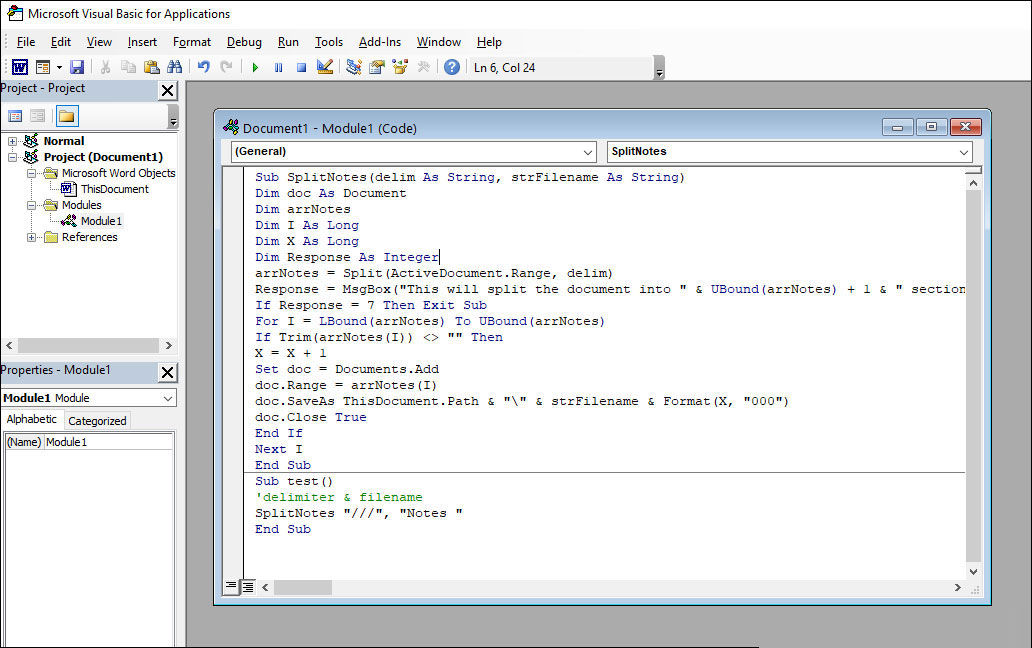
Bước 4: Sau đó nhấp vào nút Run hoặc nhấn phím F5 để áp dụng đoạn Code trên > Một bảng hiện ra > Bạn nhấn Yes để tiếp tục.

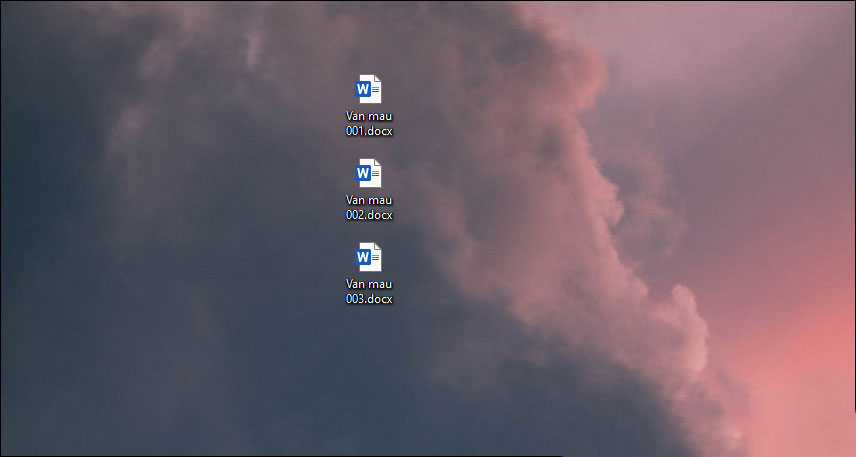
Lưu ý:
- Dòng mã chứa SplitNotes "///", sẽ là dấu phân cách các văn bản với nhau. Chính vì thế mà bạn cần đảm bảo thêm dấu phân tách “///” vào tài liệu giữa mỗi phần văn bản mà bạn muốn tách. Ngoài ra thì bạn có thể đổi “///” thành bất kỳ dấu phân cách nào tùy theo sở thích tại dòng mã trên
- Bạn có thể đổi tên tài liệu sau khi tách ở phần “Notes” trong sub Test tùy theo nhu cầu của bạn
- Các văn bản Word đã tách sẽ được lưu vào cùng một nơi với tệp gốc.
- Bạn không cần thêm dấu phân cách vào cuối tệp gốc vì nếu bạn làm như vậy nó sẽ tạo thêm một tài liệu trống sau khi tách.
Bài viết liên quan:
Hướng Dẫn Cách Tách File PDF Đơn Giản và Nhanh Chóng
Hướng dẫn cách lấy lại file Word chưa kịp lưu đảm bảo thành công
Đoạn code VBA sau sẽ giúp nhanh chóng chia tài liệu Word của bạn thành các trang khác nhau. Cách thức thực hiện giống như trên, nhưng lần này bạn thay bằng đoạn code sau:
Sub SplitIntoPages()
Dim docMultiple As Document
Dim docSingle As Document
Dim rngPage As Range
Dim iCurrentPage As Integer
Dim iPageCount As Integer
Dim strNewFileName As String
Application.ScreenUpdating = False 'Makes the code run faster and reduces screen _
flicker a bit.
Set docMultiple = ActiveDocument 'Work on the active document _
(the one currently containing the Selection)
Set rngPage = docMultiple.Range 'instantiate the range object
iCurrentPage = 1
'get the document's page count
iPageCount = docMultiple.Content.ComputeStatistics(wdStatisticPages)
Do Until iCurrentPage > iPageCount
If iCurrentPage = iPageCount Then
rngPage.End = ActiveDocument.Range.End 'last page (there won't be a next page)
Else
'Find the beginning of the next page
'Must use the Selection object. The Range.Goto method will not work on a page
Selection.GoTo wdGoToPage, wdGoToAbsolute, iCurrentPage + 1
'Set the end of the range to the point between the pages
rngPage.End = Selection.Start
End If
rngPage.Copy 'copy the page into the Windows clipboard
Set docSingle = Documents.Add 'create a new document
docSingle.Range.Paste 'paste the clipboard contents to the new document
'remove any manual page break to prevent a second blank
docSingle.Range.Find.Execute Findtext:="^m", ReplaceWith:=""
'build a new sequentially-numbered file name based on the original multi-paged file name and path
strNewFileName = Replace(docMultiple.FullName, ".doc", "_" & Right$("000" & iCurrentPage, 4) & ".doc")
docSingle.SaveAs strNewFileName 'save the new single-paged document
iCurrentPage = iCurrentPage + 1 'move to the next page
docSingle.Close 'close the new document
rngPage.Collapse wdCollapseEnd 'go to the next page
Loop 'go to the top of the do loop
Application.ScreenUpdating = True 'restore the screen updating
'Destroy the objects.
Set docMultiple = Nothing
Set docSingle = Nothing
Set rngPage = Nothing
End Sub
Lưu ý:
Các tài liệu tách sẽ được lưu vào cùng một nơi với tệp gốc.
Với plugins Kutools bạn sẽ có thể tách một file Word thành nhiều file nhỏ khác nhau vô cùng đơn giản và trực quan
Bước 1: Tải về plugins Kutools cho Word tại extendoffice.com/download/kutools-for-word.html. Sau đó cài đặt như một chương trình thông thường
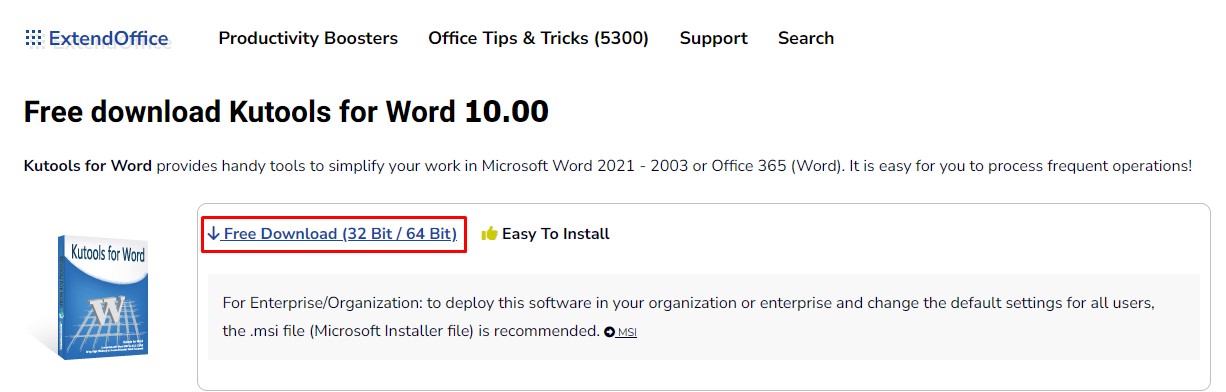
Bước 2: Trên giao diện của Word, bạn nhấp chuột Kutools Plus > Split để bật tính năng Split.

Bước 3: Sau đó một bản hiện ra > Bạn lựa chọn cách thức chia nhỏ file Word, nơi lưu file sau khi chia…


Bước 4: Nhấn Ok. Sau khi tách xong, tài liệu sẽ tự động lưu theo nơi bạn đã chọn
Trên đây mình đã hướng dẫn các bạn cách tách file Word ra thành nhiều file nhỏ đơn giản, trực quan nhất. Chúc các bạn thực hiện thành công và hãy tiếp tục theo dõi các mẹo vặt văn phòng được cập nhật liên tục từ Phúc Anh cũng như sở hữu nhiều sản phẩm công nghệ: laptop, Linh kiện Laptop, Gaming gear chính hãng đang KHUYẾN MÃI LỚN nhé!!
Bài viết khác
|
Phòng bán hàng trực tuyến
Địa chỉ: Tầng 4, 89 Lê Duẩn, phường Cửa Nam, Hà Nội Điện thoại: 1900 2164 (ext 1) Hoặc 0974 55 88 11  Chat zalo Bán hàng trực tuyến Chat zalo Bán hàng trực tuyến Email: banhangonline@phucanh.com.vn [Bản đồ đường đi] |
Showroom Phúc anh 15 xã đàn
Địa chỉ: 15 Xã Đàn, phường Kim Liên, Hà Nội. Điện thoại: (024) 3968 9966 (ext 1)  Chat zalo Phúc Anh 15 Xã Đàn Chat zalo Phúc Anh 15 Xã Đàn
Email: phucanh.xadan@phucanh.com.vn Giờ mở cửa từ 08h00 đến 21h00 [Bản đồ đường đi] |
Trụ sở chính/ Showroom PHÚC ANH 152 TRẦN DUY HƯNG
Địa chỉ: 152-154 Trần Duy Hưng, phường Yên Hoà, Hà Nội. Điện thoại: (024) 3968 9966 (ext 2)  Chat zalo Phúc Anh 152 Trần Duy Hưng Chat zalo Phúc Anh 152 Trần Duy Hưng
Email: phucanh.tranduyhung@phucanh.com.vn Giờ mở cửa từ 08h00 đến 21h00 [Bản đồ đường đi] |
PHÒNG KINH DOANH PHÂN PHỐI
Địa chỉ: Tầng 5, 134 Thái Hà, phường Đống Đa, Hà Nội. Điện thoại: 097 322 7711 Email: kdpp@phucanh.com.vn [Bản đồ đường đi] |
|
PHÒNG DỰ ÁN VÀ KHÁCH HÀNG DOANH NGHIỆP
Địa chỉ: Tầng 5,134 Thái Hà, phường Đống Đa, Hà Nội. Điện thoại: 1900 2164 (ext 2)  Chat zalo Dự án và khách hàng Doanh nghiệp Chat zalo Dự án và khách hàng Doanh nghiệp Hoặc 038 658 6699 Email: kdda@phucanh.com.vn [Bản đồ đường đi] |
SHOWROOM Phúc Anh 89 Lê Duẩn
Địa chỉ: 89 Lê Duẩn, phường Cửa Nam, Hà Nội. Điện thoại: (024) 3968 9966 (ext 6)  Chat zalo với Phúc Anh 89 Lê Duẩn Chat zalo với Phúc Anh 89 Lê Duẩn Email: phucanh.leduan@phucanh.com.vn Giờ mở cửa từ 08h00 đến 21h00 [Bản đồ đường đi] |
showroom PHÚC ANH 134 THÁI HÀ
Địa chỉ: 134 Thái Hà, phường Đống Đa, Hà Nội. Điện thoại: (024) 3968 9966 (ext 3)  Chat zalo với Phúc Anh 134 Thái Hà Chat zalo với Phúc Anh 134 Thái Hà Email: phucanh.thaiha@phucanh.com.vn Giờ mở cửa từ 08h đến 21h00 [Bản đồ đường đi] |
Showroom Phúc anh 141 phạm văn đồng
Địa chỉ: 141-143 Phạm Văn Đồng (ngã ba Hoàng Quốc Việt - Phạm Văn Đồng), phường Phú Diễn, Hà Nội Điện thoại: (024) 3968 9966 (ext 5)  Chat zalo Phúc Anh 141 Phạm Văn Đồng Chat zalo Phúc Anh 141 Phạm Văn Đồng
Email: phucanh.phamvandong@phucanh.com.vn Giờ mở cửa từ 08h00 đến 21h00 [Bản đồ đường đi] |
Hãy Like fanpage Phúc Anh để trở thành Fan của Phúc Anh ngay trong hôm nay!
Phúc Anh 15 Xã Đàn, Đống Đa, Hà Nội
Điện thoại: (024) 35737383
Phúc Anh 152 - 154 Trần Duy Hưng, Cầu Giấy, Hà Nội
Điện thoại: (024) 37545599
Phúc Anh 169 Thái Hà, Đống Đa, Hà Nội
Điện thoại: (024) 38571919
Phúc Anh 150 Nguyễn Văn Cừ, Long Biên, Hà Nội
Điện thoại: (024) 39689966
Phúc Anh 141 - 143 Phạm Văn Đồng, Cầu Giấy, Hà Nội
Sản phẩm Gaming: (Nhánh 1)
PC Gaming (Nhánh phụ 1)
Laptop Gaming, Màn hình Gaming (Nhánh phụ 2)
Bàn phím, Chuột, Gear (Nhánh phụ 3)
Sản phẩm, giải pháp cho doanh nghiệp: (Nhánh 2)
Máy chủ, Máy Workstation lắp ráp, Thiết bị mạng, Hệ thống lưu trữ (Nhánh phụ 1)
Laptop cao cấp, Máy Workstation đồng bộ (Nhánh phụ 2)
Máy tính cho doanh nghiệp, Phần mềm bản quyền (Nhánh phụ 3)
Máy in, máy chiếu, máy văn phòng cho doanh nghiệp (Nhánh phụ 4)
Thiết bị bán hàng siêu thị (Nhánh phụ 5)
Sản phẩm, Giải pháp camera an ninh, nhà thông minh: (Nhánh 3)
Camera, máy chấm công, chuông cửa có hình, khóa thông minh, thiết bị nhà thông minh

