Hướng dẫn các bạn cách kết hợp các tệp PDF với nhau cực dễ dàng
Mục lục
Mục lục
PDF đã trở thành định dạng tài liệu chính thức phổ biến trên Internet. Tuy nhiên, khi làm việc với các tệp PDF có thể gặp thách thức trên các hệ điều hành khác nhau. Dù bạn dùng Mac hay Windows, Phúc Anh sẽ hướng dẫn bạn cách ghép nhiều file pdf thành 1 file pdf một cách đơn giản. Dưới đây là cách thực hiện trên mọi máy tính.
Sử dụng ứng dụng PDFgear để kết hợp các tệp PDF
Phương pháp hợp nhất các tệp PDF được yêu thích hiện nay của chúng tôi là một ứng dụng miễn phí có tên PDFgear. Đây là một ứng dụng máy tính để bàn dễ sử dụng, cài đặt nhanh, cho phép bạn hợp nhất các tệp PDF chỉ trong vài bước. Không cần đăng ký hoặc đăng nhập và ứng dụng PDFgear này có sẵn cho Windows, macOS và iOS.
Lưu ý: Các hướng dẫn sau đã được kiểm tra và viết dựa trên phiên bản Windows của PDFgear.
Bước 1: Truy cập trang web PDFgear và tải xuống phiên bản ứng dụng phù hợp với hệ điều hành PC của bạn. Sau đó cài đặt ứng dụng.
Bước 2: Sau khi cài đặt xong, hãy mở PDFgear. Sau đó, bạn sẽ thấy màn hình menu chính hiển thị tất cả các công cụ chỉnh sửa PDF của PDFgear. Bạn chỉ quan tâm đến việc kết hợp các tệp PDF, vì vậy hãy chọn tab Merge & split.
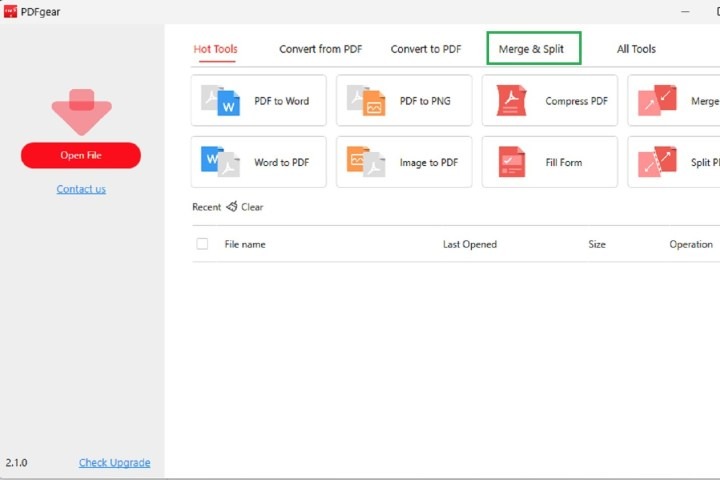
Bước 3: Sau đó chọn nút Merge PDF. Sau đó trên màn hình Merge PDF xuất hiện các bạn chọn Add files.
Bước 4: Chọn các file PDF muốn ghép rồi chọn Open.
Bước 5: Khi các tệp đã chọn của bạn xuất hiện trong ứng dụng PDFgear, hãy tìm hộp văn bản Output file name. Trong hộp văn bản đó, hãy chỉnh sửa tên của tệp PDF sắp được hợp nhất của bạn thành bất cứ tên nào bạn thích.
Bước 6: Sau đó chọn nút Merge màu đỏ.

Sau khi quá trình hợp nhất các tệp PDF đã chọn của bạn hoàn tất, bạn sẽ tự động được hiển thị vị trí tệp PDF mới của mình. Từ đây, bạn có thể mở và xem tệp PDF mới được hợp nhất của mình.
Các cách kết hợp các tệp PDF trên một số trang web khác
Có rất nhiều trang web miễn phí cho phép bạn hợp nhất các tệp PDF, Nếu bạn cần hợp nhất các tệp một cách nhanh chóng, đây có thể là lựa chọn tốt nhất vì những chương trình này không thực sự quan tâm đến tệp PDF của bạn đến từ đâu hoặc chúng sẽ đi đâu. Họ cũng không yêu cầu cài đặt bất kỳ chương trình bổ sung nào. Tuy nhiên, chúng có thể có giới hạn kích thước của file.
Dưới đây là hai công cụ phổ biến để hợp nhất các tệp PDF, nhưng hãy nhớ rằng cả hai đều thực hiện điều tương tự. Nếu bạn gặp vấn đề về định dạng với một công cụ, hãy thử công cụ khác.
PDF Joiner: PDF Joiner lý tưởng cho tất cả các loại thay đổi và thay đổi định dạng tệp. Tất nhiên, bạn có thể kết hợp các tệp PDF với công cụ này. Nhưng bạn cũng có thể chuyển đổi tài liệu cuối cùng của mình sang các định dạng tài liệu hoặc hình ảnh khác.
Nếu bạn đang cố gắng cô đọng nhiều định dạng khác nhau thành một, công cụ này hoạt động như một giải pháp thay thế tuyệt vời cho việc kéo tóc của bạn. Hạn chế duy nhất là phần mềm chỉ cho phép bạn làm việc với 20 file cùng lúc. Tùy thuộc vào nhu cầu của bạn (và tần suất hợp nhất tệp của bạn), điều này có thể không đủ.

Smallpdf: Tính năng tốt nhất của Smallpdf là dễ dàng tải tệp lên trực tiếp từ Dropbox hoặc Google Drive, điều này đặc biệt hữu ích nếu bạn làm việc trong các dự án cộng tác. Chúng tôi cũng rất hâm mộ cách công cụ hợp nhất Smallpdf mang lại hiệu suất ở cấp độ chuyên nghiệp. Bạn có thể xem bản PDF của mình trong khi tạo nó, vì vậy bạn sẽ biết chính xác nó sẽ diễn ra như thế nào. Một nhược điểm là bạn chỉ có thể xử lý miễn phí tối đa hai tài liệu mỗi ngày.
Có rất nhiều cách khác nhau để hợp nhất các tệp PDF mà bạn có thể không biết cách nào phù hợp nhất với nhu cầu của mình; may mắn thay những thứ này hoạt động với mọi hệ điều hành, vì vậy bạn có thể thử tất cả. Với rất nhiều lựa chọn để kết hợp file PDF, bạn không còn phải vất vả nữa. Bất kể bạn đang chạy hệ điều hành nào (hoặc bạn cần hợp nhất bao nhiêu tệp), luôn có một công cụ giúp việc này trở nên dễ dàng hơn.
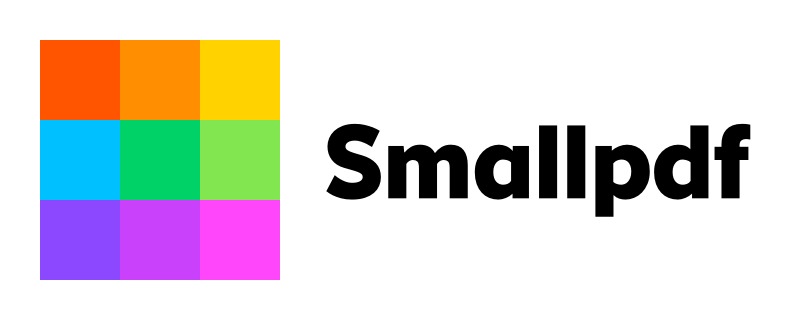
Trên đây mình đã hướng dẫn các bạn cách kết hợp các tệp PDF với nhau cực dễ dàng. Hãy tham khảo và sử dụng khi cần thiết. Đừng quên theo dõi Phúc Anh để cập nhật các tin tức công nghệ mới nhất nhé!
Tin liên quan
- Chia sẻ 500+ Acc FF nhiều skin, kim cương và nhân vật miễn phí
- Cập nhật giftcode Free Fire mới nhất tháng 9/2025 với kim cương và nhiều phần quà giá trị miễn phí
- Tổng hợp tất cả các code Genshin Impact còn sử dụng được mới nhất 9/2025
- Hướng dẫn cách tải game Trung Quốc cho điện thoại từ các ứng dụng và trang web uy tín
- Hướng dẫn chi tiết từ A đến Z cách tải Play Together VNG trên PC và Laptop cho người mới
- Cách tải CF China nhanh chóng, đơn giản cho game thủ Việt
- Hướng dẫn chi tiết cách tải Valorant Mobile cho điện thoại IOS và Android đơn giản và dễ hiểu nhất
- Hướng dẫn chi tiết cách tải Audition về máy tính và laptop cho game thủ
- Bí quyết giúp bạn tìm lại những tựa game cũ năm 9x 2000 đầy ắp kỷ niệm
- Hướng dẫn chi tiết tải và thưởng thức tựa game Hollow Knight: Silksong đang làm mưa làm gió trên thị trường game 2025
- Hướng dẫn cách chặn một địa chỉ Email gửi mail cho bạn trong Gmail
- Hướng dẫn sử dụng Google Duet – công cụ AI trên Google Workspace hỗ trợ công việc
- Hướng dẫn bạn cách tạo bài thuyết trình nhanh chóng với AI bằng ứng dụng Tome
- Kích hoạt AMD Anti-Lag trong Counter Strike 2 sẽ khiến bạn có thể bị BAN
- Xbox Game Pass là gì? Hướng dẫn cách đăng ký Xbox Game Pass trên PC để chơi game
- [Tips] Các bước cơ bản để cải thiện FPS trong Counter-Strike 2
- Counter Strike 2 Chính Thức Ra Mắt - Và Đây Là Cấu Hình Mà Bạn Có Thể Chơi Mượt Mà Tựa Game Này
- Unity sẽ tính phí các nhà phát triển mỗi khi trò chơi của họ được cài đặt
- Hướng dẫn sử dụng AI Mirror - Ứng dụng chỉnh ảnh AI cực chất lượng trên các thiết bị Andorid
- Loopsie - Ứng dụng AI biến ảnh thường thành ảnh Anime cực chất, cực hot hiện nay
Phúc Anh 15 Xã Đàn, Đống Đa, Hà Nội
Điện thoại: (024) 35737383 - (024) 39689966 (ext 1)
Phúc Anh 152 - 154 Trần Duy Hưng, Cầu Giấy, Hà Nội
Điện thoại: (024) 37545599 - (024) 39689966 (ext 2)/  Chat zalo
Chat zalo
Phúc Anh 134 Thái Hà, Đống Đa, Hà Nội
Điện thoại: (024) 38571919 - (024) 39689966 (ext 3)/  Chat zalo
Chat zalo
Phúc Anh 141-143 Phạm Văn Đồng, Cầu Giấy, Hà Nội
Điện thoại: (024) 39689966 (ext 5)/  Chat zalo
Chat zalo
Phúc Anh 89 Lê Duẩn, Cửa Nam, Hoàn Kiếm, Hà Nội
Điện thoại: (024) 39689966 (ext 6)/  Chat zalo
Chat zalo
Phòng bán hàng trực tuyến
Điện thoại: 1900 2164 (ext 1)
Phòng dự án và khách hàng doanh nghiệp
Điện thoại: 1900 2164 (ext 2)




 Giỏ hàng
Giỏ hàng









