Mục lục
Mục lục
Tạo Drop List cho phép người dùng lựa chọn giá trị để điền vào ô trong bảng tính Excel. Việc sử dụng danh sách này sẽ giúp đảm bảo tính nhất quán của dữ liệu và giúp người dùng dễ dàng lọc ra các giá trị dựa trên từng mục trong danh sách đã thiết lập sẵn. Bài viết sau đây Phúc Anh sẽ hướng dẫn bạn cách tạo Drop List trong Excel 100% thành công.
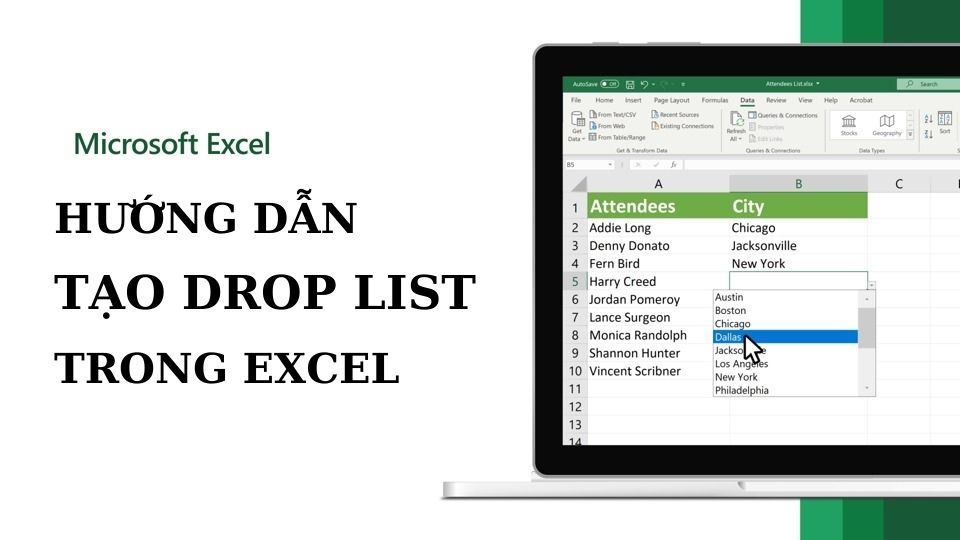
Tạo Drop List là một tính năng vô cùng tiện lợi và hữu ích. Nó giúp tạo nhanh một danh sách dữ liệu mà không cần phải nhập lại, giúp tránh sai sót trong quá trình nhập dữ liệu.
Hướng dẫn này được thực hiện trên Microsoft Excel 2019, tuy nhiên bạn có thể áp dụng trên các phiên bản Excel khác như 2007, 2010, 2013, 2016 và Microsoft 365.
Chú ý rằng danh sách thả xuống và bộ lọc trong Excel là hai tính năng hoàn toàn khác nhau, do đó bạn cần phân biệt rõ hai trường hợp này.
Để tạo Drop List từ dữ liệu có sẵn trong bảng tính, bạn có thể làm theo các bước sau:
Bước 1: Chọn ô mà bạn muốn tạo Drop List, sau đó truy cập vào thẻ Data và chọn Data Validation.
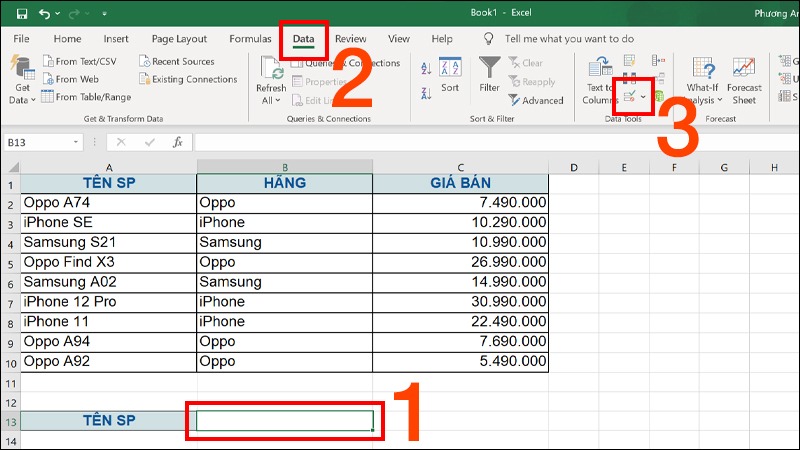
Bước 2: Chọn tab Settings => Trong mục Allow chọn List => Chọn từ dữ liệu có sẵn đã được tạo trong trang tính trong mục Sources => Nhấn OK để hoàn tất quá trình tạo Drop List trong Excel.
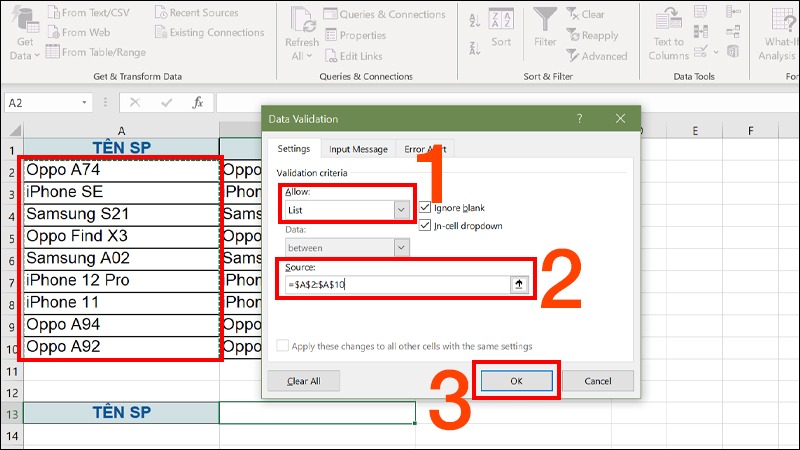
Xem thêm:
Tổng hợp tất tần tật các cách sử dụng hàm đếm trong Excel
Cách dùng hàm nhân (hàm PRODUCT) trong Excel một cách dễ hiểu nhất
Để tạo Drop List bằng cách tự nhập dữ liệu, bạn có thể thực hiện các bước sau đây:
Bước 1: Chọn ô mà bạn muốn tạo Drop List, sau đó truy cập vào thẻ Data và chọn Data Validation.
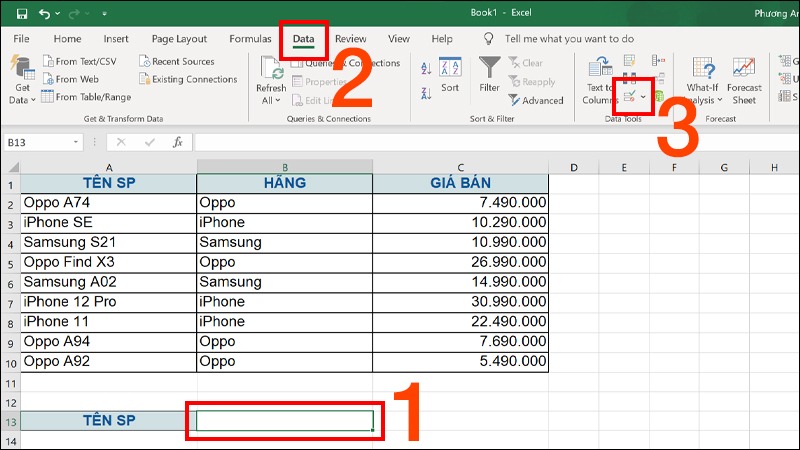
Bước 2: Chọn tab Settings => Trong mục Allow chọn List => Trong mục Source nhập tên các thành phần cần tạo list => Nhấn OK để hoàn tất quá trình tạo Drop List trong Excel.
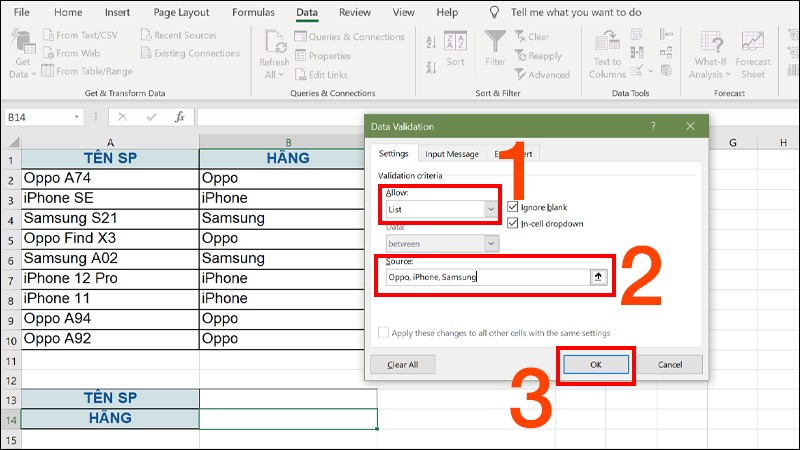
Để xóa Drop List đã tạo trên ô trong bảng tính Excel, bạn có thể thực hiện các bước sau:
- Chọn ô chứa Drop List cần xóa.
- Truy cập vào thẻ Data và chọn Data Validation.
- Chọn Clear All và nhấn OK để xóa Drop List đã tạo trên ô đó.
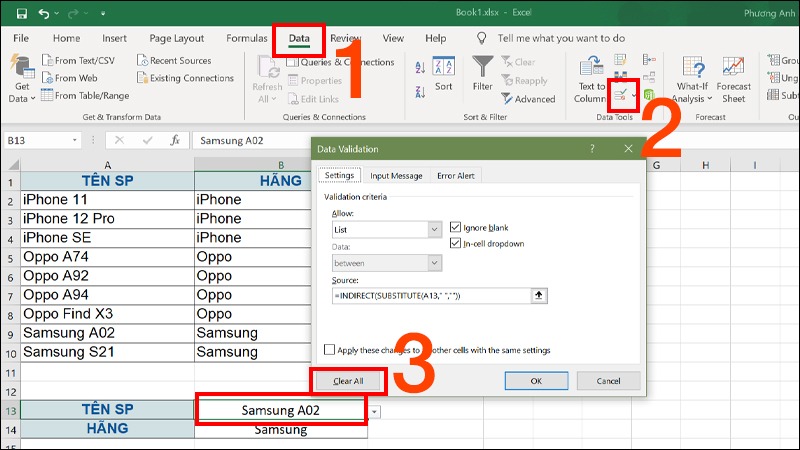
Trên đây là cách tạo drop list trong Excel 100% thành công Phúc Anh gợi ý cho bạn. Hy vọng những chia sẻ trên sẽ hữu ích cho bạn nhé. Ngoài ra, bạn cũng không nên bỏ lỡ rất nhiều sản phẩm công nghệ: Asus Expertbook, PC, Gaming gear chính hãng đang KHUYẾN MÃI khủng tại Phúc Anh nhé!!
Bài viết khác
|
Phòng bán hàng trực tuyến
Địa chỉ: Tầng 4, 89 Lê Duẩn, phường Cửa Nam, Hà Nội Điện thoại: 1900 2164 (ext 1) Hoặc 0974 55 88 11  Chat zalo Bán hàng trực tuyến Chat zalo Bán hàng trực tuyến Email: banhangonline@phucanh.com.vn [Bản đồ đường đi] |
Showroom Phúc anh 15 xã đàn
Địa chỉ: 15 Xã Đàn, phường Kim Liên, Hà Nội. Điện thoại: (024) 3968 9966 (ext 1)  Chat zalo Phúc Anh 15 Xã Đàn Chat zalo Phúc Anh 15 Xã Đàn
Email: phucanh.xadan@phucanh.com.vn Giờ mở cửa từ 08h00 đến 21h00 [Bản đồ đường đi] |
Trụ sở chính/ Showroom PHÚC ANH 152 TRẦN DUY HƯNG
Địa chỉ: 152-154 Trần Duy Hưng, phường Yên Hoà, Hà Nội. Điện thoại: (024) 3968 9966 (ext 2)  Chat zalo Phúc Anh 152 Trần Duy Hưng Chat zalo Phúc Anh 152 Trần Duy Hưng
Email: phucanh.tranduyhung@phucanh.com.vn Giờ mở cửa từ 08h00 đến 21h00 [Bản đồ đường đi] |
PHÒNG KINH DOANH PHÂN PHỐI
Địa chỉ: Tầng 5, 134 Thái Hà, phường Đống Đa, Hà Nội. Điện thoại: 097 322 7711 Email: kdpp@phucanh.com.vn [Bản đồ đường đi] |
|
PHÒNG DỰ ÁN VÀ KHÁCH HÀNG DOANH NGHIỆP
Địa chỉ: Tầng 5,134 Thái Hà, phường Đống Đa, Hà Nội. Điện thoại: 1900 2164 (ext 2)  Chat zalo Dự án và khách hàng Doanh nghiệp Chat zalo Dự án và khách hàng Doanh nghiệp Hoặc 038 658 6699 Email: kdda@phucanh.com.vn [Bản đồ đường đi] |
SHOWROOM Phúc Anh 89 Lê Duẩn
Địa chỉ: 89 Lê Duẩn, phường Cửa Nam, Hà Nội. Điện thoại: (024) 3968 9966 (ext 6)  Chat zalo với Phúc Anh 89 Lê Duẩn Chat zalo với Phúc Anh 89 Lê Duẩn Email: phucanh.leduan@phucanh.com.vn Giờ mở cửa từ 08h00 đến 21h00 [Bản đồ đường đi] |
showroom PHÚC ANH 134 THÁI HÀ
Địa chỉ: 134 Thái Hà, phường Đống Đa, Hà Nội. Điện thoại: (024) 3968 9966 (ext 3)  Chat zalo với Phúc Anh 134 Thái Hà Chat zalo với Phúc Anh 134 Thái Hà Email: phucanh.thaiha@phucanh.com.vn Giờ mở cửa từ 08h đến 21h00 [Bản đồ đường đi] |
Showroom Phúc anh 141 phạm văn đồng
Địa chỉ: 141-143 Phạm Văn Đồng (ngã ba Hoàng Quốc Việt - Phạm Văn Đồng), phường Phú Diễn, Hà Nội Điện thoại: (024) 3968 9966 (ext 5)  Chat zalo Phúc Anh 141 Phạm Văn Đồng Chat zalo Phúc Anh 141 Phạm Văn Đồng
Email: phucanh.phamvandong@phucanh.com.vn Giờ mở cửa từ 08h00 đến 21h00 [Bản đồ đường đi] |
Hãy Like fanpage Phúc Anh để trở thành Fan của Phúc Anh ngay trong hôm nay!
Phúc Anh 15 Xã Đàn, Đống Đa, Hà Nội
Điện thoại: (024) 35737383
Phúc Anh 152 - 154 Trần Duy Hưng, Cầu Giấy, Hà Nội
Điện thoại: (024) 37545599
Phúc Anh 169 Thái Hà, Đống Đa, Hà Nội
Điện thoại: (024) 38571919
Phúc Anh 150 Nguyễn Văn Cừ, Long Biên, Hà Nội
Điện thoại: (024) 39689966
Phúc Anh 141 - 143 Phạm Văn Đồng, Cầu Giấy, Hà Nội
Sản phẩm Gaming: (Nhánh 1)
PC Gaming (Nhánh phụ 1)
Laptop Gaming, Màn hình Gaming (Nhánh phụ 2)
Bàn phím, Chuột, Gear (Nhánh phụ 3)
Sản phẩm, giải pháp cho doanh nghiệp: (Nhánh 2)
Máy chủ, Máy Workstation lắp ráp, Thiết bị mạng, Hệ thống lưu trữ (Nhánh phụ 1)
Laptop cao cấp, Máy Workstation đồng bộ (Nhánh phụ 2)
Máy tính cho doanh nghiệp, Phần mềm bản quyền (Nhánh phụ 3)
Máy in, máy chiếu, máy văn phòng cho doanh nghiệp (Nhánh phụ 4)
Thiết bị bán hàng siêu thị (Nhánh phụ 5)
Sản phẩm, Giải pháp camera an ninh, nhà thông minh: (Nhánh 3)
Camera, máy chấm công, chuông cửa có hình, khóa thông minh, thiết bị nhà thông minh

