Khi chiếc máy tính của bạn hoạt động, chơi game thì chắc chắn sẽ sinh ra nhiệt lượng. Vậy bạn có biết nhiệt độ CPU, GPU bao nhiêu là bình thường để tuổi thọ linh kiện bộ máy được kéo dài. Hãy cùng Phúc Anh tìm hiểu trong bài viết sau đây.
CPU hoặc GPU là bộ não của toàn bộ hệ thống máy tính và đây cũng là các linh kiện tỏa nhiều nhiệt nhất trong bộ máy. Việc kiểm tra nhiệt độ của CPU, GPU thường xuyên sẽ giúp bạn biết được tuổi thọ của cỗ máy cũng như đảm bảo hệ thống được hoạt động ổn định
Nếu máy tính của bạn quá nóng thì có thể gặp phải các vấn đề về ổn định hệ thống, treo máy và làm chậm máy tính hoặc thậm chí là hư hại hoàn toàn linh kiện trong máy

Ngoài ra một số đối tượng sau đây cũng cần quan tâm thường xuyên đến nhiệt độ CPU, toàn bộ hệ thống như:
Những người có sở thích ép xung hệ thống, chơi game nặng: Ép xung CPU để có sức mạnh lớn hơn thiết kế xuất xưởng chắc chắn sẽ khiến nhiệt độ tăng cao đáng kể nên việc theo dõi nhiệt độ phải được làm thường xuyên.
Sử dụng các sản phẩm laptop siêu mỏng, ít quạt tản nhiệt: Các thiết bị laptop siêu mỏng rất tiện trong việc mang theo bên mình. Nhưng để có thể mang đi được dễ dàng thì máy phải hi sinh vấn đề nâng cấp, tản nhiệt vì có ít không gian làm mát hơn. Nếu bạn làm việc nặng trong thời gian dài, trong thời tiết nắng nóng thì cũng nên để ý đến nhiệt độ của CPU
Những chiếc máy tính sử dụng nhiều năm: Những bộ máy tính cũ, lâu ngày không vệ sinh bụi bẩn tích tụ sẽ làm giảm hiệu năng tản nhiệt của máy. Khi kiểm tra thấy nhiệt độ cao thì cũng là lúc bạn nên vệ sinh lại toàn bộ máy.
Có thể nói nhiệt độ hệ thống nói chung và nhiệt độ của CPU nói riêng cao hay thấp sẽ phụ thuộc vào quá trình bạn sử dụng và cường độ làm việc. Tuy nhiên thì với thời tiết Việt Nam thì nhiệt độ nhiệt độ CPU của bạn được coi là ổn định bình thường ở trong mức sau đây
Nhiệt độ từ 30 - 40 độ C: Khi máy chạy không tải hoặc chỉ dùng phần mềm với những tác vụ cơ bản như Word, lướt web,...
Nhiệt độ khoảng 50 – đến dưới 70 độ C: Sử dụng máy liên tục trong thời gian dài hoặc sử dụng với tác vụ nặng như chơi game, đồ họa
Nhiệt độ trên 70 độ C: Đây là mức nhiệt không bình thường, lúc này bạn nên tắt máy và để toàn bộ hệ thống của mình được nghỉ ngơi. Nếu cần thì bạn cũng nên kiểm tra đường gió thổi trong hệ thống, kiểm tra bụi bẩn và vệ sinh lại máy
Nhiệt độ từ 80 độ C trở lên: Đây là nhiệt độ nguy hiểm, hệ thống có thể tự tắt bất cứ lúc nào và với nhiệt độ này thì nhiều bộ phận của máy có thể bị hư hại

Việc biết được nhiệt độ hệ thống, nhiệt độ CPU thực sự không khó nhờ vào các cảm biến nhiệt độ được tích hợp trên mainboard. Nhưng nếu là người bình thường thì bạn sẽ không biết được cách xem hoặc không biết loại nhiệt độ bạn nên tìm kiếm. Chính vì thế mà sau đây Phúc Anh sẽ hướng dẫn bạn cách kiểm tra nhiệt độ CPU
Bước 1: Tiến hành reset lại máy, khi logo thương hiệu máy tính xuất hiện thì thao tác nhanh các phím chức năng tùy theo máy như: phím F6 trên Surface hay có thể là F2, F10, Del,... trên các dòng máy khác để mở BIOS
Bước 2: Chọn mục Power và bạn có thể xem dòng CPU Temperature để biết CPU của mình hiện đang ở mức nhiệt độ là bao nhiêu.
Lưu ý, một số sản phẩm laptop đời mới đã nâng cấp BIOS lên UEFI nên bạn có thể xem nhiệt độ của CPU ngay trên mục Temperature trên màn hình đầu của UEFI.

Phần mềm này sẽ giúp bạn kiểm tra nhiệt độ máy tính một cách chính xác với nhiều thông số chi tiết hơn để bạn phân tích
Bước 1: Tải về HWMonitor tại đây. Bạn có thể lựa chọn bản setup hoặc bản portable. Sau đó cài đặt chương trình này vào máy tính
Bước 2: Bật chương trình lên, một bảng thông số hiện ra để bạn theo dõi nhiệt độ CPU xem có nằm trong ngưỡng an toàn không. Cụ thể
- Voltages là điện thế CPU thấp nhất và cao nhất
- Temperatures là mức nhiệt hiện tại của mỗi nhân tính theo hai giá trị là độ C và độ F
- Powers là công suất đang dùng
- Clocks hiển thị mức xung ở mỗi core
- Utilization cho thấy phần trăm được sử dụng.

TG Pro là lựa chọn hàng đầu để kiểm tra nhiệt độ CPU của bạn trên máy Mac. Đây là một ứng dụng cho phép bạn theo dõi nhiệt độ bên trong máy tính trong khi điều khiển quạt.
Apple đã xác minh ứng dụng TG Pro và xác nhận rằng tất cả các bản cập nhật macOS sẽ hỗ trợ nó. Nó cũng tương thích với bộ xử lý Apple M1 và M2 mới nhất cũng như MacBook Intel cổ điển.
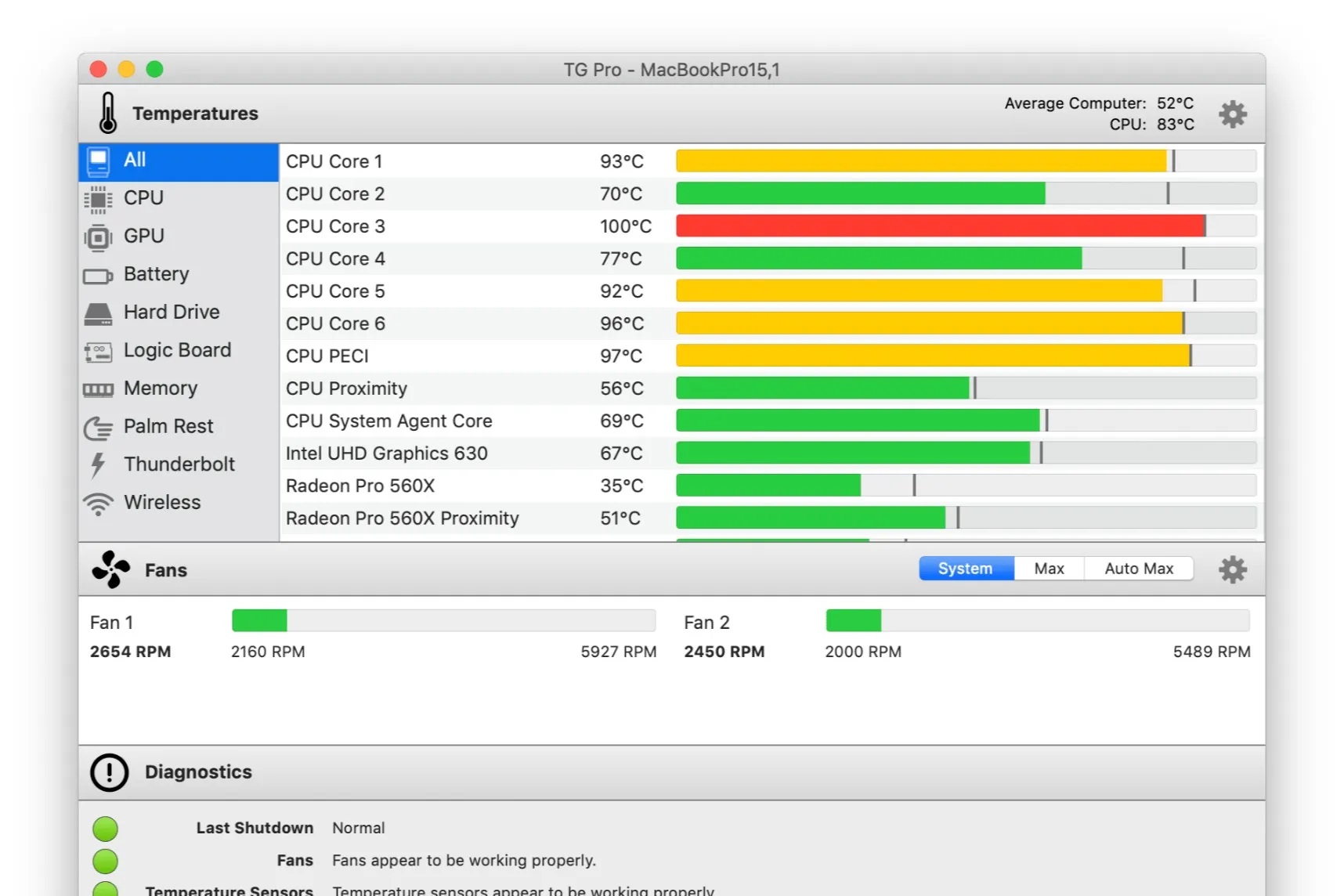
Bước 1: Tải xuống TG Pro từ trang web chính thức của nó và cài đặt nó giống như bất kỳ ứng dụng nào khác.
Bước 2: TG Pro cũng có thể được sử dụng để điều chỉnh khả năng làm mát hệ thống của bạn, bao gồm điều chỉnh quạt theo cách thủ công, cho phép bạn kiểm soát nhiệt độ hệ thống của mình, bất kể bạn đang làm gì.
Ryzen Master của AMD là công cụ ép xung và theo dõi thông tin CPU chung, đồng thời là một cách tuyệt vời để kiểm tra nhiệt độ CPU nếu bạn đang chạy bộ xử lý AMD Ryzen.

Bước 1: Tải xuống và cài đặt Ryzen Master từ trang web chính thức.
Bước 2: Khi chạy ứng dụng, ở đầu màn hình, bạn sẽ thấy bảng phân tích số liệu thống kê của bộ xử lý, bao gồm nhiệt độ, điện áp, mức sử dụng, v.v. Bạn cũng có thể xem từng nhân theo đồng hồ và nhiệt độ nếu bạn muốn tìm hiểu sâu thông tin về CPU AMD của mình.
Nếu bạn có bộ xử lý Intel Core thì Extreme Tuning Utility (XTU) của Intel được cho là cách tốt nhất để kiểm tra xem bộ xử lý của bạn đang chạy nóng đến mức nào. Mặc dù được thiết kế chủ yếu như một công cụ ép xung, Intel XTU cũng có một số chức năng giám sát tích hợp.
Bước 1: Tải xuống Intel XTU từ trang web chính thức và cài đặt nó giống như bất kỳ ứng dụng nào khác.
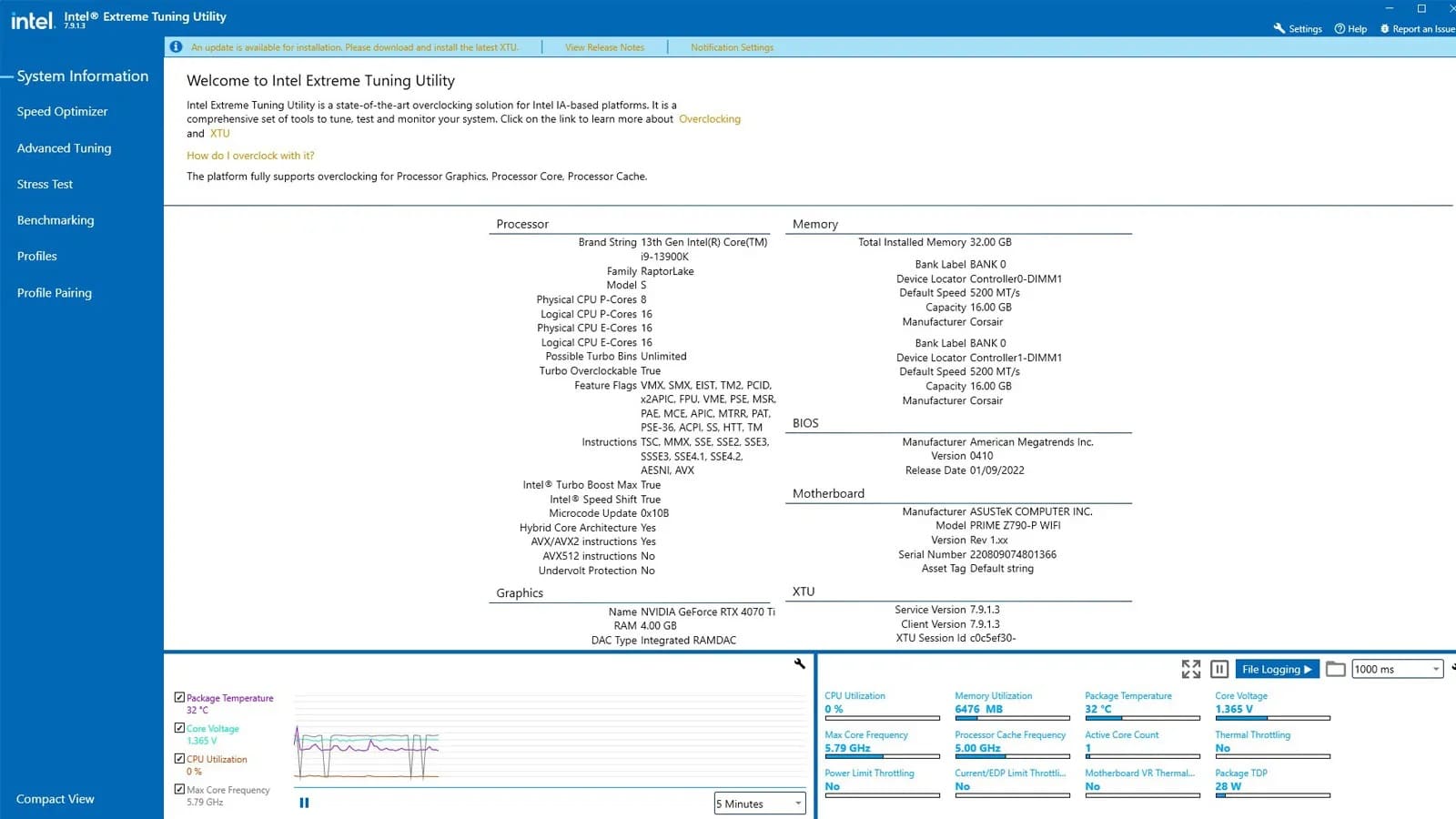
Bước 2: Trong khi khởi động nó, bạn sẽ thấy rất nhiều thông tin, nhưng ở bảng phía dưới của màn hình chính, bạn sẽ thấy một số thông tin chính về CPU của mình. Điều quan trọng nhất đối với hướng dẫn cụ thể này là nhiệt độ gói hàng và biểu đồ liên quan. Đó là nhiệt độ CPU của bạn.
Nếu bộ xử lý của bạn đang chạy đặc biệt nóng, bạn cũng có thể thấy chỉ báo "Thermal Throttling hay Điều tiết nhiệt" hiển thị "Yes", trong trường hợp đó bộ xử lý của bạn cố tình chạy chậm hơn mức có thể để giữ nhiệt độ không vượt quá ngưỡng vận hành an toàn. Nếu đúng như vậy, bạn nên cố gắng cải thiện khả năng làm mát CPU của mình , vì nó sẽ giúp CPU của bạn hoạt động tốt hơn.
Bước 3: Bạn cũng có thể xem CPU của mình hoạt động mạnh đến mức nào bằng tỷ lệ phần trăm sử dụng CPU của nó. Con số này càng cao thì CPU của bạn càng phải làm nhiều việc hơn. Nếu bạn muốn xem nó hoạt động như thế nào khi bị stress, bạn có thể sử dụng điểm chuẩn CPU tích hợp của XTU trong tab bên trái có liên quan.
Đây là nguyên nhân phổ biến gây ra tình trạng nhiệt độ cao của CPU và GPU. Khi bụi bẩn tích tụ trong thời gian dài sẽ tạo thành “tấm chắn” khiến không khí không thể lưu thông vào trong hệ thống tản nhiệt của máy tính, gây ra tình trạng thoát nhiệt bị hạn chế tạo nên nhiệt độ ngày càng cao cho dàn máy

Đi dây kém hiệu quả, lộn xộn cùng khiến dòng khí luân chuyển trong case của bạn bị ảnh hưởng và gây ra tình trạng nóng lên rất nhanh của PC.
Chính vì thế mà cho dù bạn có mua các bộ tản nhiệt tốt nhất mà Đi dây kém cũng không mang lại hiệu quả cao. Vì vậy hãy chú ý thật kỹ quá trình lắp ráp, đi dây cho dàn máy tính
Với các bộ máy tính hiện nay thì bạn sẽ luôn có chỗ để lắp thêm các thiết bị tản nhiệt như quạt. Hãy trang bị những chiếc quạt tản nhiệt có luồng gió lưu thông lớn (CFM). Và đảm bảo luồng không khí bên trong case được cân bằng
Nhiệt độ môi trường bên ngoài cũng là yếu tố không thể bỏ qua. Nhiệt độ hệ thống của bạn sẽ phụ thuộc vào nhiệt độ môi trường. Ví dụ nhiệt độ môi trường là 40 độ C thì chắc chắn hệ thống của bạn sẽ có nhiệt độ cao hơn so với chạy ở nhiệt độ môi trường là 25 độ C

Lớp keo tản nhiệt sẽ bị khô đi theo thời gian sử dụng và bị suy giảm hiệu năng dẫn nhiệt lên đế tản nhiệt khiến CPU, GPU của bạn bị nóng lên nhanh chóng. Để hiệu quả tản nhiệt được tốt nhất thì bạn nên vệ sinh, bảo dưỡng và tra keo định kỳ 6 tháng 1 lần
Khi nhiệt độ CPU quá cao, gây ra các hiện tượng chậm máy, đơ, lag hay tắt máy đột gột khi sử dụng thì bạn cần thực hiện giảm nhiệt bằng những mẹo sau:
Vệ sinh máy tính: Bạn cần kiểm tra, vệ sinh, theo keo định kỳ để đảm bảo máy tính của bạn luôn luôn được sạch sẽ.
Sử dụng giá đỡ cho Laptop: khe thoát nhiệt và lấy gió của Laptop thường nằm ở mặt đáy. Chính vì thế mà sử dụng giá đỡ sẽ giúp laptop lấy được nhiều gió hơn và tản nhiệt tốt hơn so với để trên mặt bàn
Làm việc và sử dụng máy tính trong môi trường mát mẻ: Không đặt thiết bị của bạn dưới ánh nắng trực tiếp với nhiệt độ cao và giữ cho nhiệt độ xung quanh ở mức càng mát càng tốt.

Bảo vệ máy tính khỏi các phần mềm độc hại: Một số loại virus máy tính xâm nhập và tạo ra mức sử dụng CPU lên đến 100%, làm tăng đáng kể tải, nhiệt độ nên bạn cần kiểm tra, phát hiện và ngăn chặn những phần mềm này
Tắt các chương trình chạy nền: Có nhiều chương trình chạy nền không cần thiết sẽ làm tiêu tốn tài nguyên của bạn hãy tắt các chương trình này đi để giảm tải cho hệ thống của bạn
Trên đây là các thông tin nhiệt độ cpu bao nhiêu là bình thường khi chơi game, sử dụng các tác vụ hằng ngày và cách để giải nhiệt CPU chi tiết nhất để máy tính lâu bền. Hãy tiếp tục đón đọc các thông tin công nghệ của Phúc Anh để có thêm các thông tin thú vị về máy tính
Bài viết khác
|
Phòng bán hàng trực tuyến
Địa chỉ: Tầng 4, 89 Lê Duẩn, Hoàn Kiếm, Hà Nội. Điện thoại: 1900 2164 (ext 1) Hoặc 0974 55 88 11  Chat zalo Bàn hàng trực tuyến Chat zalo Bàn hàng trực tuyến Email: banhangonline@phucanh.com.vn [Bản đồ đường đi] |
Showroom Phúc anh 15 xã đàn
Địa chỉ: 15 Xã Đàn, Đống Đa, Hà Nội. Điện thoại: (024) 3968 9966 (ext 1)  Chat zalo Phúc Anh 15 Xã Đàn Chat zalo Phúc Anh 15 Xã Đàn
Email: phucanh.xadan@phucanh.com.vn Giờ mở cửa từ 08h00 đến 21h00 [Bản đồ đường đi] |
Trụ sở chính/ Showroom PHÚC ANH 152 TRẦN DUY HƯNG
Địa chỉ: 152-154 Trần Duy Hưng, Cầu Giấy, Hà Nội. Điện thoại: (024) 3968 9966 (ext 2)  Chat zalo Phúc Anh 152 Trần Duy Hưng Chat zalo Phúc Anh 152 Trần Duy Hưng
Email: phucanh.tranduyhung@phucanh.com.vn Giờ mở cửa từ 08h00 đến 21h00 [Bản đồ đường đi] |
PHÒNG KINH DOANH PHÂN PHỐI
Địa chỉ: Tầng 5, 134 Thái Hà, Đống Đa, Hà Nội. Điện thoại: 097 322 7711 Email: kdpp@phucanh.com.vn [Bản đồ đường đi] |
|
PHÒNG DỰ ÁN VÀ KHÁCH HÀNG DOANH NGHIỆP
Địa chỉ: Tầng 5,134 Thái Hà, Đống Đa, Hà Nội. Điện thoại: 1900 2164 (ext 2)  Chat zalo Bàn hàng trực tuyến Chat zalo Bàn hàng trực tuyến Hoặc 038 658 6699 Email: kdda@phucanh.com.vn [Bản đồ đường đi] |
SHOWROOM Phúc Anh 89 Lê Duẩn
Địa chỉ: 89 Lê Duẩn, Cửa Nam, Hoàn Kiếm, Hà Nội. Điện thoại: (024) 3968 9966 (ext 6)  Chat zalo với Phúc Anh 89 Lê Duẩn Chat zalo với Phúc Anh 89 Lê Duẩn Email: phucanh.leduan@phucanh.com.vn Giờ mở cửa từ 08h00 đến 21h00 [Bản đồ đường đi] |
showroom PHÚC ANH 134 THÁI HÀ
Địa chỉ: 134 Thái Hà, Đống Đa, Hà Nội. Điện thoại: (024) 3968 9966 (ext 3)  Chat zalo với Phúc Anh 134 Thái Hà Chat zalo với Phúc Anh 134 Thái Hà Email: phucanh.thaiha@phucanh.com.vn Giờ mở cửa từ 08h đến 21h00 [Bản đồ đường đi] |
Showroom Phúc anh 141 phạm văn đồng
Địa chỉ: 141-143 Phạm Văn Đồng, Cầu Giấy, Hà Nội. Điện thoại: (024) 3968 9966 (ext 5)  Chat zalo Phúc Anh 141 Phạm Văn Đồng Chat zalo Phúc Anh 141 Phạm Văn Đồng
Email: phucanh.phamvandong@phucanh.com.vn Giờ mở cửa từ 08h00 đến 21h00 [Bản đồ đường đi] |
Hãy Like fanpage Phúc Anh để trở thành Fan của Phúc Anh ngay trong hôm nay!
Phúc Anh 15 Xã Đàn, Đống Đa, Hà Nội
Điện thoại: (024) 35737383
Phúc Anh 152 - 154 Trần Duy Hưng, Cầu Giấy, Hà Nội
Điện thoại: (024) 37545599
Phúc Anh 169 Thái Hà, Đống Đa, Hà Nội
Điện thoại: (024) 38571919
Phúc Anh 150 Nguyễn Văn Cừ, Long Biên, Hà Nội
Điện thoại: (024) 39689966
Phúc Anh 141 - 143 Phạm Văn Đồng, Cầu Giấy, Hà Nội
Sản phẩm Gaming: (Nhánh 1)
PC Gaming (Nhánh phụ 1)
Laptop Gaming, Màn hình Gaming (Nhánh phụ 2)
Bàn phím, Chuột, Gear (Nhánh phụ 3)
Sản phẩm, giải pháp cho doanh nghiệp: (Nhánh 2)
Máy chủ, Máy Workstation lắp ráp, Thiết bị mạng, Hệ thống lưu trữ (Nhánh phụ 1)
Laptop cao cấp, Máy Workstation đồng bộ (Nhánh phụ 2)
Máy tính cho doanh nghiệp, Phần mềm bản quyền (Nhánh phụ 3)
Máy in, máy chiếu, máy văn phòng cho doanh nghiệp (Nhánh phụ 4)
Thiết bị bán hàng siêu thị (Nhánh phụ 5)
Sản phẩm, Giải pháp camera an ninh, nhà thông minh: (Nhánh 3)
Camera, máy chấm công, chuông cửa có hình, khóa thông minh, thiết bị nhà thông minh

