Một trong những điều khiến bạn bực mình nhất khi sử dụng laptop đó là mạng wifi bị yếu, khiến cho trải nghiệm sử dụng, nhất là bạn đang xem các thước phim, bản nhạc yêu thích bị gián đoạn. Sau đây Phúc Anh sẽ lý giải những lý do vì sao laptop bắt wifi kém và những cách khắc phục vấn đề này
Dưới đây là một số nguyên nhân dẫn đến việc laptop bắt wifi yếu mà bạn có thể gặp trong quá trình sử dụng máy tính
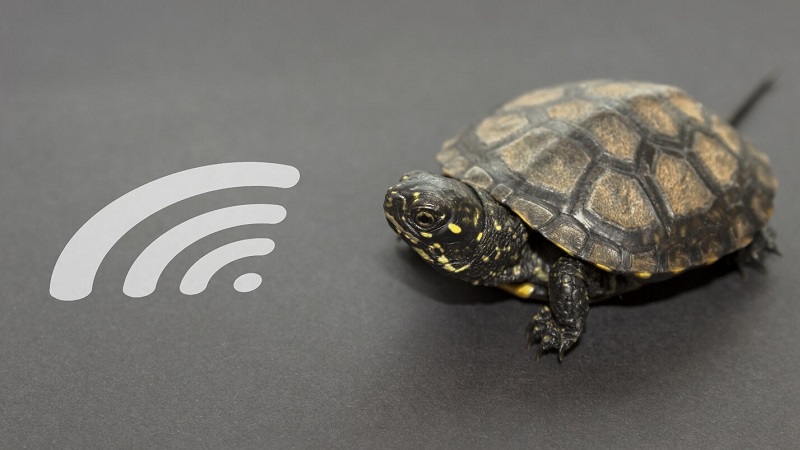
Laptop bắt sóng yếu, chập chờn có thể xuất phát từ mạng wifi mà bạn sử dụng. Có thể mạng đó đang có quá nhiều người kết nối vào nên tốc độ wifi yếu là điều không tránh khỏi
Ngoài ra thì có thể chất lượng mạng, gói cước bạn đang dùng thấp, bị giới hạn dung lượng cũng dẫn đến tình trạng bắt wifi yếu, hoặc cũng có thể do nhà mạng đang bị sự cố về đường truyền.

Laptop bắt wifi kém có thể xuất phát do Modem sử dụng lâu ngày, bị xuống cấp nên không thể truyền tải được tối đa tốc độ gói cước, hoặc do chỗ ngồi của bạn quá xa so với thiết bị phát wifi.
Một nguyên nhân khác gây ra tình trạng này đó là do máy tính sử dụng lâu ngày, xuất hiện nhiều các file rác không cần sử dụng đến dẫn đến lỗi laptop bắt wifi yếu. Ngoài ra việc cài đặt nhiều phần mềm cũng sẽ chiếm dụng băng thông mạng sử dụng, khiến cho trải nghiệm dùng mạng wifi của bạn bị ảnh hưởng

Thiết bị chịu trách nhiệm cung cấp mạng cho bạn để sử dụng đó chính là Modem/ Router, bộ phát wifi. Các thiết bị này thường hoạt động 24/7. Chính vì cường độ sử dụng lớn như vậy thì có thể sẽ xảy ra tình trạng nóng, quá nhiệt, xuống cấp các linh kiện bên trong. Từ đó dẫn tới tình trạng sóng Wifi kém, kết nối chập chờn.
Vì thế khi mà khi gặp tình trạng wifi laptop chập chờn thì bạn có thể khởi động lại wifi hay ít nhất cho các thiết bị này nghỉ ngơi một chút khoảng 1-2 phút rồi khởi động lại. Việc này cực kỳ đơn giản nhưng đem lại hiệu quả rất cao

Thông thường để máy tính hoạt động ổn định và dành băng thông để chạy các tác vụ như kiểm tra dữ liệu, update windows thì hệ điều hành của bạn sẽ dành ra một phần băng thông để phục vụ những tác vụ trên. Nếu bạn thấy mạng quá chậm thì bạn có thể điều chỉnh tốc độ truy cập wifi trên laptop để có băng thông tốt hơn
Bước 1: Chuột phải vào menu start ở góc trái thanh công cụ > Chọn vào Device Manager
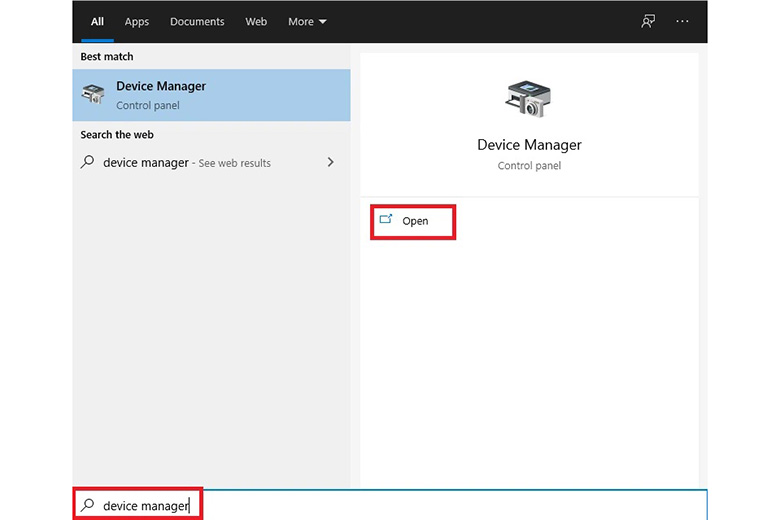
Bước 2: Trong cửa sổ Device Manager > Ports > Communications Ports. Chọn mục Port Settings, rồi thiết lập băng thông tối đa cho máy tức (128000). Sau đó chọn tiếp vào mục Flow control là Hardware rồi nhấn OK
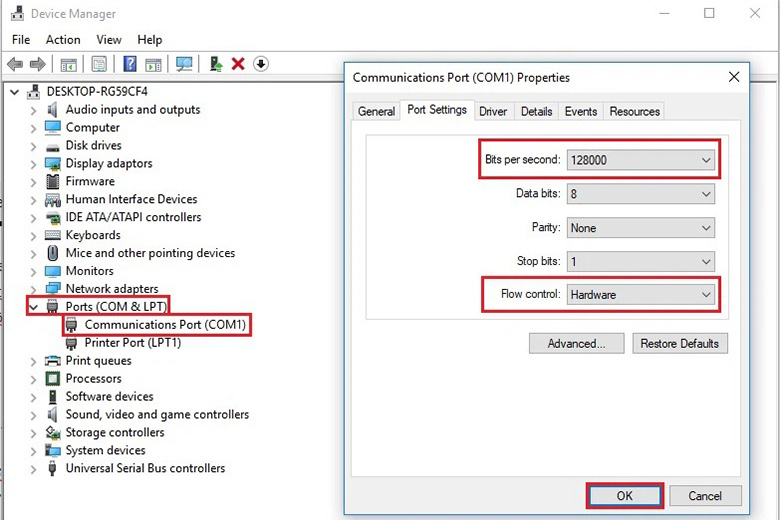
Trong quá trình sử dụng trình duyệt, mạng internet thì bạn có thể gặp các phần mềm độc hại. Những phần mềm này sẽ chiếm dụng băng thông mạng của bạn và khiến cho tốc độ truy cập mạng của bạn chậm đi. Việc laptop bắt wifi yếu hay thậm chí không nhận wifi cũng có thể do nguyên nhân này. VÌ thế mà bạn cần quét virus và gỡ các phần mềm bạn đang nghi ngờ
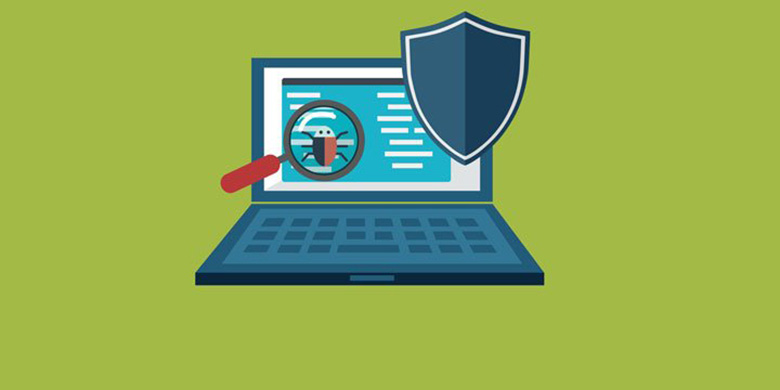
Ngoài ra các cache trong quá trình duyệt web cũng làm cho tốc độ duyệt web của bạn bị chậm đi nếu nó có quá nhiều trong máy. Lúc này thì bạn cần phải xóa Cache để cải thiện tình trạng duyệt web của bạn
Hướng dẫn xóa cache trình duyệt web
Các bộ phát wifi đều có giới hạn về khoảng cách phát sóng, nếu bạn ngồi ở quá xa hoặc có quá nhiều vật cản làm nhiễu sóng thì laptop của bạn sẽ bắt wifi kém, tốc độ mạng chậm. Nếu bạn gặp tình trạng này thì hãy di chuyển đến nơi gần hơn hoặc nơi ít vật cản để có được khả năng phát sóng tốt nhất
Driver là trình điều khiển thiết bị trên máy tính, laptop. Trong quá trình sử dụng thì nó có thể xung đột với các phần mềm khác hoặc được cài đặt không đúng khiến cho khả năng thu wifi của bạn bị ảnh hưởng Việc cập nhật lại driver wifi được thực hiện như sau:
Bước 1: Truy cập vào Device Manager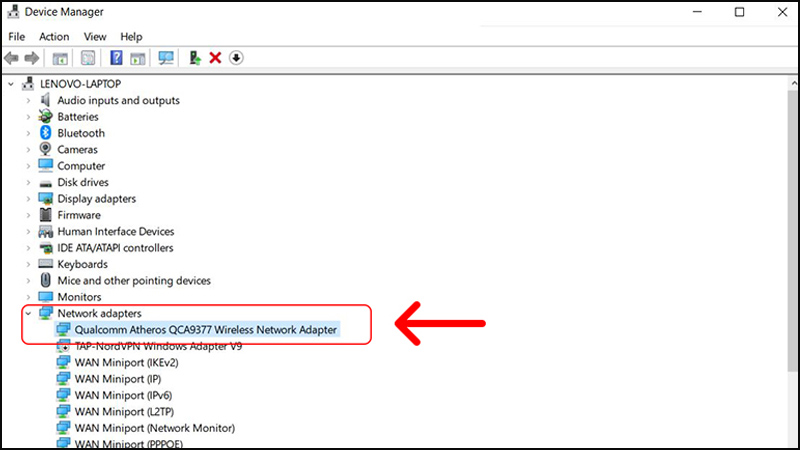
Bước 2: Chọn mục Network adapter > Uninstall driver card wifi
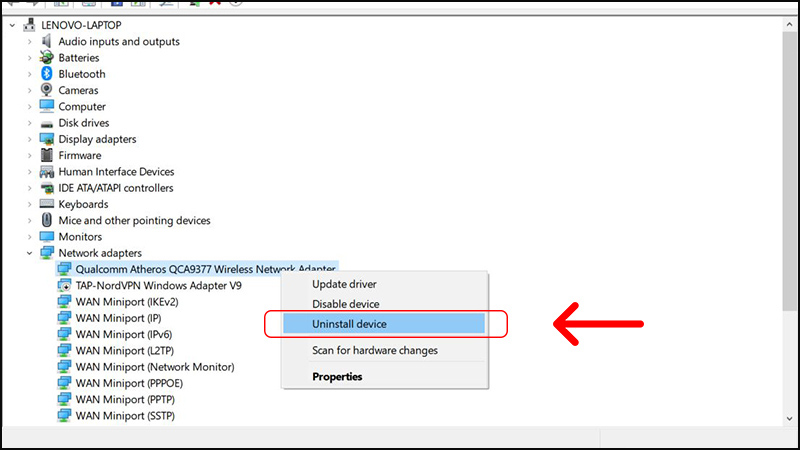
Bước 3: Reset lại máy. Sau khi reset, với hệ điều hành window 10 sẽ cập nhật lại driver mới cho bạn
Nếu DSN bạn đang kết nối đến bị cấu hình sai thì có thể bạn không vào được mạng hoặc sử dụng mạng với tốc độ cực thấp. Để giải quyết vấn đề này, người dùng cần thay đổi DNS thành mặc định của nhà mạng hoặc sử dụng DNS Google để tăng tốc độ mạng internet.
Bước 1: Vào Control Panel > chọn Network and internet > Open Network and Sharing Center > nhấn chọn CHANGE ADAPTER SETTINGS
Bước 2: Nhấn chọn vào kết nối mạng của bạn > Sau đó chuột phải và chọn Properties.
Bước 3: Tại tab Networking, người dùng nhấn chọn This connection uses the following items, tiếp theo chọn Internet Protocol Version 4 (TCP/IPv4). Sau đó, chọn Properties.
Bước 4: Tích chọn vào Use the following DNS server addresses. Mục địa chỉ DNS sẽ hiện ra. Bạn có thể điền cấu hình DNS của Google 8.8.4.4 hoặc 8.8.8.8 hoặc địa chỉ DNS bạn cho là sẽ tăng tốc độ lướt web của máy tính
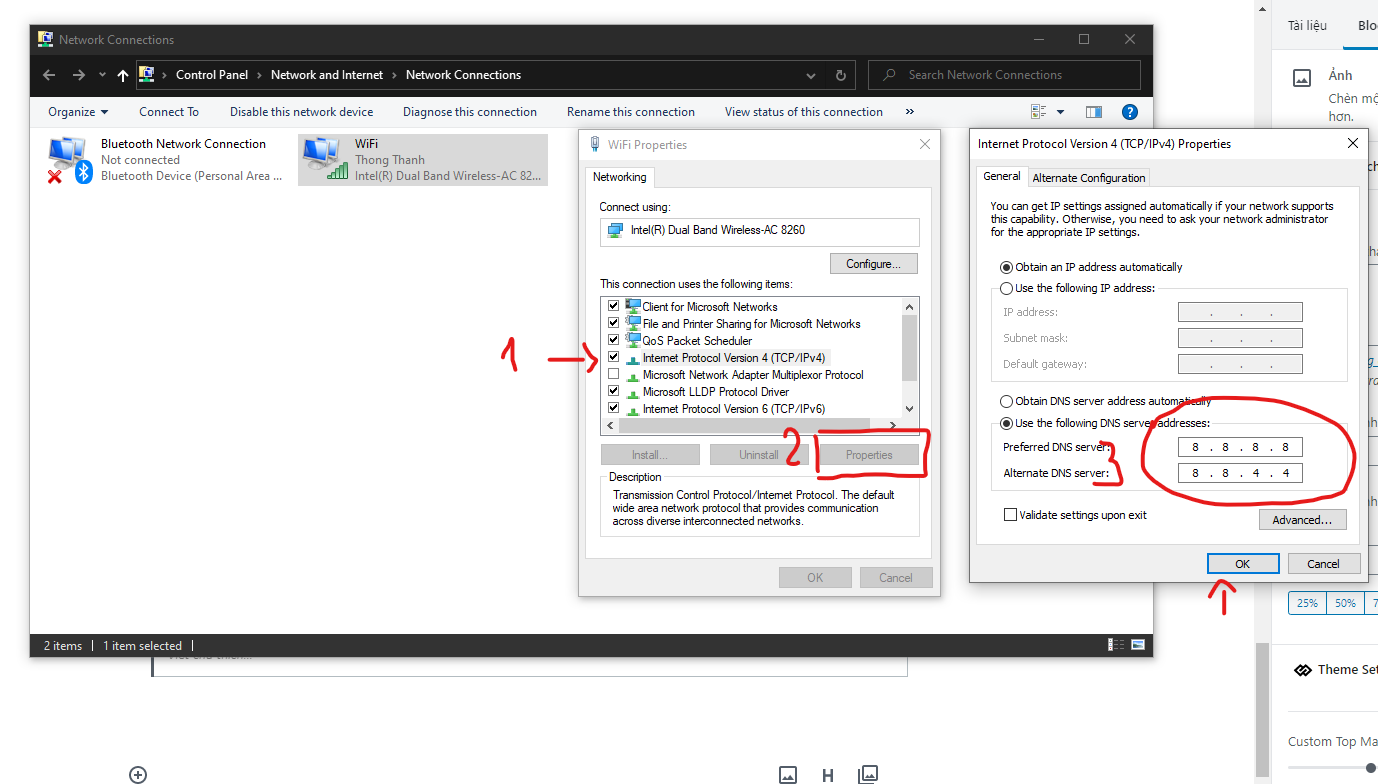
Sau khi bạn thực hiện mọi cách ở trên mà tình trạng mạng của bạn không cải thiện thì bạn cần phản ánh chất lượng dịch vụ đến cho các tổng đài viên của nhà mạng. Họ sẽ tiếp nhận yêu cầu của bạn và sẽ cử kỹ thuật viên đến chỗ bạn để hỗ trợ hoặc đưa ra giải pháp thích hợp
Các hotline của nhà mạng bạn có thể tham khảo dưới đây :
FPT Internet: 19006600
Viettel Telecom: 18008098
VNPT: 028800126
SCTV: 19001878

Trên đây Phúc Anh đã lý giải cho bạn tại sao laptop bắt wifi kém và các cách để khắc phục. Nếu bạn đang cần các bộ phát wifi tốt, sóng khỏe hãy tham khảo các sản phẩm thiết bị mạng của Phúc Anh
Bài viết khác
|
Phòng bán hàng trực tuyến
Địa chỉ: Tầng 4, 89 Lê Duẩn, Hoàn Kiếm, Hà Nội. Điện thoại: 1900 2164 (ext 1) Hoặc 0974 55 88 11  Chat zalo Bàn hàng trực tuyến Chat zalo Bàn hàng trực tuyến Email: banhangonline@phucanh.com.vn [Bản đồ đường đi] |
Showroom Phúc anh 15 xã đàn
Địa chỉ: 15 Xã Đàn, Đống Đa, Hà Nội. Điện thoại: (024) 3968 9966 (ext 1)  Chat zalo Phúc Anh 15 Xã Đàn Chat zalo Phúc Anh 15 Xã Đàn
Email: phucanh.xadan@phucanh.com.vn Giờ mở cửa từ 08h00 đến 21h00 [Bản đồ đường đi] |
Trụ sở chính/ Showroom PHÚC ANH 152 TRẦN DUY HƯNG
Địa chỉ: 152-154 Trần Duy Hưng, Cầu Giấy, Hà Nội. Điện thoại: (024) 3968 9966 (ext 2)  Chat zalo Phúc Anh 152 Trần Duy Hưng Chat zalo Phúc Anh 152 Trần Duy Hưng
Email: phucanh.tranduyhung@phucanh.com.vn Giờ mở cửa từ 08h00 đến 21h00 [Bản đồ đường đi] |
PHÒNG KINH DOANH PHÂN PHỐI
Địa chỉ: Tầng 5, 134 Thái Hà, Đống Đa, Hà Nội. Điện thoại: 097 322 7711 Email: kdpp@phucanh.com.vn [Bản đồ đường đi] |
|
PHÒNG DỰ ÁN VÀ KHÁCH HÀNG DOANH NGHIỆP
Địa chỉ: Tầng 5,134 Thái Hà, Đống Đa, Hà Nội. Điện thoại: 1900 2164 (ext 2)  Chat zalo Bàn hàng trực tuyến Chat zalo Bàn hàng trực tuyến Hoặc 038 658 6699 Email: kdda@phucanh.com.vn [Bản đồ đường đi] |
SHOWROOM Phúc Anh 89 Lê Duẩn
Địa chỉ: 89 Lê Duẩn, Cửa Nam, Hoàn Kiếm, Hà Nội. Điện thoại: (024) 3968 9966 (ext 6)  Chat zalo với Phúc Anh 89 Lê Duẩn Chat zalo với Phúc Anh 89 Lê Duẩn Email: phucanh.leduan@phucanh.com.vn Giờ mở cửa từ 08h00 đến 21h00 [Bản đồ đường đi] |
showroom PHÚC ANH 134 THÁI HÀ
Địa chỉ: 134 Thái Hà, Đống Đa, Hà Nội. Điện thoại: (024) 3968 9966 (ext 3)  Chat zalo với Phúc Anh 134 Thái Hà Chat zalo với Phúc Anh 134 Thái Hà Email: phucanh.thaiha@phucanh.com.vn Giờ mở cửa từ 08h đến 21h00 [Bản đồ đường đi] |
Showroom Phúc anh 141 phạm văn đồng
Địa chỉ: 141-143 Phạm Văn Đồng, Cầu Giấy, Hà Nội. Điện thoại: (024) 3968 9966 (ext 5)  Chat zalo Phúc Anh 141 Phạm Văn Đồng Chat zalo Phúc Anh 141 Phạm Văn Đồng
Email: phucanh.phamvandong@phucanh.com.vn Giờ mở cửa từ 08h00 đến 21h00 [Bản đồ đường đi] |
Hãy Like fanpage Phúc Anh để trở thành Fan của Phúc Anh ngay trong hôm nay!
Phúc Anh 15 Xã Đàn, Đống Đa, Hà Nội
Điện thoại: (024) 35737383
Phúc Anh 152 - 154 Trần Duy Hưng, Cầu Giấy, Hà Nội
Điện thoại: (024) 37545599
Phúc Anh 169 Thái Hà, Đống Đa, Hà Nội
Điện thoại: (024) 38571919
Phúc Anh 150 Nguyễn Văn Cừ, Long Biên, Hà Nội
Điện thoại: (024) 39689966
Phúc Anh 141 - 143 Phạm Văn Đồng, Cầu Giấy, Hà Nội
Sản phẩm Gaming: (Nhánh 1)
PC Gaming (Nhánh phụ 1)
Laptop Gaming, Màn hình Gaming (Nhánh phụ 2)
Bàn phím, Chuột, Gear (Nhánh phụ 3)
Sản phẩm, giải pháp cho doanh nghiệp: (Nhánh 2)
Máy chủ, Máy Workstation lắp ráp, Thiết bị mạng, Hệ thống lưu trữ (Nhánh phụ 1)
Laptop cao cấp, Máy Workstation đồng bộ (Nhánh phụ 2)
Máy tính cho doanh nghiệp, Phần mềm bản quyền (Nhánh phụ 3)
Máy in, máy chiếu, máy văn phòng cho doanh nghiệp (Nhánh phụ 4)
Thiết bị bán hàng siêu thị (Nhánh phụ 5)
Sản phẩm, Giải pháp camera an ninh, nhà thông minh: (Nhánh 3)
Camera, máy chấm công, chuông cửa có hình, khóa thông minh, thiết bị nhà thông minh

