[Mẹo vặt] Hướng dẫn resize ảnh cực nhanh chóng và dễ dàng trên Windows và MacOS
Mục lục
Mục lục
Bài viết sau Phúc Anh sẽ hướng dẫn cho bạn cách bạn có thể thay đổi kích thước hình ảnh bằng Ảnh trong Windows 10, Xem trước trong macOS. Trong trường hợp bạn không phải là người yêu thích các ứng dụng đó, Phúc Anh cũng sẽ gợi ý cho bạn 1 trang web để resize ảnh cực nhanh chóng. Hãy cùng theo dõi nhé!
Resize ảnh trên Windows 10
Thực hiện theo các bước bên dưới để thay đổi kích thước hình ảnh trong Photos trên Windows 10:
Bước 1: Click chuột phải vào ảnh chọn Open with tiếp theo là Photos.
Bước 2: Chọn biểu tượng Ba chấm nằm ở góc trên bên phải của ứng dụng.

Bước 3: Chọn Resize trên menu thả xuống.
Bước 4: Một cửa sổ bật lên xuất hiện. Chọn một trong ba kích thước đặt trước (hiển thị bên trái). Nếu không, hãy chọn Define custom dimensions cho một kích thước cụ thể. Một cửa sổ bật lên khác xuất hiện (hiển thị bên phải).
Bước 5: Để giữ tỷ lệ khung hình, hãy chọn hộp bên cạnh Maintain aspect ratio.
Khi bạn nhập số vào một trong các ô, ô còn lại sẽ tự động điều chỉnh số của nó tương ứng với số bạn vừa nhập. Nếu tỷ lệ khung hình không quan trọng, đừng chọn hộp này mà hãy nhập số vào cả hai hộp.
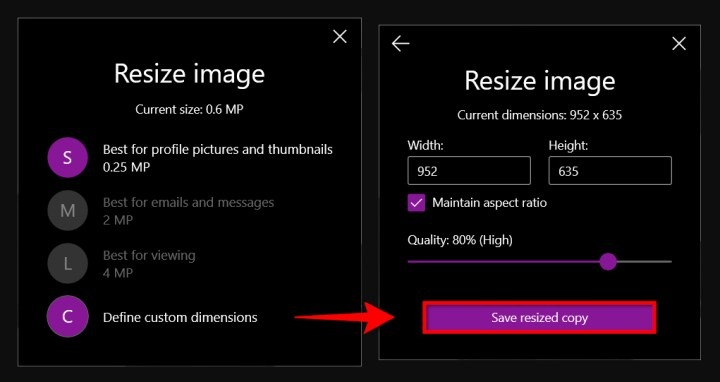
Bước 6: Chọn nút Save resized copy màu tím.
Resize ảnh trên hệ điều hành MacOS
Trên macOS, bạn có thể sử dụng Preview để thay đổi kích thước hình ảnh. Đây là cách để làm điều đó:
Bước 1: Click chuột phải vào ảnh và chọn Open. Nếu Preview không phải là trình xem ảnh mặc định của bạn, hãy chọn Open with rồi chọn Preview.
Bước 2: Chọn Tools trên thanh menu.
Bước 3: Chọn Adjust size trên menu thả xuống.
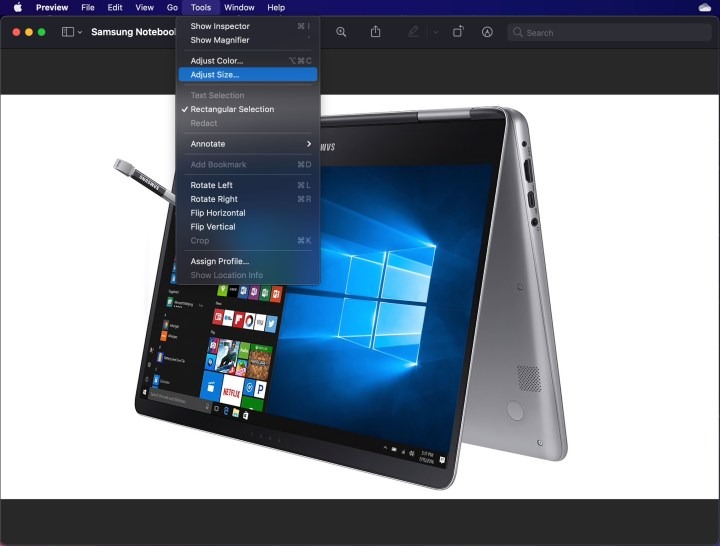
Bước 4: Nhập thông tin chiều rộng và chiều cao. Bạn có thể cần chuyển đổi loại kích thước, chẳng hạn như thay đổi từ inch sang pixel, như minh họa ở trên. Ngoài ra, bạn có thể chọn kích thước đặt trước bằng cách chọn các mũi tên bên cạnh Fit into.
Bước 5: Chọn nút OK màu xanh để xác nhận kích thước mới.
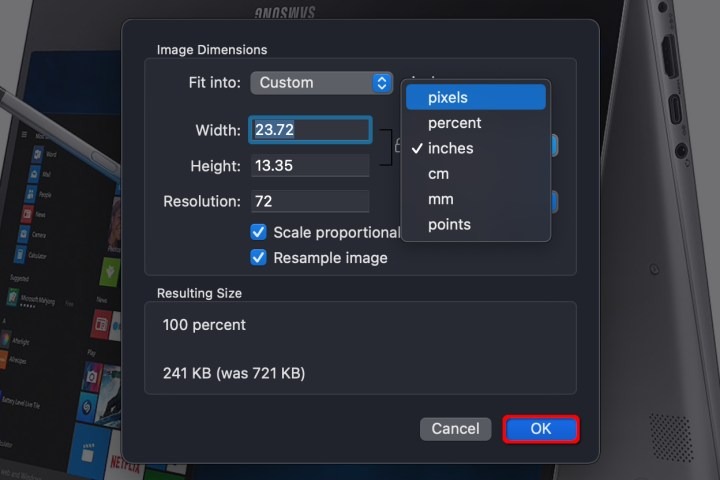
Bước 6: Để lưu lại ảnh đã chỉnh sửa kích thước các bạn chọn File trên thanh menu.
Bước 7: Chọn Save.
Bài viết liên quan:
Cách chuyển hình ảnh thành bảng Excel: Hướng dẫn chi tiết dành cho người không rành công nghệ
Hướng dẫn bạn sử dụng công cụ AI Imagen 3 để tạo ảnh siêu thực
Resize ảnh trực tuyến trên Website Pixlr X
Pixlr X là một ứng dụng web miễn phí mà bạn có thể sử dụng để thực hiện các chỉnh sửa đơn giản cho hình ảnh của mình, bao gồm thay đổi kích thước chúng. Thực hiện theo các bước bên dưới để thay đổi kích thước hình ảnh bằng Pixlr X:
Bước 1: Bạn truy cập vào trang web Pixlr X.
Bước 2: Chọn nút Open image màu xanh. Chọn hình ảnh bạn muốn chỉnh sửa.
Bước 3: Tìm nút Layout and Template và chọn nó. Nó trông giống như một nhóm gồm ba hình chữ nhật.
Bước 4: Trong menu Layout, chọn Smart resize.
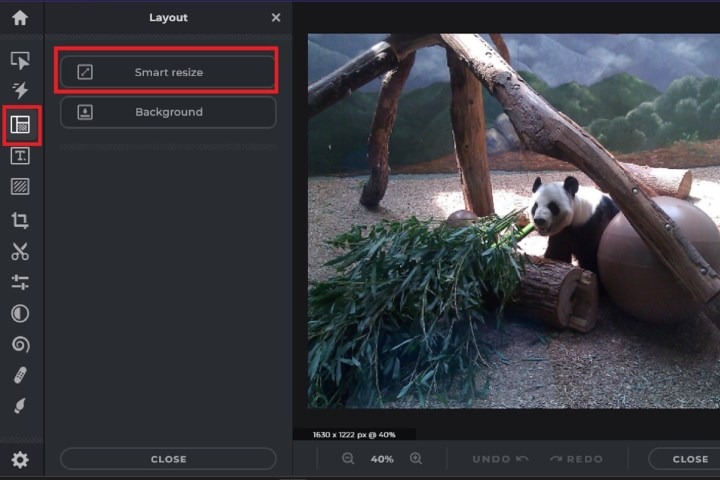
Bước 5: Trên màn hình Smart resize xuất hiện, bạn có thể nhập số đo chiều rộng và chiều cao mong muốn, khóa hoặc mở khóa tỷ lệ khung hình bằng nút chuyển đổi Khóa tỷ lệ hoặc thậm chí chọn từ nhiều cài đặt trước kích thước khác nhau.
Bước 6: Khi bạn đã thực hiện tất cả các thay đổi của mình, hãy chọn nút Apply màu xanh lam.
Bước 7: Tìm nút Save màu xanh ở dưới cùng và nhấp vào nó.
Bước 8: Nhập tên tệp, chọn loại tệp ưa thích của bạn và điều chỉnh chất lượng nếu cần. Khi mọi thứ đã như bạn muốn, hãy chọn nút Save màu xanh lam.
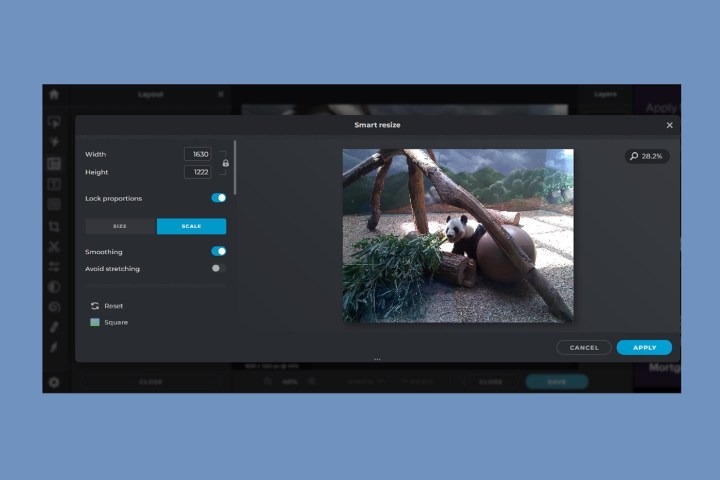
Hình ảnh đã chỉnh sửa của bạn sẽ được lưu vào thư mục Downloads. Trang web này có giới hạn hàng ngày là ba lần lưu miễn phí.
Trên đây Phúc Anh đã hướng dẫn cho bạn 3 cách resize ảnh cực nhanh chóng và dễ dàng trên hệ điều hành Windows và Macos. Hy vọng những thông tin trên sẽ hữu ích cho bạn nhé! Để tham khảo thêm thông tin về các sản phẩm công nghệ như Asus TUF, PC, gaming gear, thiết bị văn phòng với ưu đãi giá sốc bạn có thể truy cập vào website hoặc đến ngay Showroom Phúc Anh để nhận tư vấn tốt nhất nhé!
Tin liên quan
- Cách phục hồi ảnh cũ bằng AI miễn phí đơn giản và hiệu quả
- Cách tải file âm thanh từ Google Dịch trên PC, máy tính chi tiết và đơn giản
- Hướng dẫn chi tiết cách tải video Xiaohongshu 小红书 không logo chi tiết và nhanh nhất 2025
- Laptop 2 trong 1 là gì? Ưu, nhược điểm của chúng và có nên mua không?
- Hướng dẫn cách tự chụp ảnh 4x6 bằng điện thoại tại nhà đẹp và nhanh nhất
- Jarvis AI là gì? Hướng dẫn chi tiết cách sử dụng Jarvis AI hiệu quả nhất cho công việc vào năm 2025
- Cách tạo flashcard trên Quizlet hiệu quả cho học tập
- TikTok Note là gì? Hướng dẫn chi tiết cách sử dụng TikTok Note 2025
- Riverside.fm là gì? Cách sử dụng Riverside.fm để làm Podcast chi tiết nhất 2025
- Hướng dẫn chi tiết cách định vị và chia sẻ địa chỉ nhà mình cho bạn bè bằng Google Maps mới nhất 2025
- Chia và gộp ổ cứng nhanh chóng, hiệu quả với phần mềm MiniTool Partition Wizard
- Hướng dẫn bạn cách gộp, chia ổ cứng nhanh chóng trên Windows với công cụ Disk Management
- Top 5 laptop sử dụng chip AMD đáng mua mùa Back to School
- RAM là gì? Dung lượng Ram máy tính bao nhiêu là đủ với người dùng hiện tại?
- Gợi ý 5 laptop Acer giá dưới 15 triệu cấu hình khủng, độ bền cao
- Ổ cứng MBR và GPT là gì? Cách kiểm tra ổ cứng chuẩn MBR hay GPT, Hướng dẫn convert ổ GPT sang MBR và ngược lại
- Nguyên nhân và cách khắc phục tình trạng bàn phím laptop bị loạn
- Hướng dẫn bạn cách lắp ổ cứng SSD M.2, Nvme cho máy tính để bàn, PC cực dễ dàng
- Hướng dẫn bạn cách lắp thêm ổ cứng HDD, SSD chuẩn SATA cho máy tính để bàn, PC một cách chuẩn xác
- USB không hiện file? Hướng dẫn bạn cách hiện file ẩn trong USB thành công 100%
Phúc Anh 15 Xã Đàn, Đống Đa, Hà Nội
Điện thoại: (024) 35737383 - (024) 39689966 (ext 1)
Phúc Anh 152 - 154 Trần Duy Hưng, Cầu Giấy, Hà Nội
Điện thoại: (024) 37545599 - (024) 39689966 (ext 2)/  Chat zalo
Chat zalo
Phúc Anh 134 Thái Hà, Đống Đa, Hà Nội
Điện thoại: (024) 38571919 - (024) 39689966 (ext 3)/  Chat zalo
Chat zalo
Phúc Anh 141-143 Phạm Văn Đồng, Cầu Giấy, Hà Nội
Điện thoại: (024) 39689966 (ext 5)/  Chat zalo
Chat zalo
Phúc Anh 89 Lê Duẩn, Cửa Nam, Hoàn Kiếm, Hà Nội
Điện thoại: (024) 39689966 (ext 6)/  Chat zalo
Chat zalo
Phòng bán hàng trực tuyến
Điện thoại: 1900 2164 (ext 1)
Phòng dự án và khách hàng doanh nghiệp
Điện thoại: 1900 2164 (ext 2)




 Giỏ hàng
Giỏ hàng









