Bảo mật vân tay trên laptop là gì? Hướng dẫn cài đặt vân tay trên laptop windows 10/11
Bảo mật vân tay chắc chắn đã không còn là xa lạ với chúng ta, với những người dùng smartphone. Tuy nhiên cảm biến vân tay trên laptop thì vẫn chưa được phổ biến và thường được trang bị trên một số dòng laptop cao cấp. Bài viết dưới đây sẽ giúp bạn biết bảo mật vân tay trên laptop là gì? Và hướng dẫn cài đặt vân tay trên laptop windows 10 và windows 11
Bảo mật vân tay là gì?
Là công nghệ sinh trắc học sử dụng một loại cảm biến đặc biệt có khả năng quét vân tay của người dùng sau đó sẽ đối chiếu hình ảnh vân tay đang quét và vân tay gốc xunếu trùng hợp thì cho phép truy cập vào laptop.

Phân loại các dạng cảm biến vân tay trên laptop
Vân tay 1 chạm (phổ biến hiện nay): Tương tự với các cảm biến trên điện dung smartphone, khi ta chạm vào cảm biến, thiết bị, ứng dụng sẽ được mở khóa.

Vân tay quét: Dạng cảm biến này thường xuất hiện trên các sản phẩm laptop đời cũ. Cảm biến này yêu cầu người dùng phải vuốt ngón tay trên cảm biến từ trên xuống dưới với tốc độ vừa phải, không quá nhanh hay quá chậm, hơi bất tiện cho người dùng.
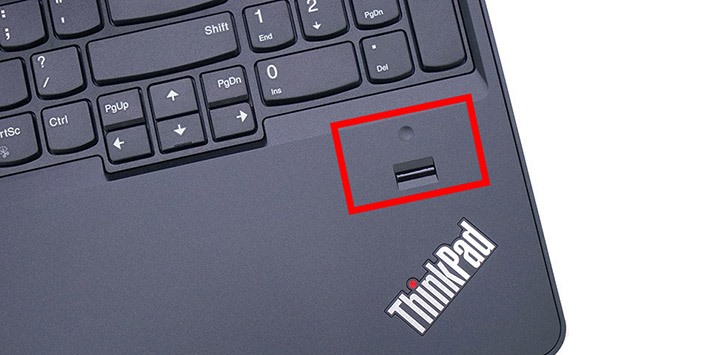
Ưu điểm và nhược điểm của bảo mật vân tay
Bảo mật tuyệt đối: Vân tay của mỗi người là duy nhất và khác nhau nên sẽ không ai mở được của ai.
Độ tiện dụng cực cao: Khả năng xử lý, tốc độ phản hồi khá nhanh, nhanh hơn nhiều so với nhập mật khẩu truyền thống.
Đa năng: Không những mở khóa cho thiết bị mà còn giúp người dùng thực hiện các thao tác như đăng nhập ứng dụng, thanh toán online,… với một số phần mềm hỗ trợ.
Tuy nhiên thì cảm biến vân tay chỉ là một hệ thống xác thực chứ không đóng vai trò bảo vệ dữ liệu trên laptop, khi bạn ngủ hoặc mất ý thức thì chính ngón tay sẽ mở khóa tất cả.
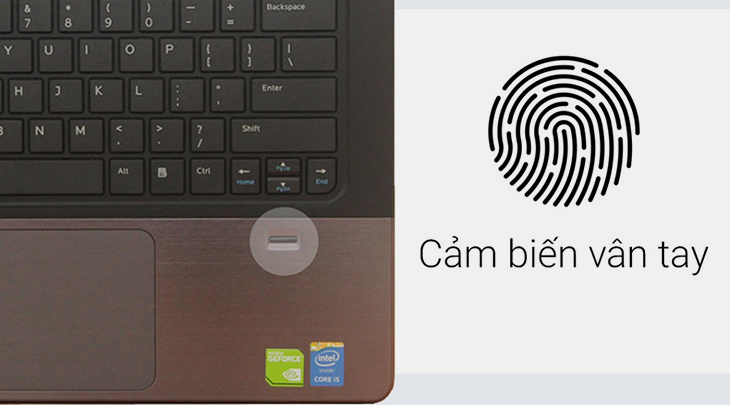
Hướng dẫn bạn cách cài đặt bảo mật vân tay cho laptop sử dụng Windows 10
Dưới đây là hướng dẫn của Phúc Anh để cài đặt vân tay trên laptop của bạn. Tất nhiên để cài đặt được thì laptop của bạn cần phải có cảm biến vân tay nhé.
Bước 1: Bạn gõ trên thanh tìm kiếm sign-in options > Chọn Sign-in options để vào tùy chọn đăng nhập máy
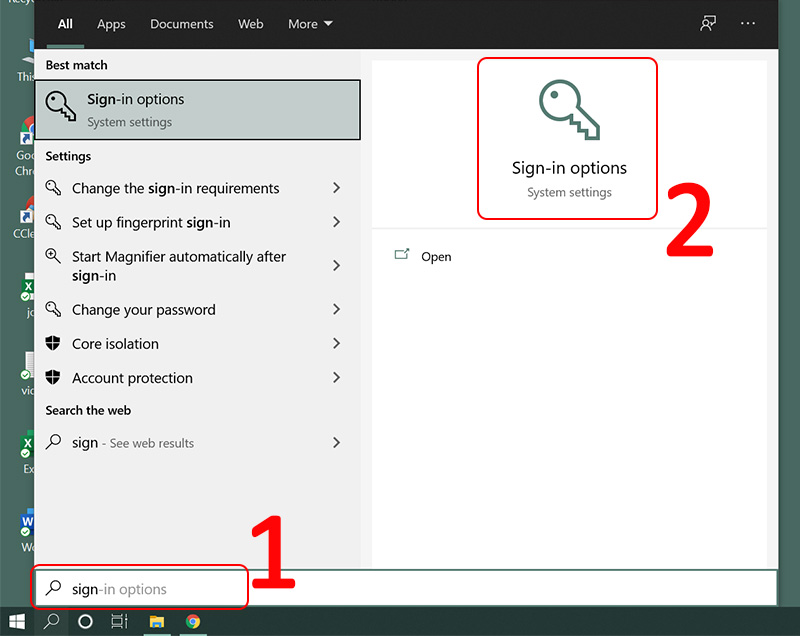
Bước 2: Đi đến mục Windows Hello Fingerprint > chọn Setup để bắt đầu cài đặt vân tay mới cho laptop chạy windows 10.
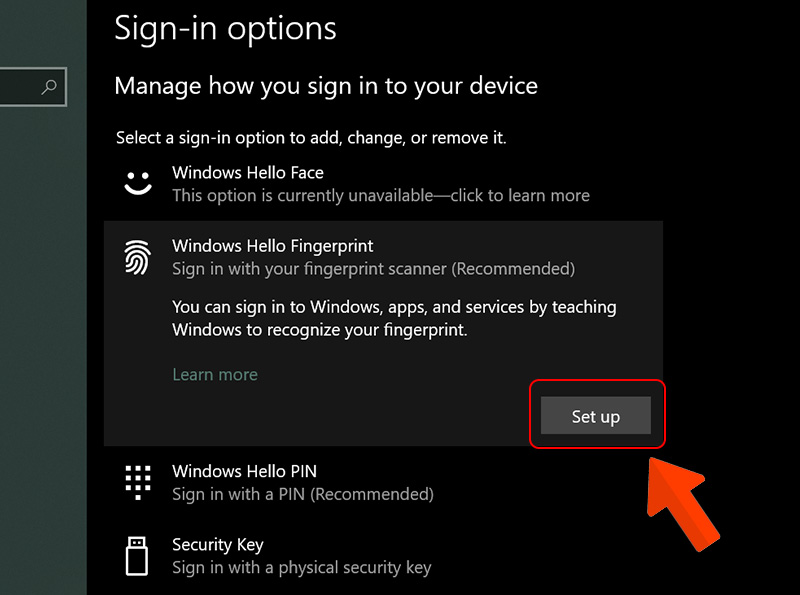
Sau đó chọn Get started để bắt đầu những thao tác đầu tiên
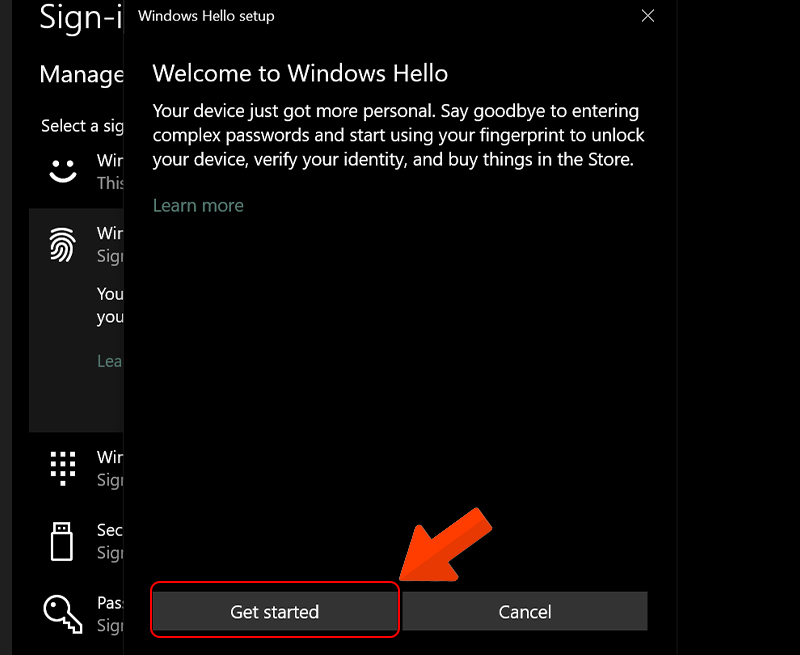
Bước 3: Trước khi thiết lập đăng nhập bằng dấu vân tay cho laptop, Window 10 bắt buộc bạn phải thiết lập một mã PIN cho máy. Điều này để đề phòng khi bạn quên mật khẩu hoặc máy không nhận diện đúng vân tay thì bạn vẫn có thể đăng nhập được
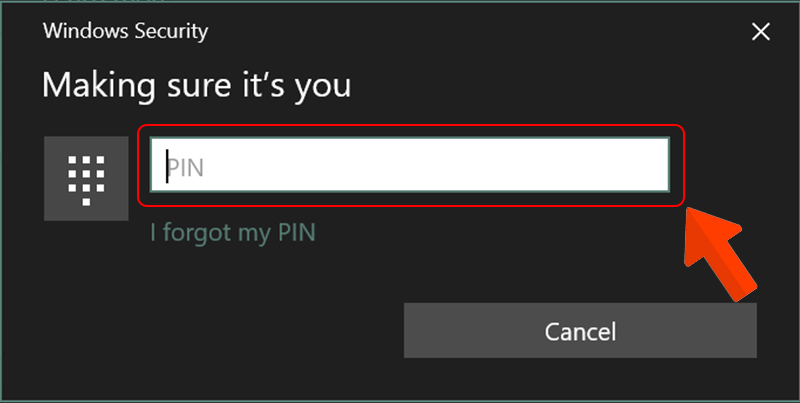
Bước 4: Lăn vân tay để máy tính nhận diện
Giống như bạn lăn vân tay trên điện thoại hay khi làm căn cước công dân bạn cần lăn ngón tay trên cảm biến vân tay của laptop vài lần để máy nhận diện được vân tay của bạn. Bạn tiến hành lăn đi lăn lại toàn bộ phần ngón tay, các phần rìa của ngón tay để máy ghi nhận toàn bộ dữ liệu chính xác của vân tay.
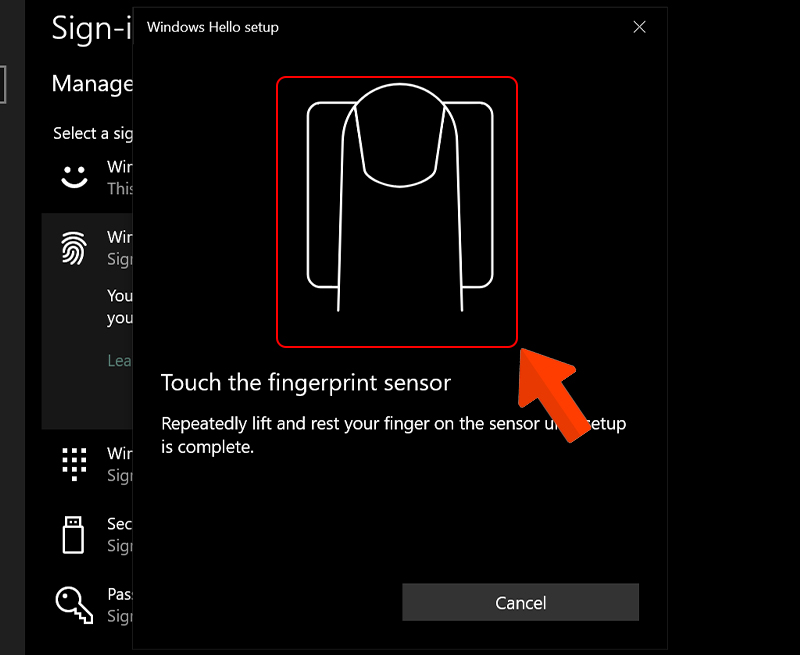
Sau khi lăn xong vân tay, bạn sẽ nhận được thông báo cài đặt vân tay cho laptop thành công > Bấm Close để hoàn tất
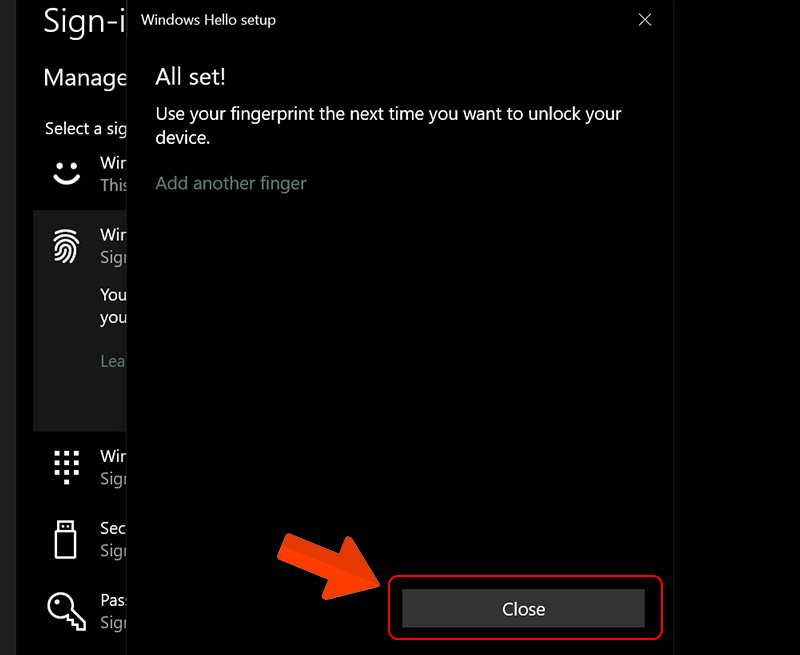
Hướng dẫn cài đặt vân tay cho laptop Windows 11
Việc cài đặt vân tay cho laptop Windows 11 cũng khá giống trên windows 10. Và để để thiết lập vân tay qua Windows Hello thì bạn cũng cần cài mã PIN trước khi thực hiện
Bước 1: Mở ứng dụng Settings bằng cách nhấn tổ phím Windows + I, hoặc tìm kiếm Sign-in options
Bước 2: Nhấn vào mục Accounts ở khung bên trái, sau đó nhấn vào mục Sign-in options ở khung bên phải.
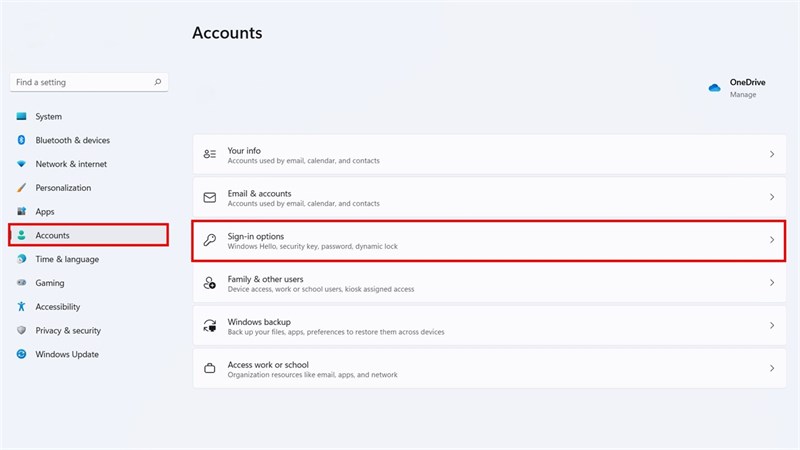
Bước 3: Trong mục Sign-in options > Fingerprint recognition (Windows Hello) > bấm nút Setup ngay phía dưới cùng bên phải
Bước 4: Nhấn vào nút Get started để bắt đầu.
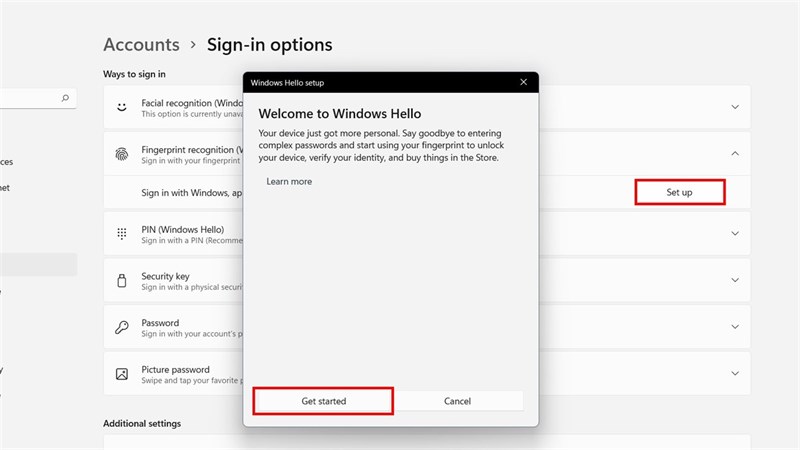
Bước 5: Tại màn hình tiếp theo, nhập mã PIN theo yêu cầu.
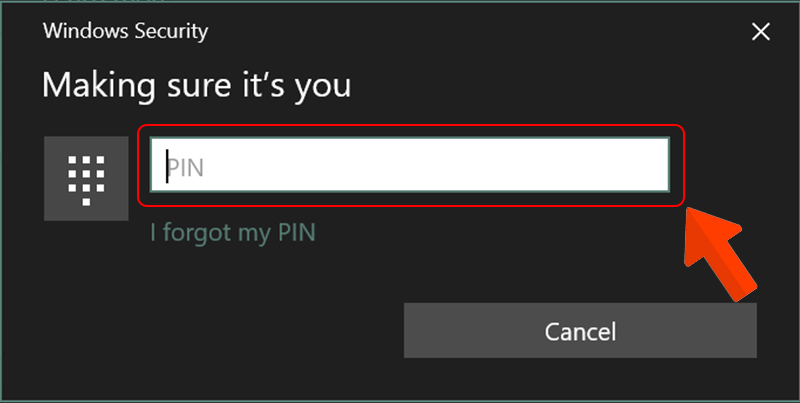
Bước 6: Bạn quét vân tay của mình trên cảm biến cho đên khi máy nhận diện đầy đủ vân tay và chuyển sang màu xanh toàn bộ
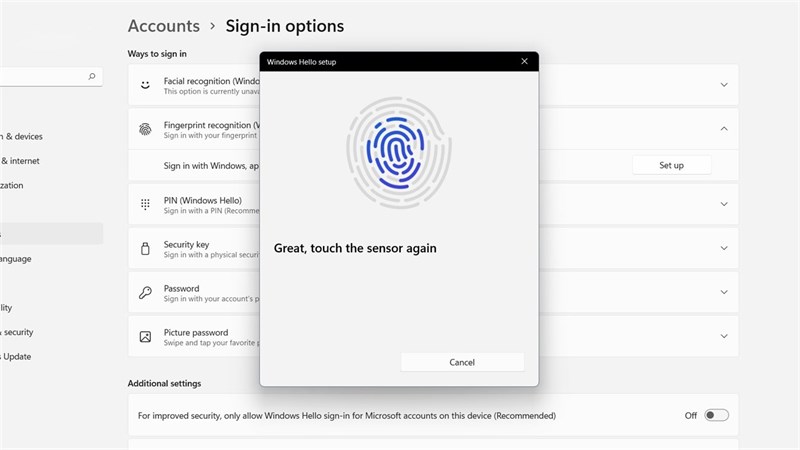
Bước 7: nhấn nút Close để đóng cửa sổ cài đặt Windows Hello. Để thử nghiệm vân tay của bạn đã được sử dụng chưa thì hãy đăng xuất khỏi Windows và chạm vân tay vào cảm biến trên laptop để kiểm tra xác thực bằng cảm biến.
Và nếu bạn muốn sử dụng thêm vân tay khác để mở khóa máy tính thì bạn hãy nhấn vào nút Add a finger và thực hiện quá trình thiết lập tương tự
Cách xóa mật khẩu vân tay trên Windows 10, Windows 11
Trong trường hợp bạn không sử dụng vân tay trên laptop nữa thì cách loại bỏ vân tay trên windows 10/11 như sau:
Bước 1: Vào mục Settings > đi đến tùy chọn Accounts > Sign-in options như cài đặt vân tay
Bước 2: Nhấn vào Fingerprint recognition (Windows Hello), sau đó bấm nút Remove bên phải tùy chọn Remove this sign-in options
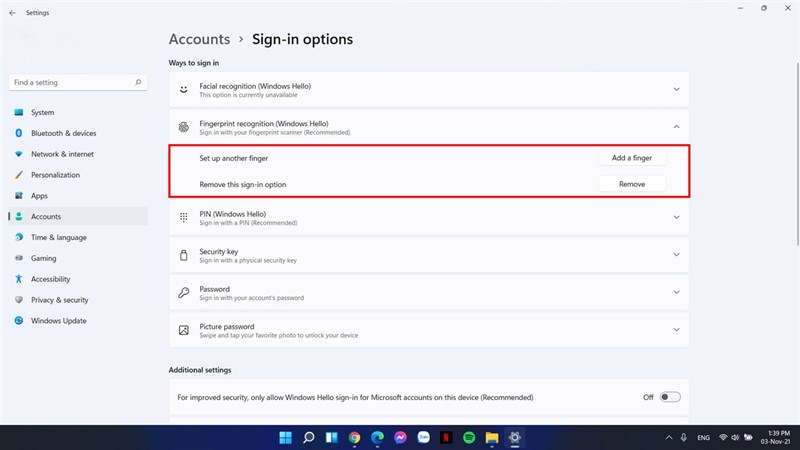
Trên đây Phúc Anh đã giới thiệu cho bạn bảo mật vân tay trên laptop là gì và hướng dẫn cài đặt vân tay trên laptop windows 10 và windows 11. Hãy thử sử dụng tính năng cực kỳ hữu ích trên laptop này nhé. Chúc bạn thành công.
Tin liên quan
- [Review] Legion Gaming 5 16IRX9 83DG004XVN- Thiết kế đẹp, Hiệu năng mạnh, Đỉnh cao laptop gaming
- Acer Gaming Nitro Series: Laptop gaming mạnh nhất phân khúc tầm trung
- Acer Nitro V: Laptop gaming tầm trung chiến mượt các tựa game bom tấn 2024
- Acer Swift Go 14: Laptop AI thiết thực nhất giá chỉ từ 20 triệu
- Razer ra mắt laptop gaming Blade 18 trị giá 4.800 USD với cấu hình khủng
- Cách vệ sinh màn hình laptop tránh bị trầy xước
- [Review] Acer Nitro V ANV15 51 72VS- Sở hữu I7 trên laptop gaming chưa bao giờ dễ dàng đến thế
- Lenovo ra mắt dòng ThinkPad L và X thế hệ mới với chip hỗ trợ AI
- [Review] Laptop Gigabyte G5 MF5 2024 - Sự cải tiến chất lượng đến từ Gigabyte
- Bạn nên xóa ngay 12 ứng dụng độc hại trên điện thoại android để tránh bị lộ thông tin nhạy cảm
- BẢO MẬT KHUÔN MẶT 3D IR TRÊN LAPTOP LÀ GÌ?
- Webcam là gì? Tác dụng của Webcam với người dùng trên laptop
- Top 9 thương hiệu laptop tốt nhất dành cho bạn theo đánh giá của Phúc Anh
- [Công nghệ] Lý do APPLE tin tưởng VGA đến từ AMD
- [Tin tức] MSI làm mới lại dòng sản Bravo bằng CPU AMD 5000 H series
- [Review] Laptop Lenovo Ideapad 5 15ALC05 – Laptop văn phòng sang trọng cùng cpu mạnh mẽ
- [Mẹo vặt] Các cách nhận biết laptop của bạn có thể đang bị theo dõi
- [REVIEW] DELL XPS 13 9310 - ULTRABOOK CHUẨN INTEL EVO, ĐẲNG CẤP DÀNH CHO DOANH NHÂN
- [Review] LG Gram 14 2021 (14Z90P) – Tiêu chuẩn Ultrabook 2021: Di động, mỏng nhẹ, pin lâu
- [Review] Acer ConceptD 7 Ezel Pro - Thiết kế độc đáo chuyên dụng cho nhà sáng tạo nội dung
Phúc Anh 15 Xã Đàn, Đống Đa, Hà Nội
Điện thoại: (024) 35737383 - (024) 39689966 (ext 1)
Phúc Anh 152 - 154 Trần Duy Hưng, Cầu Giấy, Hà Nội
Điện thoại: (024) 37545599 - (024) 39689966 (ext 2)
Phúc Anh 134 Thái Hà, Đống Đa, Hà Nội
Điện thoại: (024) 38571919 - (024) 39689966 (ext 3)
Phúc Anh 63 Nguyễn Hoàng, Nam Từ Liêm, Hà Nội
Điện thoại: (024) 62925225 - (024) 39689966 (ext 4)
Phúc Anh 141-143 Phạm Văn Đồng, Cầu Giấy, Hà Nội
Điện thoại: (024) 39689966 (ext 5)
Phúc Anh 89 Lê Duẩn, Cửa Nam, Hoàn Kiếm, Hà Nội
Điện thoại: (024) 39689966 (ext 6)
Phòng bán hàng trực tuyến
Điện thoại: 1900 2164 (ext 1)
Phòng dự án và khách hàng doanh nghiệp
Điện thoại: 1900 2164 (ext 2)



