Hướng dẫn cách dọn rác trên máy tính sử dụng Windows 11
Mục lục
Mục lục
Việc dọn rác trên máy tính là điều cần thiết để máy tính hoạt động mượt mà và trơn tru. Và hệ điều hành Windows 11 sẽ có cách thức dọn dẹp rác trên máy tính có phần hơi khác so với các phiên bản windows trước đó. Ngay sau đây, Phúc Anh sẽ hướng dẫn bạn cách dọn rác trên máy tính Windows 11 đơn giản dễ thực hiện.
Tại sao nên dọn rác trên máy tính chạy Windows
Dọn rác trên máy tính chạy Windows theo định kỳ là hoạt động cần thiết để giúp chiếc máy tính của bạn luôn được mượt mà và giữ được hiệu suất. Việc dọn rác trên máy tính sẽ có các tác dụng như
- Giải phóng không gian lưu trữ ổ cứng: Những tệp tin rác lâu ngày không được dọn dẹp sẽ chiếm không gian lưu trữ trên ổ cứng và bạn sẽ không thể cài thêm được các phần mềm cần thiết nếu ổ cứng quá đầy.
- Tăng tốc độ hoạt động của hệ thống: các tệp tin rác, các file tạm sinh ra trong quá trình sử dụng máy tính hay các ứng dụng cũ không sử dụng có thể làm chậm hiệu suất của máy tính như cản trở cho quá trình tìm kiếm và truy cập dữ liệu. Việc dọn rác định kỳ sẽ tối ưu hóa hệ thống và tăng tốc khả năng hoạt động
- Bảo vệ quyền riêng tư: Một số tệp bạn không sử dụng nữa có thể chứa các thông tin nhạy cảm về cá nhân hoặc bí mật kinh doanh. Những file này có thể bị lộ khi máy tính bị xâm nhập và việc dọn dẹp định kỳ sẽ giúp bảo vệ quyền riêng tư và bí mật của bạn

Hướng dẫn các cách dọn rác máy tính Windows 11 cực đơn giản
Một số cách dọn máy tính Windows 11 cực nhanh và đơn giản như sau:
Dọn dẹp file trong thùng rác Recycle Bin
Recycle Bin là nơi các file khi bạn nhấn nút delete 1 file nào đó. Việc không xoá các file trong này sẽ khiến cho ổ C của bạn bị đầy và gây giảm hiệu năng máy.
Để dọn dẹp thùng rác bạn sẽ có 2 cách:
- Cách 1: Mở Recycle Bin > nhấn tổ hợp “Ctrl + A” bôi đen toàn bộ dữ liệu trong Bin và ấn “Delete” để xoá hoàn toàn file trong đây
- Cách 2: Tắt cửa sổ Recycle Bin, kích chuột phải vào đó và chọn mục Empty Recycle Bin.
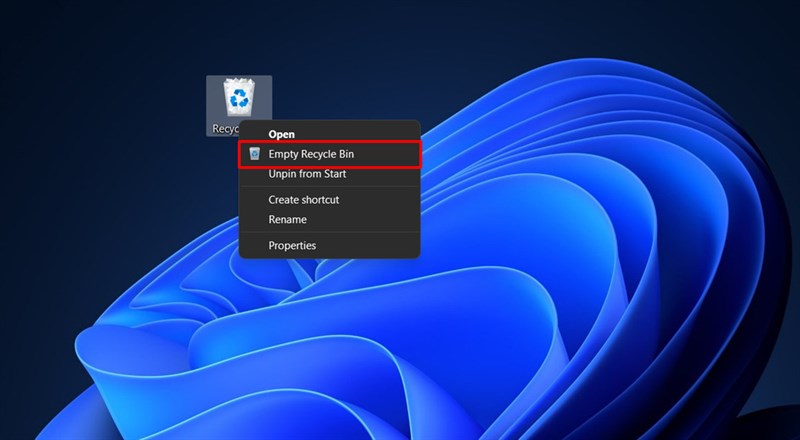
Dọn dẹp dữ liệu rác trên Windows 11 thông qua tính năng Disk Cleanup
Disk Cleanup là một tiện ích tích hợp sẵn trên Windows và vô cùng tiện lợi để bạn dọn dẹp máy tính. Trong Windows 11 thì tính năng này đã bị ẩn đi và bạn sẽ cần gọi tính năng này tại cửa sổ tìm kiếm. Dọn rác hệ thống máy tính bằng Disk Cleanup được thực hiện như sau:
Bước 1: Tìm kiếm từ khoá Disk Cleanup trong menu start > chọn kết quả đầu tiên
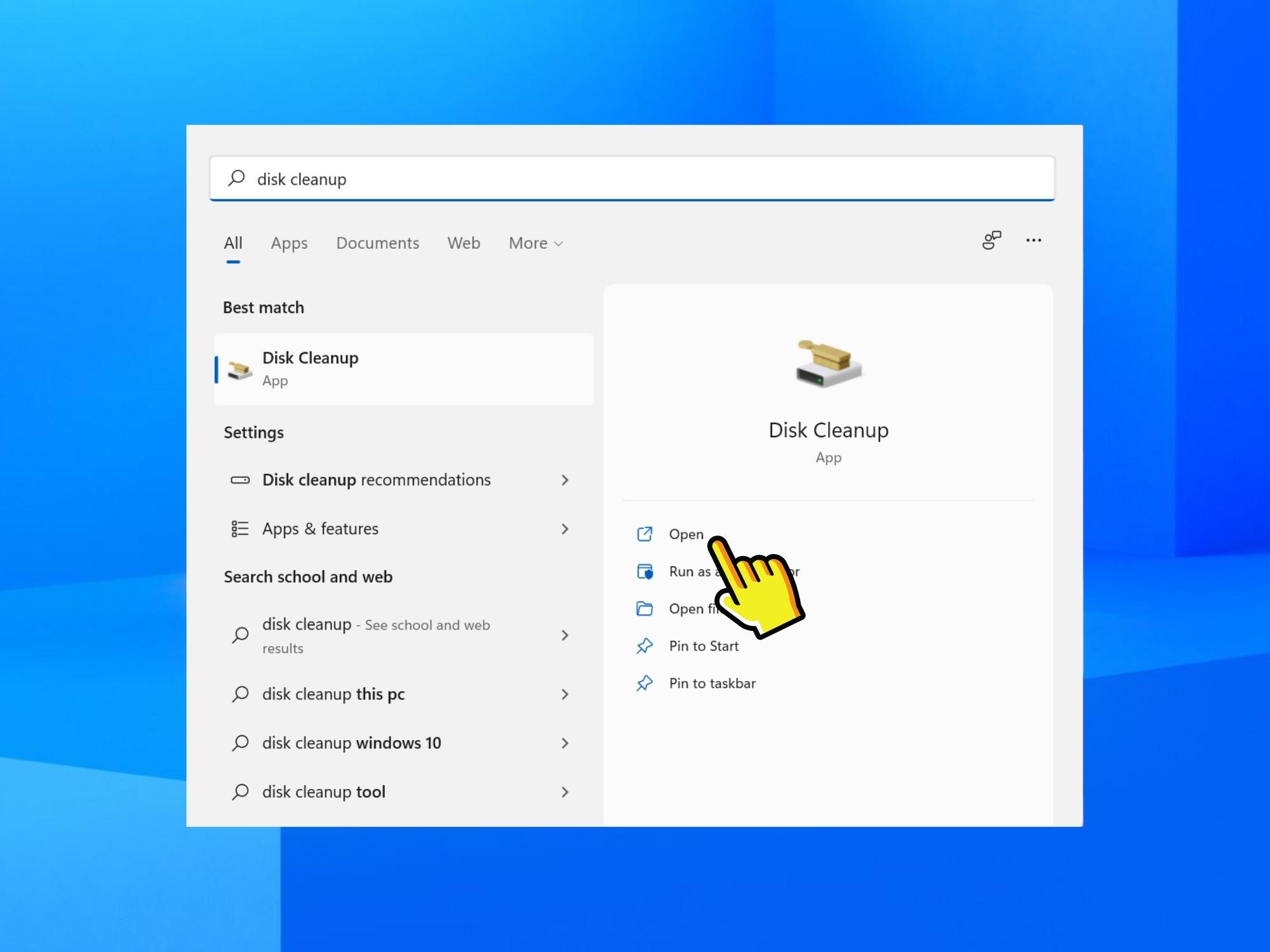
Bước 2: Chương trình hiện ra, bạn lựa chọn ổ đĩa cần dọn dẹp > nhấn OK
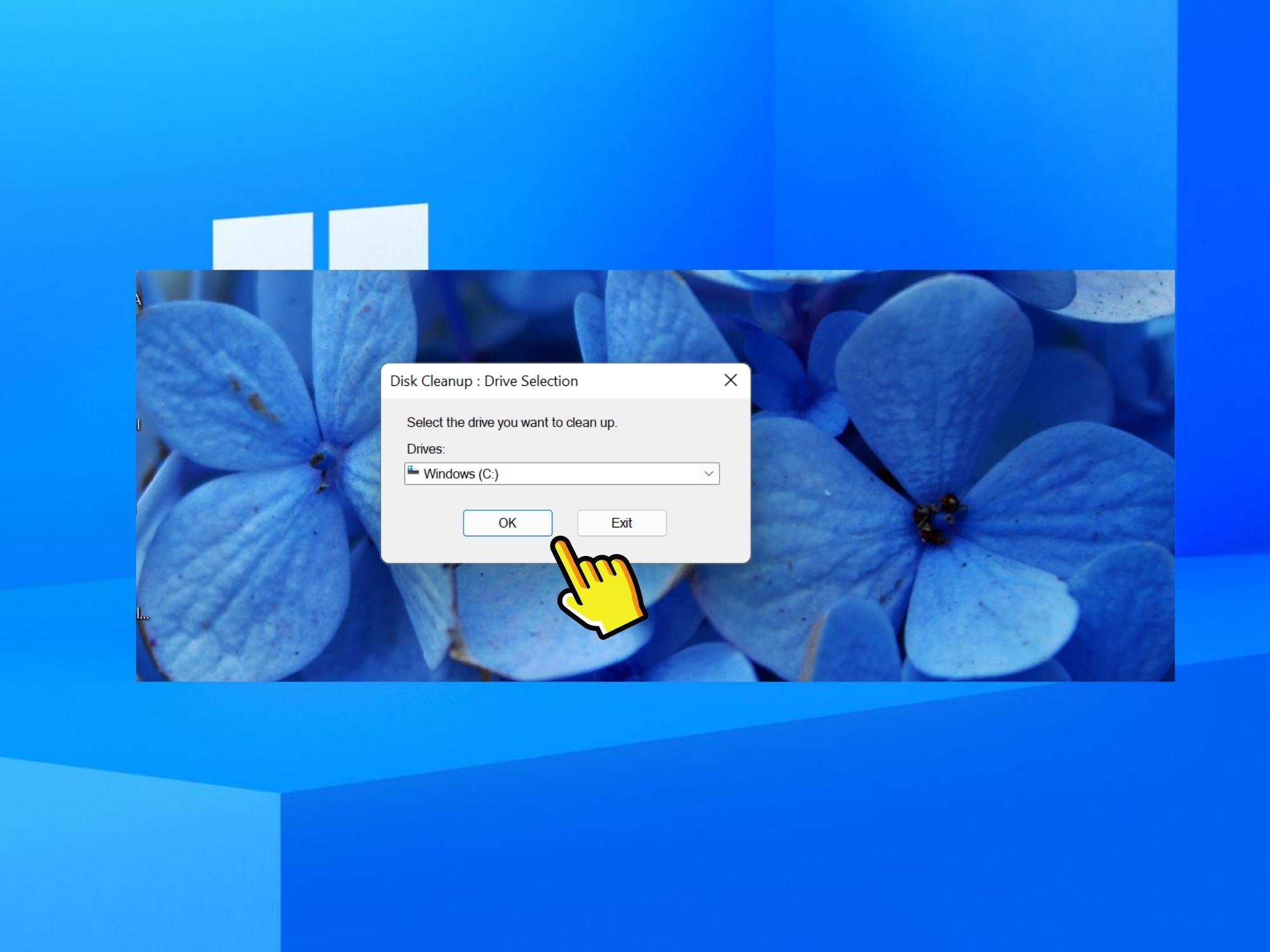
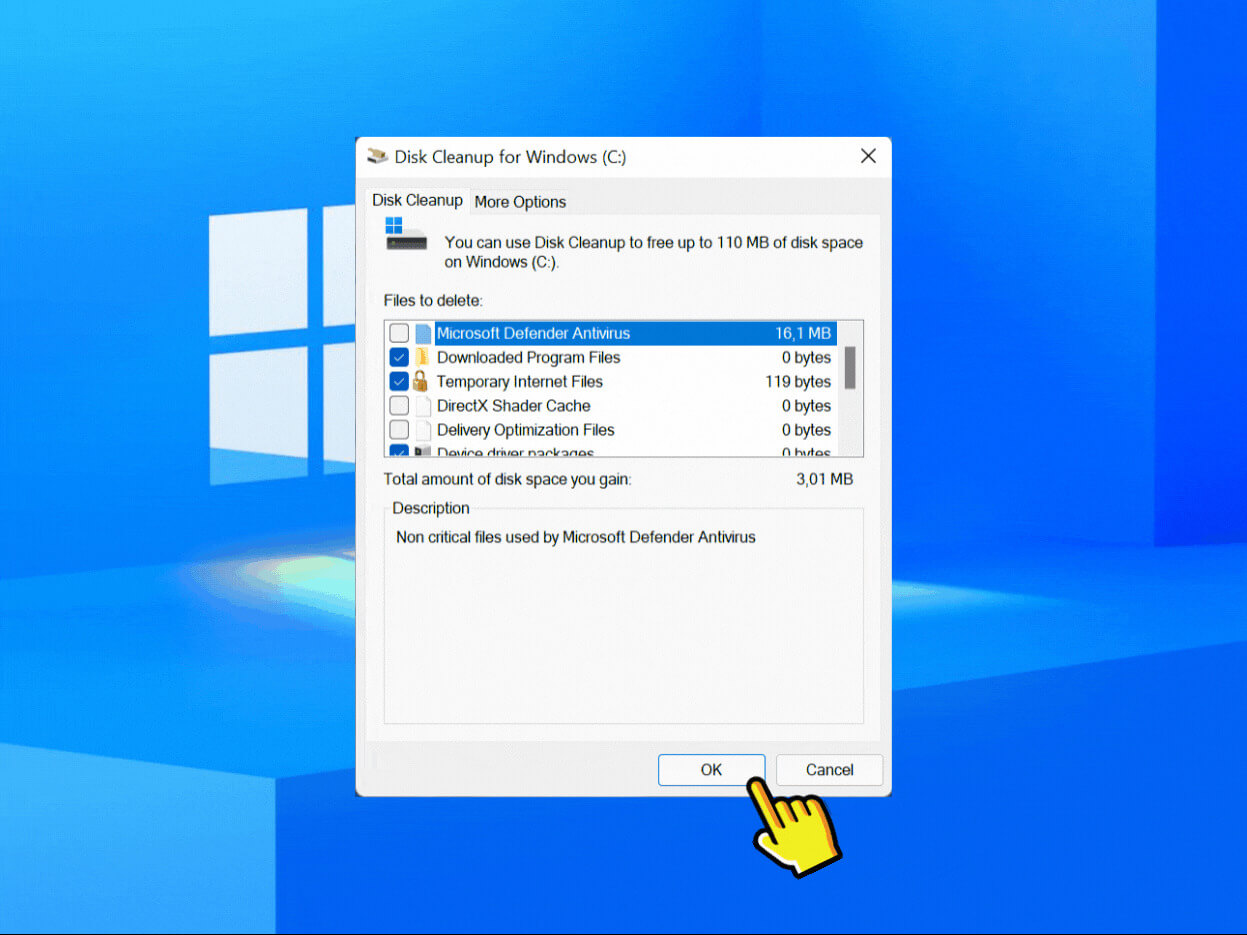
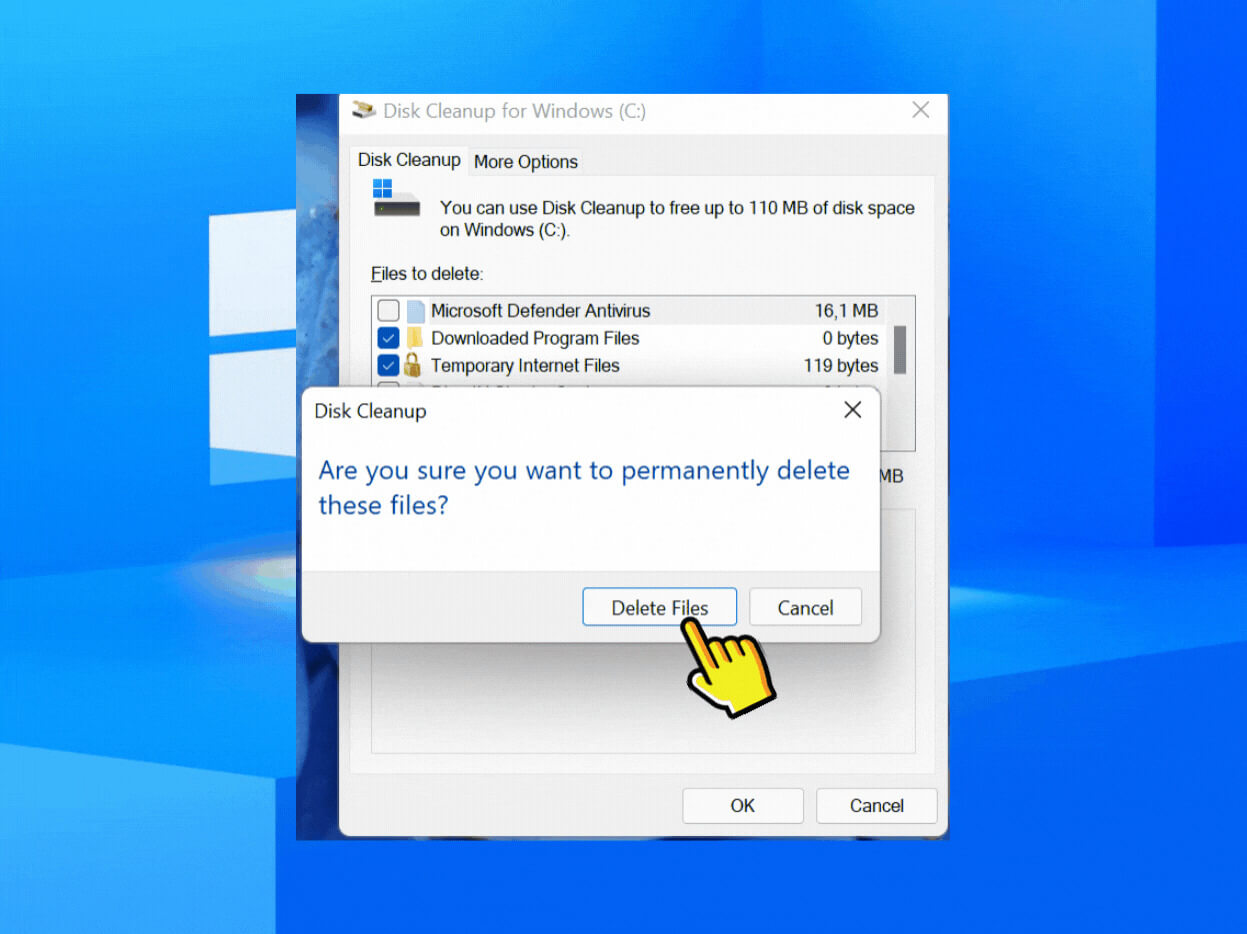
Bước 3: Bạn tích chọn vào những mục cần dọn dẹp > sau đó nhấn OK để chương trình bắt đầu chạy. Nếu bạn muốn thực hiện việc dọn dẹp sâu các file hệ thống thì bạn nhấn vào nút Clean up system files
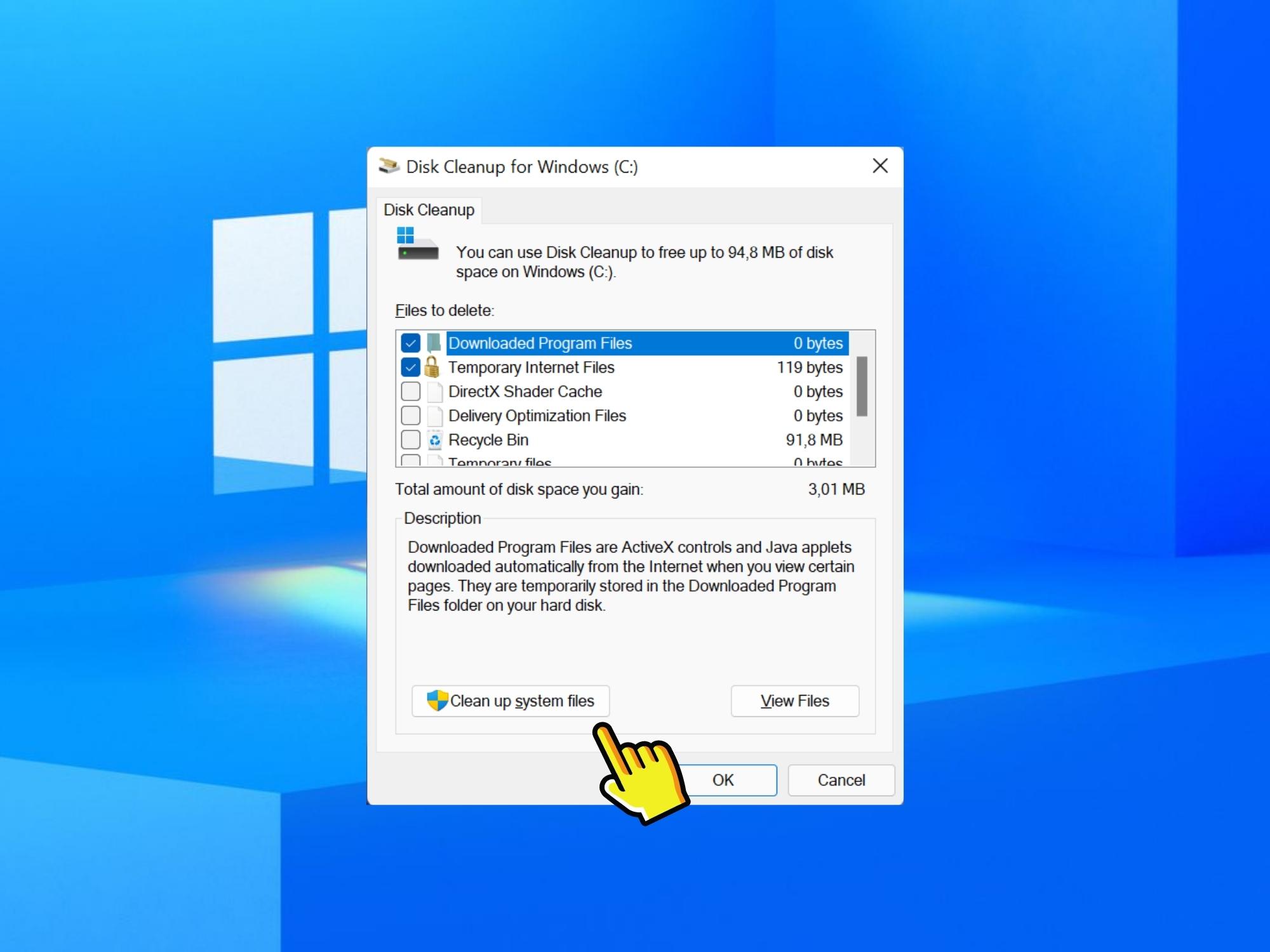
Dọn dẹp dữ liệu rác bằng tính năng Storage cleanup
Cách dọn rác máy tính Windows 11 bằng Setting như sau:
Bước 1: Vào settings > chọn vào mục Storage
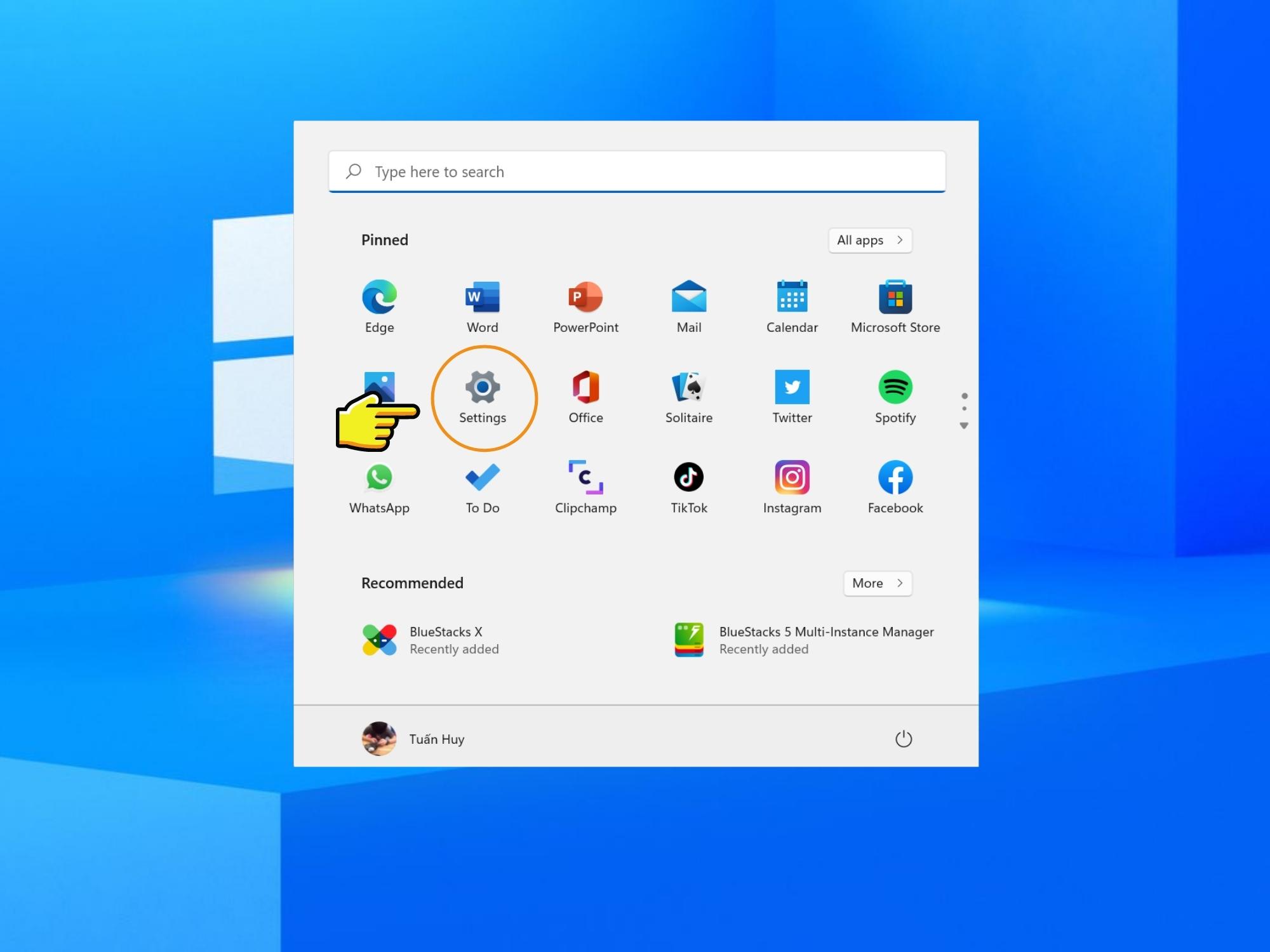
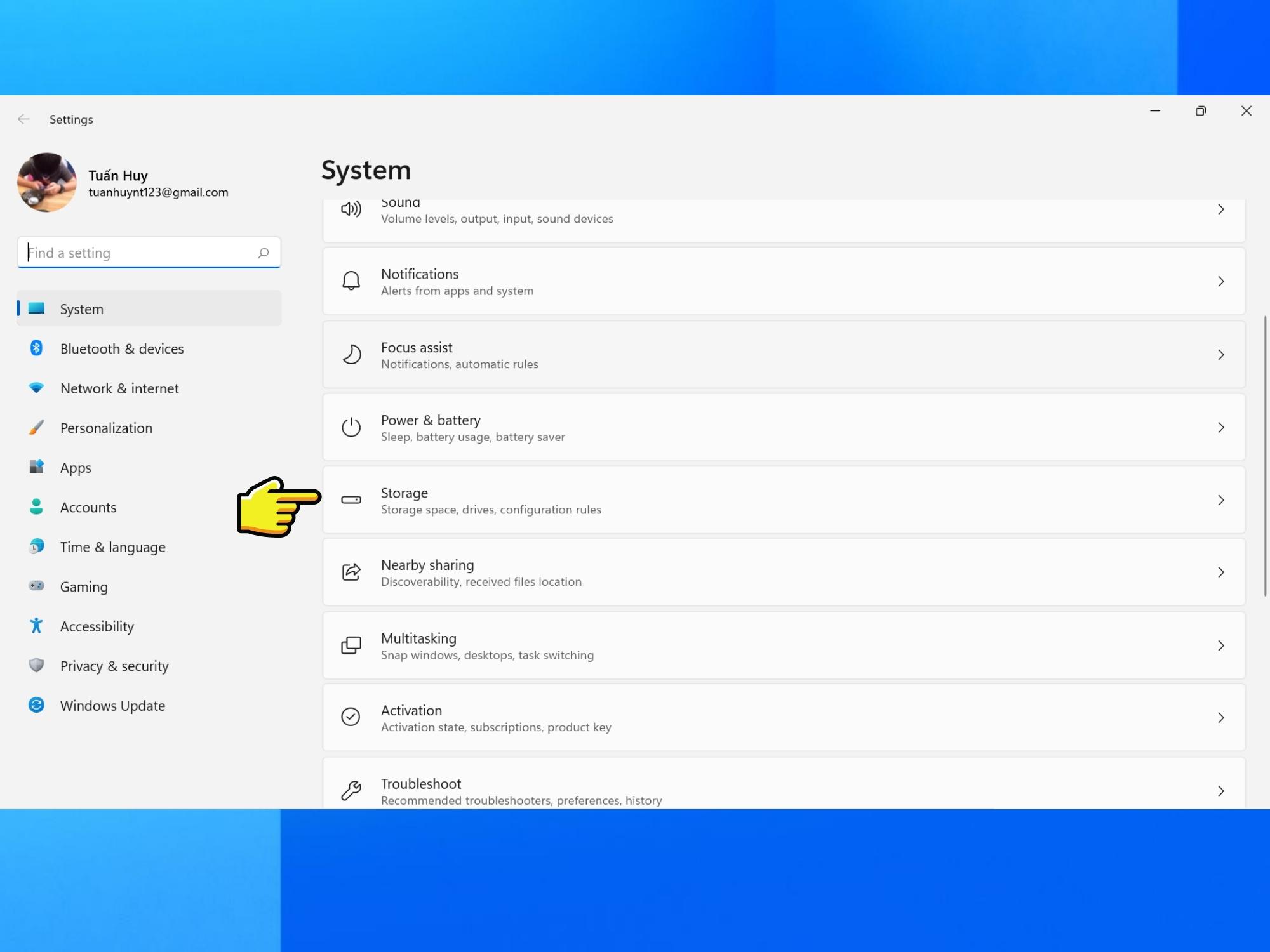
Bước 2: Sau đó bạn chọn Temporary files (Dữ liệu tạm thời) trong mục Storage
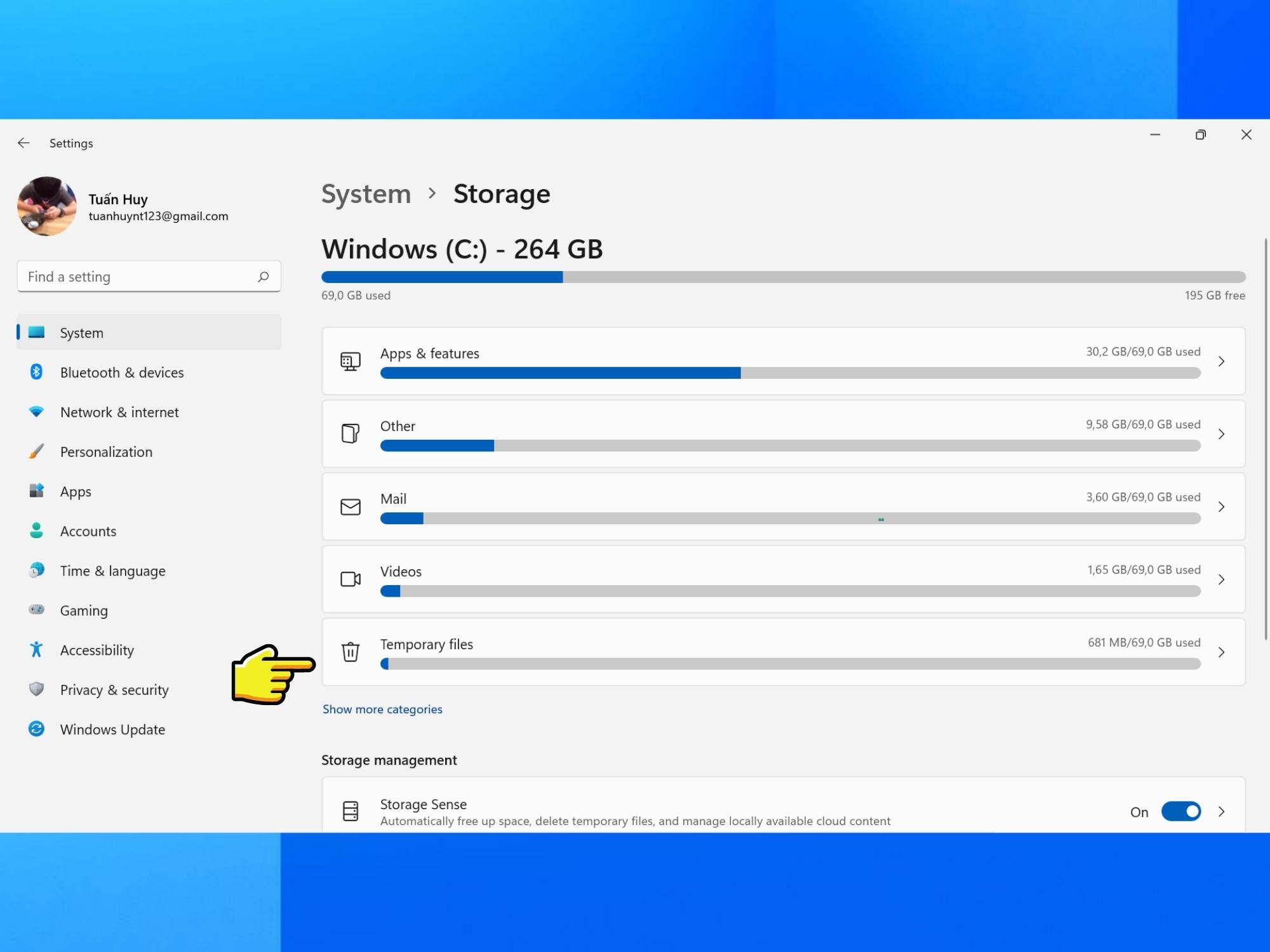
Bước 3: Một loại dạng file tạm, file rác hiện ra > Bạn tích chọn vào mục bạn cần xoá > Tiến hành Remove files > Continue để xác nhận và chờ quá trình dọn dẹp kết thúc
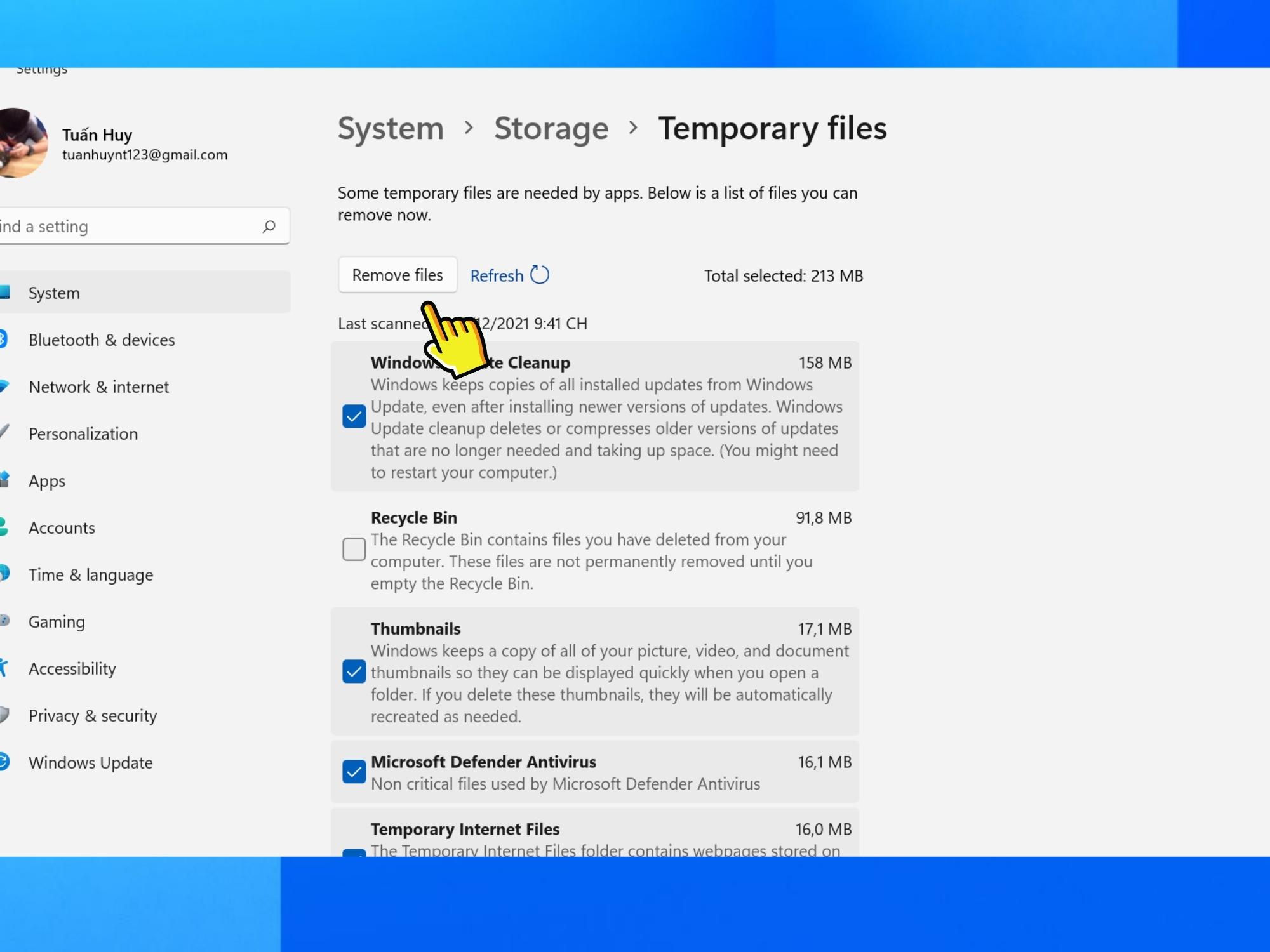
Trên đây mình đã hướng dẫn các bạn các cách dọn rác máy tính sử dựng windows 11 đơn giản và hiệu quả. Hãy tiếp tục theo dõi các bài viết mẹo vặt máy tính được cập nhật liên tục từ Phúc Anh
Tin liên quan
- Cách phục hồi ảnh cũ bằng AI miễn phí đơn giản và hiệu quả
- Cách tải file âm thanh từ Google Dịch trên PC, máy tính chi tiết và đơn giản
- Hướng dẫn chi tiết cách tải video Xiaohongshu 小红书 không logo chi tiết và nhanh nhất 2025
- Laptop 2 trong 1 là gì? Ưu, nhược điểm của chúng và có nên mua không?
- Hướng dẫn cách tự chụp ảnh 4x6 bằng điện thoại tại nhà đẹp và nhanh nhất
- Jarvis AI là gì? Hướng dẫn chi tiết cách sử dụng Jarvis AI hiệu quả nhất cho công việc vào năm 2025
- Cách tạo flashcard trên Quizlet hiệu quả cho học tập
- TikTok Note là gì? Hướng dẫn chi tiết cách sử dụng TikTok Note 2025
- Riverside.fm là gì? Cách sử dụng Riverside.fm để làm Podcast chi tiết nhất 2025
- Hướng dẫn chi tiết cách định vị và chia sẻ địa chỉ nhà mình cho bạn bè bằng Google Maps mới nhất 2025
- Hướng dẫn cách thay đổi hình nền tự động trên iPhone giúp điện thoại không nhàm chán
- [Tip Hay Check] Hướng dẫn bạn thêm sticker cho icon cực cute trên iPhone
- Hướng dẫn cách tự động tắt Bluetooth trên iPhone khi ngắt kết nối với loa, tai nghe không dây…
- [Tip Hay Check] Hướng dẫn bạn cách thêm lịch âm lịch trên iPhone
- Tiêu chuẩn MIL-STD là gì? Lợi ích khi thiết bị có chứng nhận MIL-STD-810
- [Tip Hay Check] Hướng dẫn cách thay hình nền liên tục trên iPhone
- [Tư vấn] Những lưu ý bạn nên biết khi chọn iPad cho người lớn tuổi
- Cách mở file chỉ bằng 1 click chuột trên các phiên bản windows – Cực tiện lợi khi dùng laptop
- [Tip Hay Check] Hướng dẫn khóa ứng dụng trên iPhone cực dễ bảo mật cao
- Cách tạo theme AI cho trình duyệt Chrome trên Windows 11
Phúc Anh 15 Xã Đàn, Đống Đa, Hà Nội
Điện thoại: (024) 35737383 - (024) 39689966 (ext 1)
Phúc Anh 152 - 154 Trần Duy Hưng, Cầu Giấy, Hà Nội
Điện thoại: (024) 37545599 - (024) 39689966 (ext 2)/  Chat zalo
Chat zalo
Phúc Anh 134 Thái Hà, Đống Đa, Hà Nội
Điện thoại: (024) 38571919 - (024) 39689966 (ext 3)/  Chat zalo
Chat zalo
Phúc Anh 141-143 Phạm Văn Đồng, Cầu Giấy, Hà Nội
Điện thoại: (024) 39689966 (ext 5)/  Chat zalo
Chat zalo
Phúc Anh 89 Lê Duẩn, Cửa Nam, Hoàn Kiếm, Hà Nội
Điện thoại: (024) 39689966 (ext 6)/  Chat zalo
Chat zalo
Phòng bán hàng trực tuyến
Điện thoại: 1900 2164 (ext 1)
Phòng dự án và khách hàng doanh nghiệp
Điện thoại: 1900 2164 (ext 2)




 Giỏ hàng
Giỏ hàng









