Hướng dẫn bạn cách dùng hàm VALUE trong Excel để tính toán cực dễ hiểu
Mục lục
Mục lục
Hàm VALUE trong Excel là một hàm quen thuộc với nhiều người dùng. Nó được sử dụng nhiều để chuyển đổi chuỗi ký tự trong bảng tính Excel thành giá trị số. Trong bài viết sau đây của Phúc Anh sẽ hướng dẫn bạn cách sử dụng hàm VALUE trong Excel để tính toán cực dễ hiểu.
Hàm VALUE trong Excel là hàm tính toán gì?
Hàm VALUE là hàm được sử dụng để chuyển đổi một chuỗi ký tự thành giá trị số trong Excel. Chức năng của nó là loại bỏ các ký tự không phải số trong chuỗi và trả về giá trị số tương ứng.
Ngoài ra Hàm VALUE còn được sử dụng để thực hiện phép tính toán và xử lý dữ liệu trong bảng tính. Với việc chuyển đổi chuỗi ký tự có chứa số thành số thực để làm các phép tính như cộng, trừ, nhân, chia… so sánh dữ liệu với nhau.
Hàm VALUE được sử dụng tốt nhất khi kết hợp với các hàm khác trong Excel như hàm LEFT, hàm RIGHT, MID để trích xuất dữ liệu và chuyển đổi thành giá trị số. Việc kết hợp các hàm này với nhau giúp xử lý dữ liệu phức tạp mà các hàm độc lập không thể thực hiện được.

Cú pháp hàm VALUE trong Excel
Hàm VALUE có công thức: =VALUE(text)
Trong đó: Text là chuỗi văn bản bạn cần chuyển đổi thành số.
Lưu ý:
- Hàm VALUE áp dụng được cho các loại dữ liệu dạng text (văn bản) như thời gian, ngày… miễn là ứng dụng Excel nhận diện được. Khi dữ liệu văn bản nằm trong các định dạng này, Excel sẽ tự động chuyển đổi chúng thành giá trị số mà không cần sử dụng hàm VALUE.
- Tuy nhiên nếu văn bản không nhận dạng được bởi Excel thì khi bạn tính toán bằng hàng VALUE sẽ trả về giá trị lỗi #VALUE. Điều này là do Excel không thể nhận diện và chuyển đổi văn bản thành số.
- Hàm VALUE tương thích với các chương trình bảng tính khác, việc chuyển đổi văn bản thành số có thể yêu cầu sự can thiệp của người dùng.
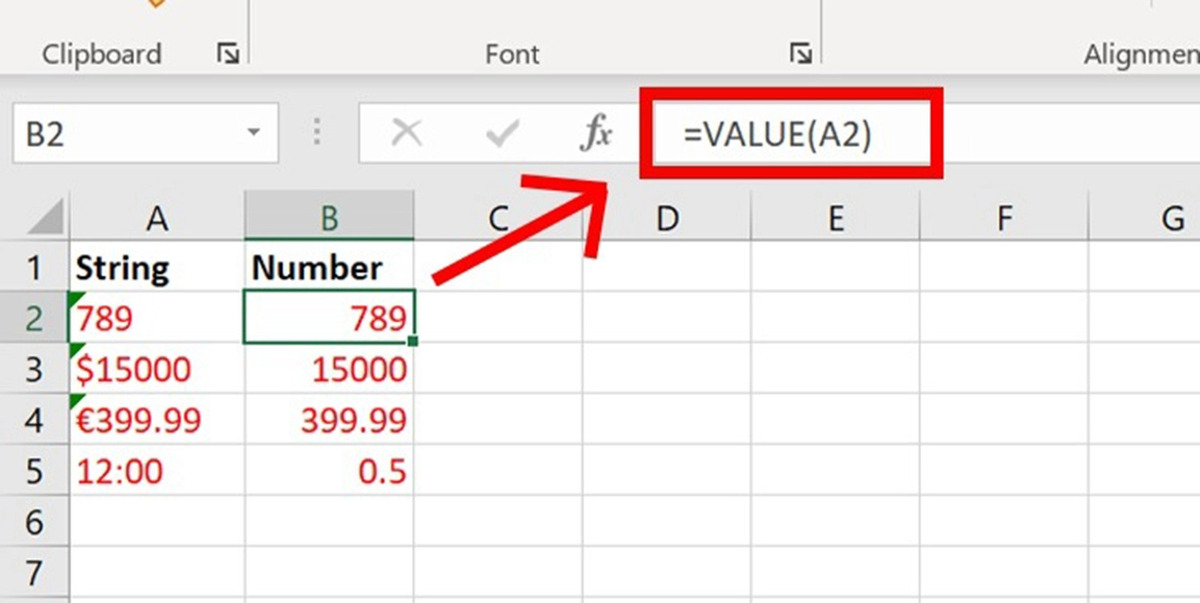
Cách sử dụng hàm VALUE trong Excel để chuyển đổi văn bản thành số
Với cú pháp trên thì mọi người có thể sử dụng hàm VALUE để chuyển đổi văn bản sang dữ liệu số trong bảng tính Excel. Dưới đây là các ví dụ:
=VALUE("12,000") thì kết quả trả về là 12000, chuyển đổi chuỗi văn bản thành một số tương đương.
=VALUE("15:00") thì kết quả trả về là 0.625, chuyển đổi thời gian thành số thập phân tương ứng với 15 giờ (do Excel lưu trữ thời gian dưới dạng số thập phân).
=VALUE("4:30")+VALUE("0:30") thì kết quả trả về là 0.208333333, là số thập phân tương ứng với 5 giờ sáng (tổng của 4 giờ 30 phút và 30 phút).
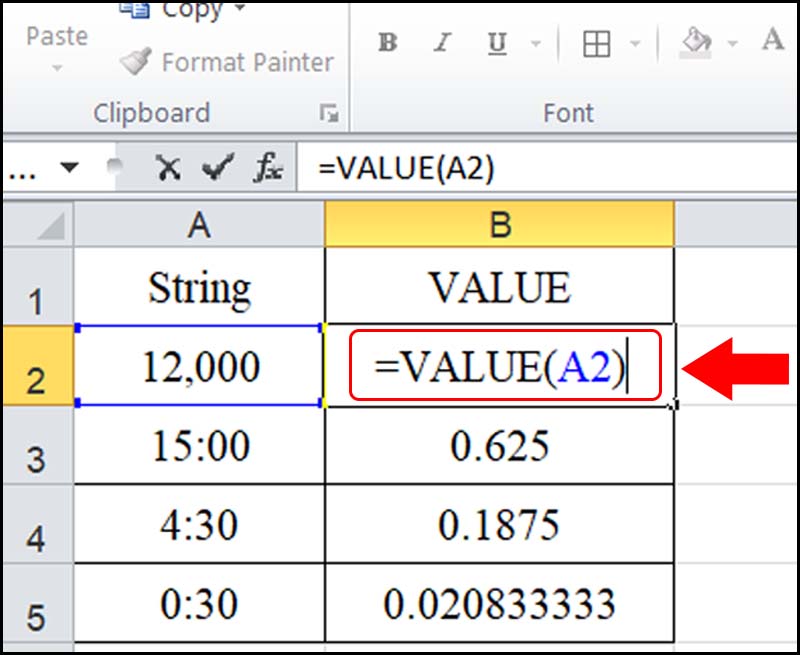
Hướng dẫn bạn cách dùng hàm VALUE kết hợp với hàm RIGHT, MID, LEFT để tính toán
Để trích xuất số từ chuỗi văn bản trong dữ liệu và chuyển đổi thành giá trị số thì bạn cần kết hợp hàm VALUE với các hàm RIGHT hoặc LEFT.
Kết hợp với hàm RIGHT
Hàm VALUE + hàm RIGHT sẽ trích xuất các ký tự cuối cùng từ một chuỗi và chuyển đổi nó thành dạng số với cú pháp: =VALUE(RIGHT(A, n)).
Trong đó:
- A: Là ô chứa chuỗi văn bản mà các bạn muốn chuyển đổi.
- n: Là số ký tự mà các bạn muốn trích xuất từ đầu chuỗi.
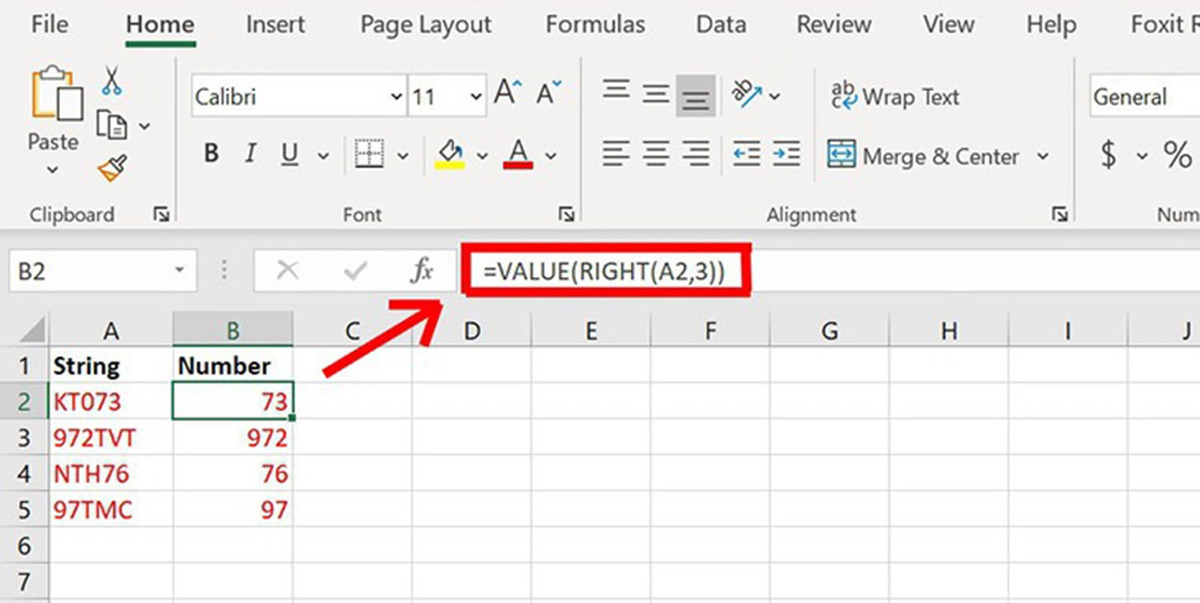
Kết hợp với hàm LEFT
Hàm VALUE + hàm LEFT sẽ trích xuất các ký tự đầu tiên từ một chuỗi và chuyển đổi thành số với cú pháp: =VALUE(LEFT(A, n)).
Trong đó:
- A: Là ô chứa chuỗi văn bản mà các bạn muốn chuyển đổi.
- n: Là số ký tự mà các bạn muốn trích xuất từ đầu chuỗi.
Hàm VALUE kết hợp với hàm MID
Bạn có thể sử dụng hàm VALUE + hàm MID để trích xuất các ký tự từ giữa chuỗi dữ liẹu và chuyển đổi chuỗi văn bản đó thành giá trị số.
Công thức cụ thể là: =VALUE(MID(A, t, n)).
Trong đó:
- A: Là ô chứa đoạn văn bản mà các bạn muốn chuyển đổi và trích xuất.
- t: Là số ký tự bắt đầu mà các bạn muốn trích xuất từ đoạn văn bản.
- n: Là số ký tự mà các bạn muốn trích xuất từ đoạn văn bản.
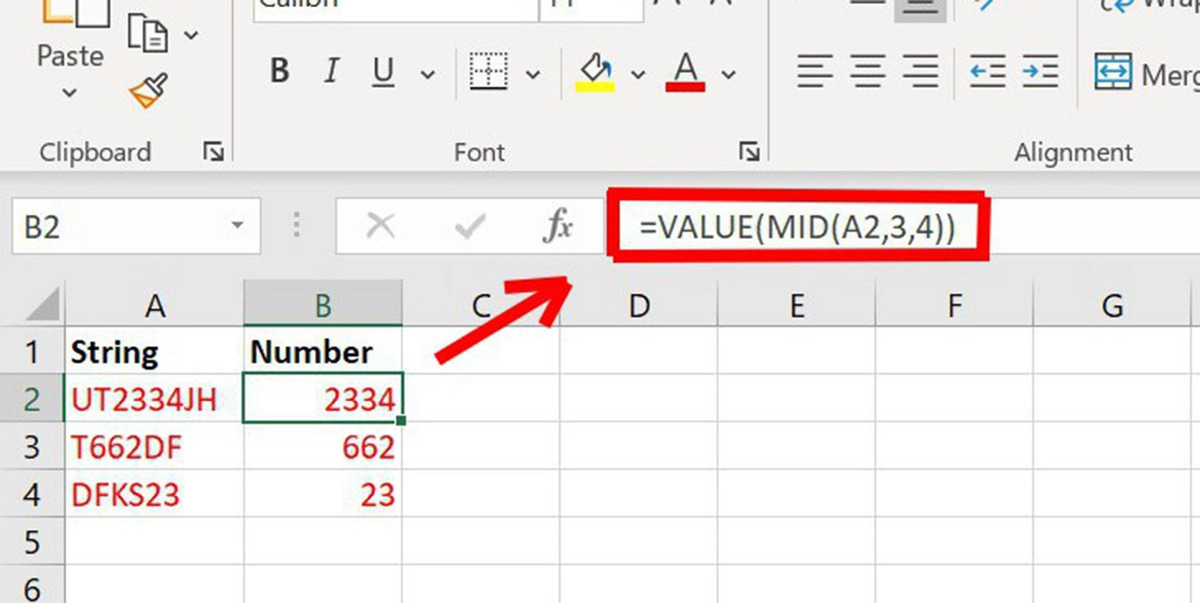
Với việc kết hợp trên thì hàm VALUE rất hữu ích để chuyển đổi các chuỗi văn bản thành giá trị số trong Excel, từ đó cho các phép bạn tính toán và xử lý dữ liệu trong bảng tính. Hi vọng với những thông tin mà chúng tôi chia sẻ ở trên sẽ giúp bạn nắm được cách dùng hàm VALUE trong Excel hiệu quả nhất. Hãy tiếp tục theo dõi các mẹo vặt văn phòng được cập nhật liên tục từ Phúc Anh.
Tin liên quan
- Cách phục hồi ảnh cũ bằng AI miễn phí đơn giản và hiệu quả
- Cách tải file âm thanh từ Google Dịch trên PC, máy tính chi tiết và đơn giản
- Hướng dẫn chi tiết cách tải video Xiaohongshu 小红书 không logo chi tiết và nhanh nhất 2025
- Laptop 2 trong 1 là gì? Ưu, nhược điểm của chúng và có nên mua không?
- Hướng dẫn cách tự chụp ảnh 4x6 bằng điện thoại tại nhà đẹp và nhanh nhất
- Jarvis AI là gì? Hướng dẫn chi tiết cách sử dụng Jarvis AI hiệu quả nhất cho công việc vào năm 2025
- Cách tạo flashcard trên Quizlet hiệu quả cho học tập
- TikTok Note là gì? Hướng dẫn chi tiết cách sử dụng TikTok Note 2025
- Riverside.fm là gì? Cách sử dụng Riverside.fm để làm Podcast chi tiết nhất 2025
- Hướng dẫn chi tiết cách định vị và chia sẻ địa chỉ nhà mình cho bạn bè bằng Google Maps mới nhất 2025
- Mách bạn những tổ hợp phím tắt trên trình duyệt web giúp lướt web dễ dàng hơn
- Hướng dẫn các cách tính phần trăm trong Excel đơn giản bạn cần biết
- Hướng dẫn bạn điều chỉnh tỷ lệ hiển thị trong Windows 11
- Cách đặt lại ứng dụng Photos để khắc phục sự cố trên Windows 11 và 10
- Hướng dẫn cách sử dụng Focus để tránh mất tập trung trong Windows 11
- Hướng dẫn bạn các cách đánh số trang trong Excel đơn giản dễ làm
- Hướng dẫn bạn các cách vẽ biểu đồ trong Excel cực đơn giản
- Hướng dẫn cách bật Link Preview Telegram trên điện thoại – Bảo vệ bạn khỏi lừa đảo hiệu quả
- Hướng dẫn cách nén và giải nén file trên điện thoại Android và iPhone
- Hướng dẫn cài phím tắt hình nền tự động thay đổi theo chế độ pin trên iPhone
Phúc Anh 15 Xã Đàn, Đống Đa, Hà Nội
Điện thoại: (024) 35737383 - (024) 39689966 (ext 1)
Phúc Anh 152 - 154 Trần Duy Hưng, Cầu Giấy, Hà Nội
Điện thoại: (024) 37545599 - (024) 39689966 (ext 2)/  Chat zalo
Chat zalo
Phúc Anh 134 Thái Hà, Đống Đa, Hà Nội
Điện thoại: (024) 38571919 - (024) 39689966 (ext 3)/  Chat zalo
Chat zalo
Phúc Anh 141-143 Phạm Văn Đồng, Cầu Giấy, Hà Nội
Điện thoại: (024) 39689966 (ext 5)/  Chat zalo
Chat zalo
Phúc Anh 89 Lê Duẩn, Cửa Nam, Hoàn Kiếm, Hà Nội
Điện thoại: (024) 39689966 (ext 6)/  Chat zalo
Chat zalo
Phòng bán hàng trực tuyến
Điện thoại: 1900 2164 (ext 1)
Phòng dự án và khách hàng doanh nghiệp
Điện thoại: 1900 2164 (ext 2)




 Giỏ hàng
Giỏ hàng









