Cách kết nối chuột bluetooth Microsoft cho hệ điều hành Windows và macOS
Mục lục
Mục lục
Các dòng chuột bluetooth hiện tại của của Microsft đều hỗ trợ công nghệ kết nối nhanh Swift Pair của Microsoft. Bài viết này sẽ tập trung vào cách kết nối chuột bluetooth bằng công nghệ Swift Pair của riêng Microsoft và cách kết nối Bluetooth chung dành cho macOS.
Cách kết nối chuột bluetooth Microsoft cho Windows 10, Windows 11
Kết nối bluetooth cho chuột Microsoft với máy tính Windows 10
Bước 1: Bật bluetooth của thiết bị trên Windows 10. Trên thanh tác vụ, nhấp chuột vào biểu tượng tìm kiếm, gõ “bluetooth” và Enter.
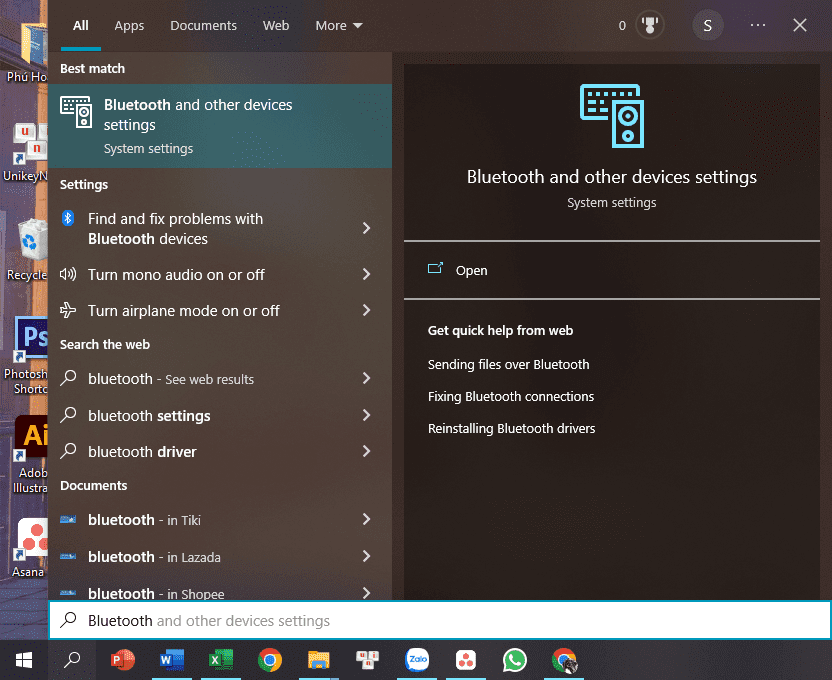
Bước 2: Tiếp đến, Trong phần bluetooth & other devices, bật/ khởi động bluetooth (thanh bluetooth chuyển từ đen sang xanh là được nhé).
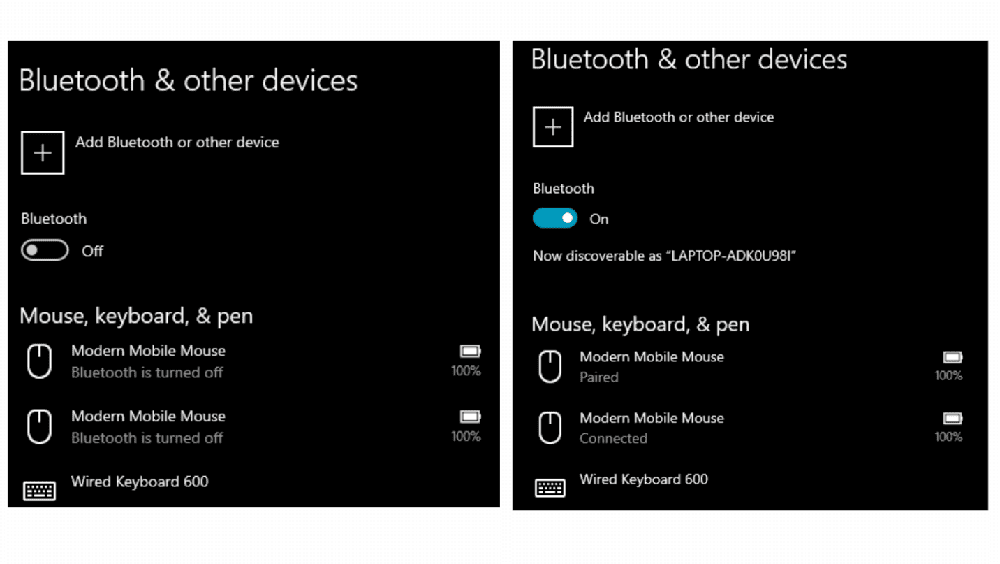
Bước 3: Bật, khởi động chuột. Bạn chỉ cần lắp pin, sạc đầy đủ trước khi sử dụng. Sau đó, nhấn nút nguồn (hoặc nút Bluetooth) ở phía dưới chuột để khởi động chuột.
Bước 4: Kết nối chuột bluetooth bằng Swift Pair. Bạn hãy bấm và giữ nút bluetooth chuột trong 3 giây cho tới khi màn hình hiện thông báo bên tay phải có thiết bị chuột muốn kết nối.
Nhấn vào Kết nối (Connect) và màn hình sẽ hiện thông báo Thiết bị của bạn đã được kết nối (Your device is paired). Lúc này, chuột đã kết nối thành công và sẵn sàng để dùng.
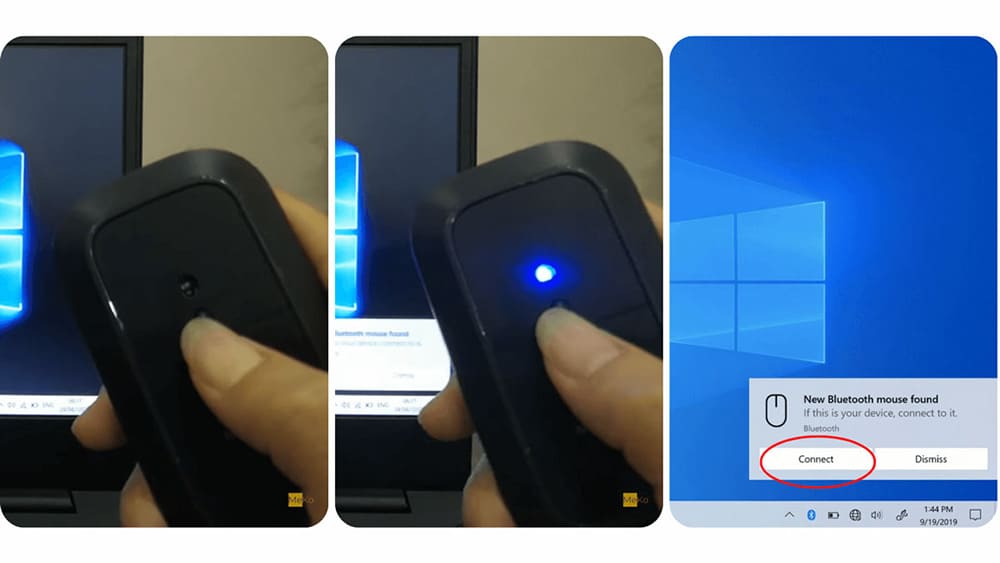
Kết nối chuột bluetooth Microsoft cho Windows 11
Windows 10 và Windows 11 chỉ khác nhau về giao diện, còn lại các bước kết nối đều giống nhau. Các bạn vẫn làm theo các bước như ở trên là được nhé.
Bước 1: Bật bluetooth của thiết bị trên Windows 11
Nhập “bluetooth” vào thanh tìm kiếm và nhấn Enter. Bảng Bluetooth & Devices sẽ hiện ra. Tiếp đến, bật/khởi động bluetooth lên như trong hình. 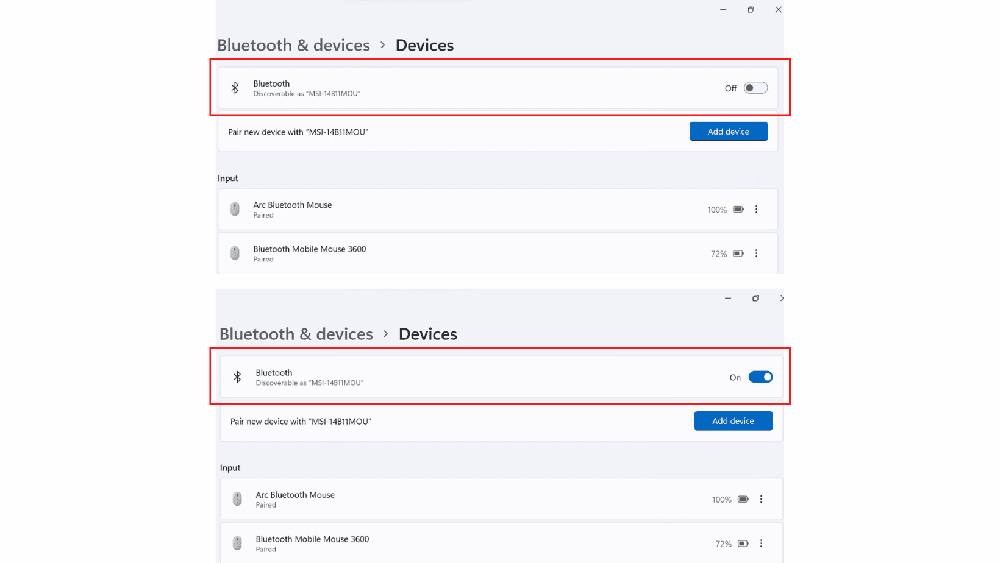
Bước 2: Bật/ khởi động chuột. Bạn nhấn nút nguồn hoặc nút Bluetooth ở phía dưới chuột để khởi động chuột.
Bước 3: Kết nối chuột bluetooth
Công nghệ Swift Pair của Microsoft giúp kết nối chuột bluetooth chỉ trong 1 thao tác. Làm tương tự các bước của Windows 10 phía trên là bạn sẽ kết nối cực dễ dàng cùng Windows 11.
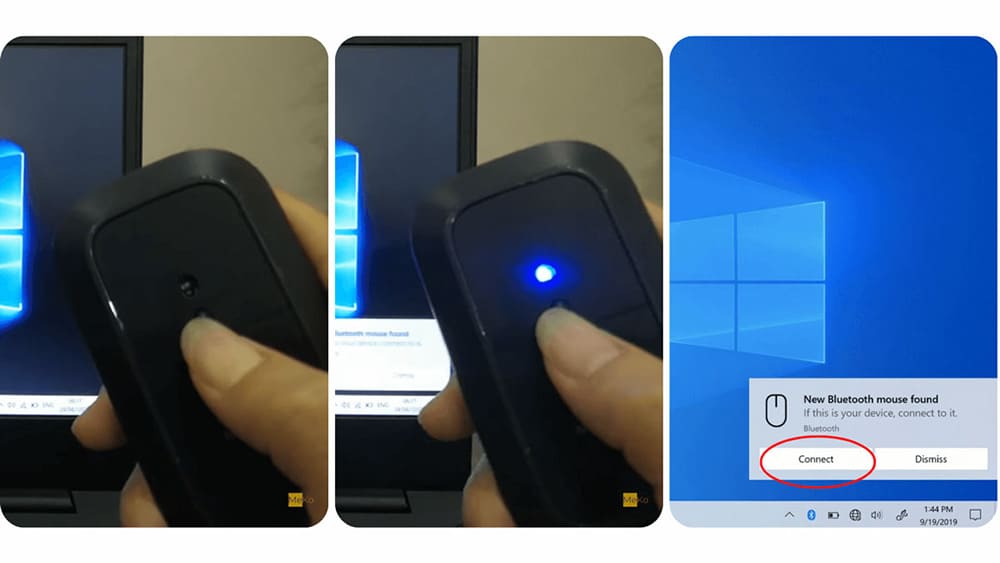
Kết nối chuột bluetooth Microsoft cho máy tính chạy MacOS
Bước 1: Bật bluetooth trên macOS
Trên màn hình chính, bạn vào phần Tùy chọn hệ thống (System Preference) (Có 2 cách như hình dưới)
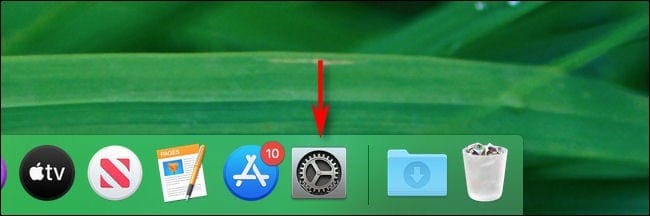
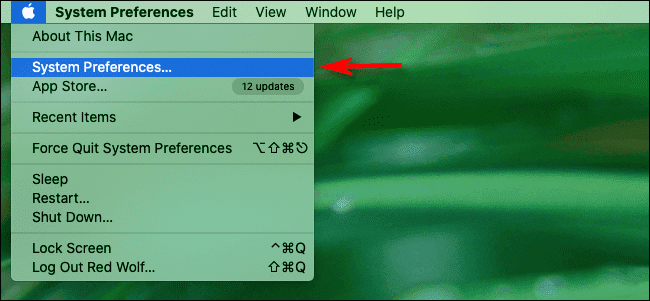
Trong bảng Tùy chọn hệ thống, nhấp chuột vào phần Bluetooth > Chọn Bật Bluetooth (Turn Bluetooth On).
Bước 2: Bật/ khởi động chuột bluetooth
Nhấn vào nút nguồn hoặc nút Bluetooth ở phía dưới chuột.
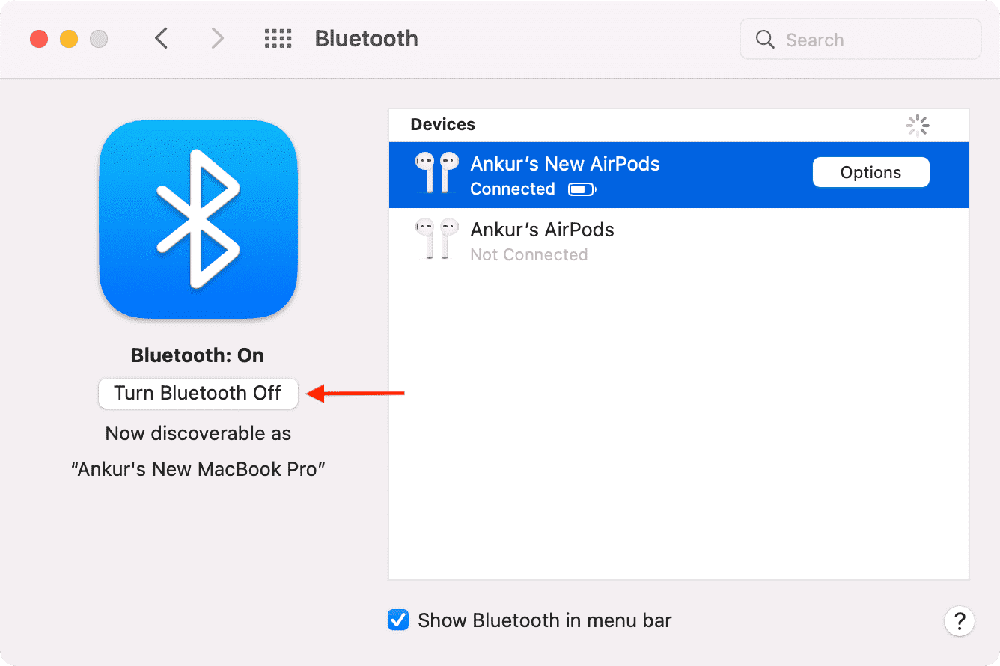
Bước 3: Kết nối chuột bluetooth
Tiếp theo, giữ nút Bluetooth trong 3 giây và tên chuột bạn muốn kết nối sẽ xuất hiện ở mục Thiết bị (Devices). Bấm Kết nối (Connect) và chuột đã sẵn sàng để sử dụng.
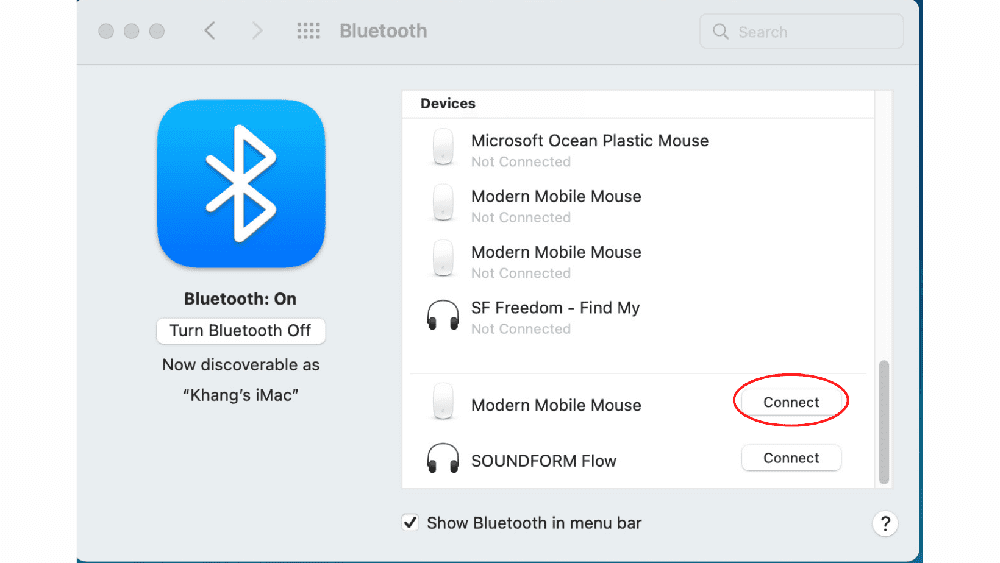
Nếu bạn muốn trải nghiệm thiết kế sang trọng, khả năng di chuột mượt mà cùng công nghệ Swift Pair dành riêng cho Windows và kết nối bluetooth cho macOS, Microsoft có rất nhiều dòng chuột bluetooth tiện lợi cùng mức giá hợp lý để bạn tham khảo như Microsoft Bluetooth Mouse, Microsoft Arc Mouse, Occean Plastic, Modern Mobile.
Các sản phẩm trên hiện đang có mức ưu đãi tốt tại các showroom của Phúc Anh
[Products:45252,37965,39150,37374,40026,40023,45251,39149]
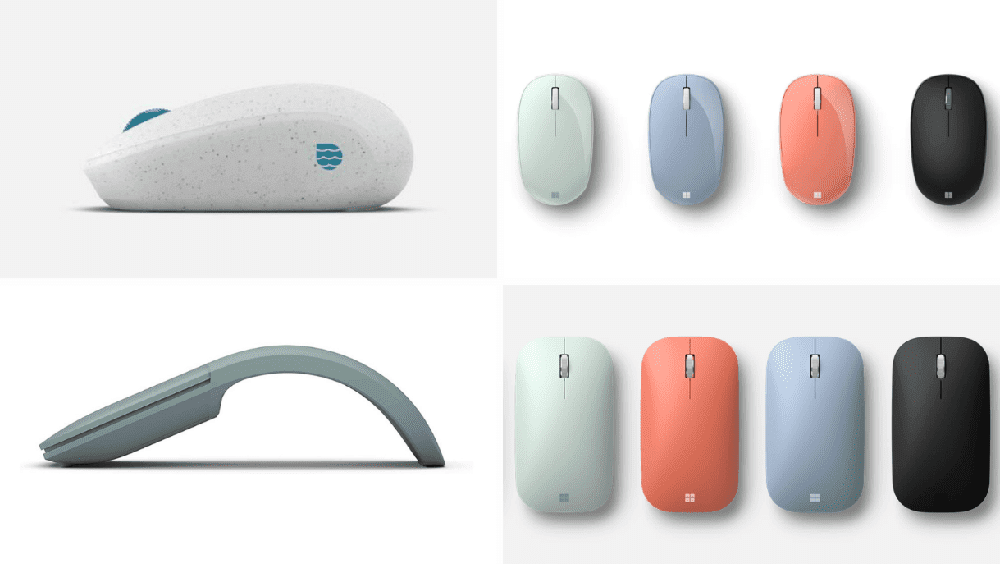
Trên đây là cách kết nối chuột bluetooth Microsoft cho hệ điều hành Windows và macOS mà Phúc Anh muốn gửi đến cho bạn. Hãy tiếp tục theo dõi những mẹo vặt có ích khác của Phúc Anh nhé
Tin liên quan
- Cách phục hồi ảnh cũ bằng AI miễn phí đơn giản và hiệu quả
- Cách tải file âm thanh từ Google Dịch trên PC, máy tính chi tiết và đơn giản
- Hướng dẫn chi tiết cách tải video Xiaohongshu 小红书 không logo chi tiết và nhanh nhất 2025
- Laptop 2 trong 1 là gì? Ưu, nhược điểm của chúng và có nên mua không?
- Hướng dẫn cách tự chụp ảnh 4x6 bằng điện thoại tại nhà đẹp và nhanh nhất
- Jarvis AI là gì? Hướng dẫn chi tiết cách sử dụng Jarvis AI hiệu quả nhất cho công việc vào năm 2025
- Cách tạo flashcard trên Quizlet hiệu quả cho học tập
- TikTok Note là gì? Hướng dẫn chi tiết cách sử dụng TikTok Note 2025
- Riverside.fm là gì? Cách sử dụng Riverside.fm để làm Podcast chi tiết nhất 2025
- Hướng dẫn chi tiết cách định vị và chia sẻ địa chỉ nhà mình cho bạn bè bằng Google Maps mới nhất 2025
- Top 6 laptop ASUS mỏng nhẹ đáng mua thời điểm này
- Top 5 máy tính All In One giá rẻ, hiệu năng tốt hiện nay
- Laptop Avita của nước nào? Dùng laptop Avita có tốt không?
- Hướng dẫn cách chặn trang web tự mở trên Chrome đơn giản
- Top 10 laptop doanh nhân cao cấp đáng sở hữu hiện nay
- Mách cho bạn những cách sửa laptop bị mất tiếng hiệu quả
- Thử đi, hay cực (Phần 4) Phím tắt reset nhanh card đồ hoạ giúp chơi game đỡ giật lag hơn
- Ray Tracing là gì? Công nghệ này có gì đột phá? Những GPU nào hỗ trợ tính năng này?
- Cách khắc phục nhanh hiệu quả khi Laptop của bạn bị vô nước
- Top 5 laptop doanh nhân giá rẻ, chất lượng hiện nay
Phúc Anh 15 Xã Đàn, Đống Đa, Hà Nội
Điện thoại: (024) 35737383 - (024) 39689966 (ext 1)
Phúc Anh 152 - 154 Trần Duy Hưng, Cầu Giấy, Hà Nội
Điện thoại: (024) 37545599 - (024) 39689966 (ext 2)/  Chat zalo
Chat zalo
Phúc Anh 134 Thái Hà, Đống Đa, Hà Nội
Điện thoại: (024) 38571919 - (024) 39689966 (ext 3)/  Chat zalo
Chat zalo
Phúc Anh 141-143 Phạm Văn Đồng, Cầu Giấy, Hà Nội
Điện thoại: (024) 39689966 (ext 5)/  Chat zalo
Chat zalo
Phúc Anh 89 Lê Duẩn, Cửa Nam, Hoàn Kiếm, Hà Nội
Điện thoại: (024) 39689966 (ext 6)/  Chat zalo
Chat zalo
Phòng bán hàng trực tuyến
Điện thoại: 1900 2164 (ext 1)
Phòng dự án và khách hàng doanh nghiệp
Điện thoại: 1900 2164 (ext 2)




 Giỏ hàng
Giỏ hàng









