Hướng dẫn cách xem lượng RAM mà trình duyệt Chrome sử dụng cho từng tab
Mục lục
Mục lục
Trình duyệt Chrome nổi tiếng về độ ngốn RAM khi sử dụng và tính năng mới nhất của Google Chrome hiện nay đã có thể giúp bạn xác định tap trình duyệt nào đang sử dụng nhiều RAM nhất để có phương thức xử lý như tắt hoặc vô hiệu hóa nó để để giải phóng RAM và tăng tốc máy tính. Vậy Cách xem lượng RAM mà trình duyệt Chrome sử dụng cho từng tab như thế nào? Tất cả sẽ được bật mí trong bài viết sau đây của Phúc Anh
Tính năng Memory Saver của trình duyệt Google Chrome
Hiện nay trình duyệt Google Chrome đang thử nghiệm một tính năng mới có tên là Memory Saver. Tính năng này sẽ cho phép bạn xem lượng RAM mà mỗi tab sử dụng cũng như điều chỉnh cách Chrome sử dụng tài nguyên trên máy bạn. Với tính năng Memory Saver này thì bạn có thể tùy chọn bật hoặc tắt hay chỉ hoạt động với một số trang web cụ thể.
Memory Saver sẽ đưa các tab đang không sử dụng vào trạng thái ngủ, để tiết kiệm bộ nhớ, và sẽ khởi động lại các tap khi bạn click vào chúng. Theo Google thì tính năng này sẽ giúp tiết kiệm đến 40% bộ nhớ, giúp Chrome sử dụng ít bộ nhớ hơn. Tuy nhiên, đây là con số mà họ tuyên bố, có thể không phải mức tiết kiệm trung bình mà người dùng có thể mong đợi.
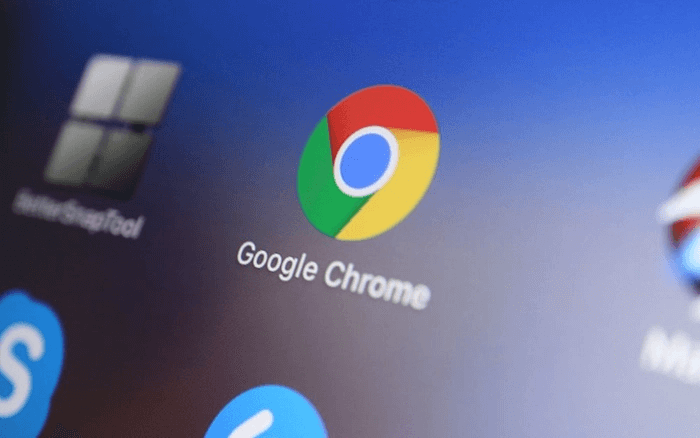
Hướng dẫn cách xem lượng RAM mà Chrome sử dụng cho từng tab
Để bật tính năng Memory Saver, bạn làm như sau, nhưng trước hết bạn cần cập nhật trình duyệt Chrome lên phiên bản mới nhất
Bước 1: Truy cập đường dẫn sau hoặc Menu > Settings > Performance
chrome://settings/performance
Bước 2: Tại mục Memory Saver bạn gạt thanh công tắc để bật nó lên. Ngoài ra bạn cũng cũng có thể thiết lập một số trang web cụ thể luôn trong trạng thái hoạt động của Memory Saver
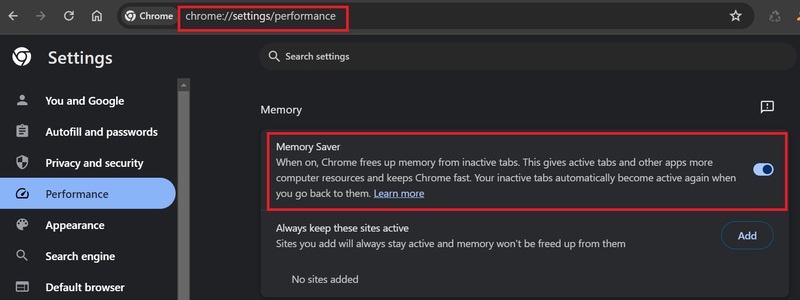
Bước 3: Sau khi đã bật tính năng trên thì bạn có thể xem bộ nhớ sử dụng của từng tab bằng cách di chuyển con trỏ chuột lên tab đó. Trình duyệt sẽ cho biết lượng RAM mà mỗi tab đang chiếm kể cả các tap không hoạt động để tiết kiệm bộ nhớ, và các tab có âm thanh.
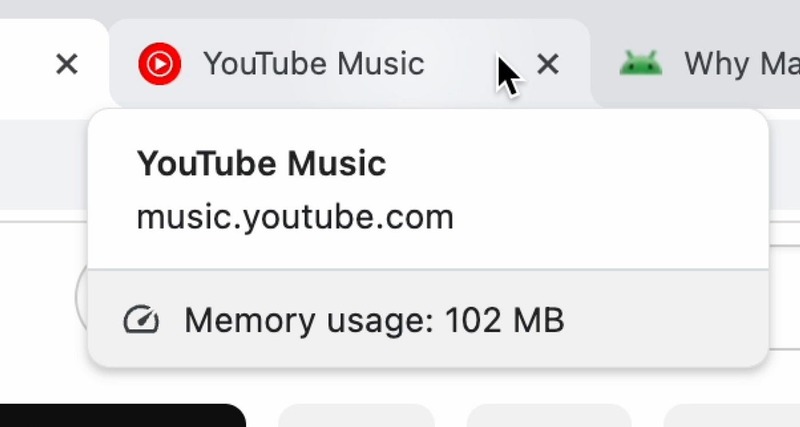
Và để bật tính năng hiển thị bộ nhớ của các tab, bạn làm như sau:
Bước 1: Đi đến đường dẫn này:
chrome://flags/#memory-saver-memory-usage-in-hovercards
Bước 2: Chọn Enabled và khởi động lại Chrome.
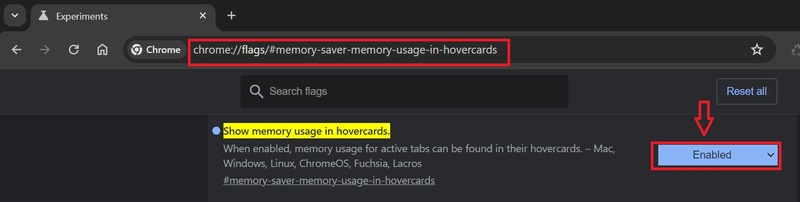
Sau khi hoàn tất, Chrome sẽ báo cáo bộ nhớ sử dụng của mỗi tab mở, kể cả các trang nội bộ.
Trên đây Phúc Anh đã giới thiệu cho bạn về tính năng Memory Saver giảm thiểu bộ nhớ RAM và cách xem lượng RAM mà Chrome sử dụng cho từng tab. Với tính năng Memory Saver này thì bạn có thể quản lý hiệu suất của Chrome một cách hiệu quả hơn. Chúc các bạn thành công và hãy tiếp tục theo dõi các mẹo vặt công nghệ được cập nhật liên tục từ Phúc Anh
Tin liên quan
- Cách phục hồi ảnh cũ bằng AI miễn phí đơn giản và hiệu quả
- Cách tải file âm thanh từ Google Dịch trên PC, máy tính chi tiết và đơn giản
- Hướng dẫn chi tiết cách tải video Xiaohongshu 小红书 không logo chi tiết và nhanh nhất 2025
- Laptop 2 trong 1 là gì? Ưu, nhược điểm của chúng và có nên mua không?
- Hướng dẫn cách tự chụp ảnh 4x6 bằng điện thoại tại nhà đẹp và nhanh nhất
- Jarvis AI là gì? Hướng dẫn chi tiết cách sử dụng Jarvis AI hiệu quả nhất cho công việc vào năm 2025
- Cách tạo flashcard trên Quizlet hiệu quả cho học tập
- TikTok Note là gì? Hướng dẫn chi tiết cách sử dụng TikTok Note 2025
- Riverside.fm là gì? Cách sử dụng Riverside.fm để làm Podcast chi tiết nhất 2025
- Hướng dẫn chi tiết cách định vị và chia sẻ địa chỉ nhà mình cho bạn bè bằng Google Maps mới nhất 2025
- Hướng dẫn bạn cách tắt iPhone khi nút nguồn bị hỏng
- Hướng dẫn bạn cách copy và dán đoạn văn bản giữa iPhone và máy tính
- Hướng dẫn cách bảo mật cho thiết bị NAS của bạn
- 7 dấu hiệu nhận biết khi camera trong nhà của bạn đã bị tấn công và cách bảo mật
- [Mẹo vặt] Hướng dẫn bạn cách kết nối AirPods với Chromebook
- Trả lời cho câu hỏi thiết bị AirTags có cần phải sạc không?
- [Mẹo vặt] Hướng dẫn cách đăng xuất tài khoản Gmail khỏi điện thoại iPhone
- Hướng dẫn bạn cách sử dụng Circle to Search (Vòng tìm kiếm) trên điện thoại Android
- Hướng dẫn bạn cách vệ sinh màn hình laptop đúng cách, tránh bị trầy xước
- [Mẹo vặt] Hướng dẫn cách xuất file từ Word sang máy đọc sách Kindle
Phúc Anh 15 Xã Đàn, Đống Đa, Hà Nội
Điện thoại: (024) 35737383 - (024) 39689966 (ext 1)
Phúc Anh 152 - 154 Trần Duy Hưng, Cầu Giấy, Hà Nội
Điện thoại: (024) 37545599 - (024) 39689966 (ext 2)/  Chat zalo
Chat zalo
Phúc Anh 134 Thái Hà, Đống Đa, Hà Nội
Điện thoại: (024) 38571919 - (024) 39689966 (ext 3)/  Chat zalo
Chat zalo
Phúc Anh 141-143 Phạm Văn Đồng, Cầu Giấy, Hà Nội
Điện thoại: (024) 39689966 (ext 5)/  Chat zalo
Chat zalo
Phúc Anh 89 Lê Duẩn, Cửa Nam, Hoàn Kiếm, Hà Nội
Điện thoại: (024) 39689966 (ext 6)/  Chat zalo
Chat zalo
Phòng bán hàng trực tuyến
Điện thoại: 1900 2164 (ext 1)
Phòng dự án và khách hàng doanh nghiệp
Điện thoại: 1900 2164 (ext 2)




 Giỏ hàng
Giỏ hàng









