Hướng dẫn bạn cách xóa mũi tên biểu tượng shortcut trong Windows
Mục lục
Mục lục
Trong các icon shortcut của Windows thường sẽ có một mũi tên nhỏ trên các biểu tượng. Mũi tên này cho biết rằng file hoặc thư mục đó là một shortcut đến ứng dụng hoặc file tương ứng. Tuy nhiên với một số người thì những mũi tên này vô dụng và khá là khó chịu. Và trong bài viết sau đây của Phúc Anh sẽ hướng dẫn bạn cách xóa mũi tên biểu tượng shortcut trong Windows
Cách xóa mũi tên biểu tượng shortcut trên Windows bằng Registry
Để cách xóa mũi tên biểu tượng shortcut trong Windows thì bạn có thể sử dụng trình cài đặt cấu hình Windows Registry. Tuy nhiên với phương pháp này nếu bạn thực hiện sai có thể khiến cho Windows không thể khởi động. Do đó, hãy chắc chắn sao lưu Registry trước khi chỉnh sửa
Bước 1: Mở hộp Run bằng cách nhấn tổ hợp Windows + R > Gõ regedit > nhấn Enter.
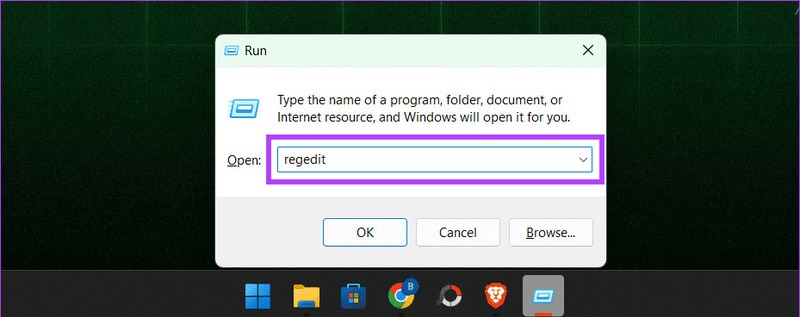
Bước 2: Đi đến mục HKEY_LOCAL_MACHINE > SOFTWARE > Microsoft.
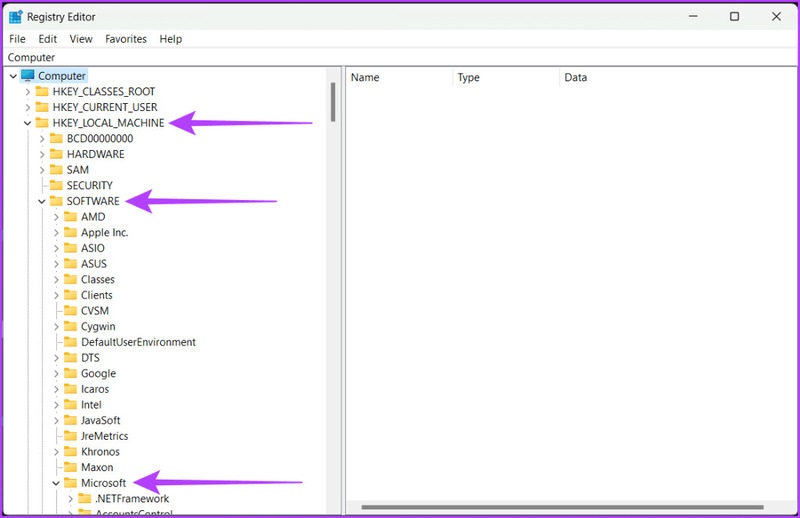
Bước 3: Chọn Windows > CurrentVersion.
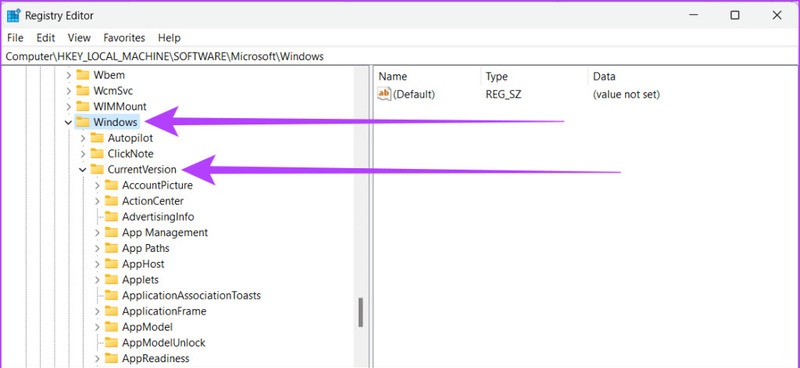
Bước 4: Tìm và chọn vào mục Explorer > chuột phải vào nó > chọn New, sau đó chọn Key.
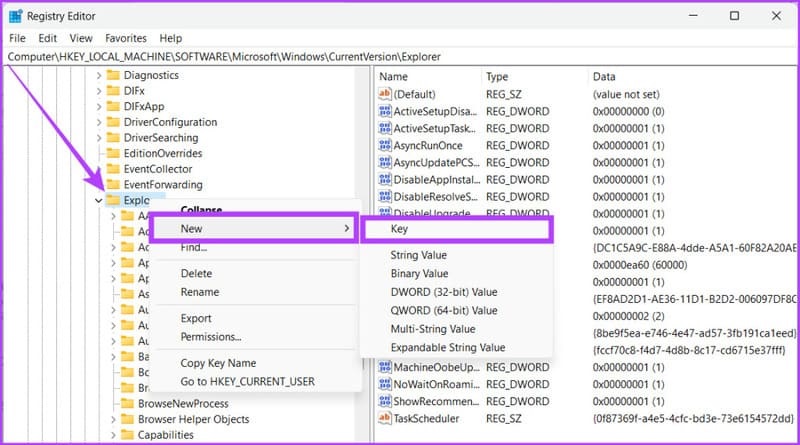
Bước 5: Đổi tên thành Shell Icons.
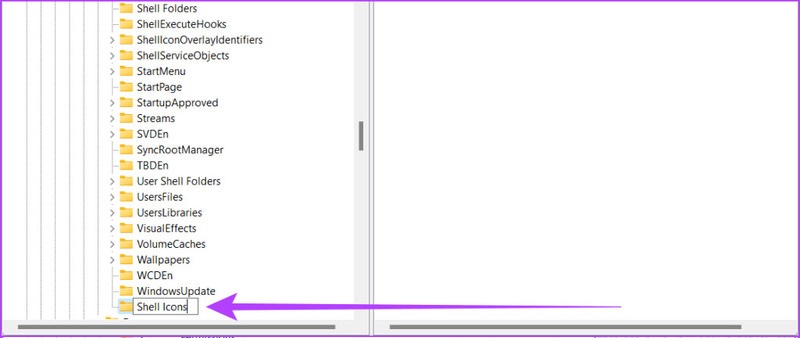
Bước 6: Nhấp chuột phải vào vùng trống trong khung bên phải để chọn New > String Value.
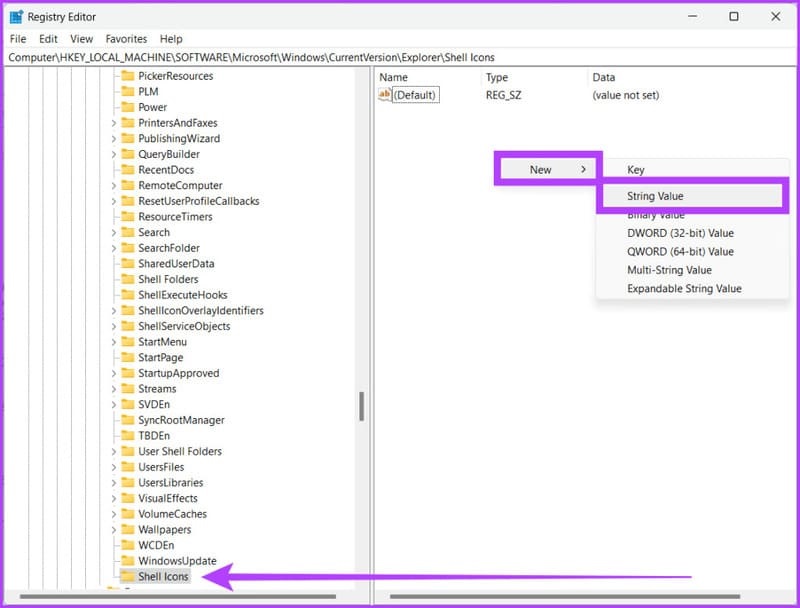
Bước 7: Đặt tên cho String mới là 29. Nhấp đúp vào string 29 để mở cửa sổ Edit String.
Bước 8: Bên cạnh Value data, gõ vào đoạn sau > nhấn Enter:
- %windir%\System32\shell32.dll,-50
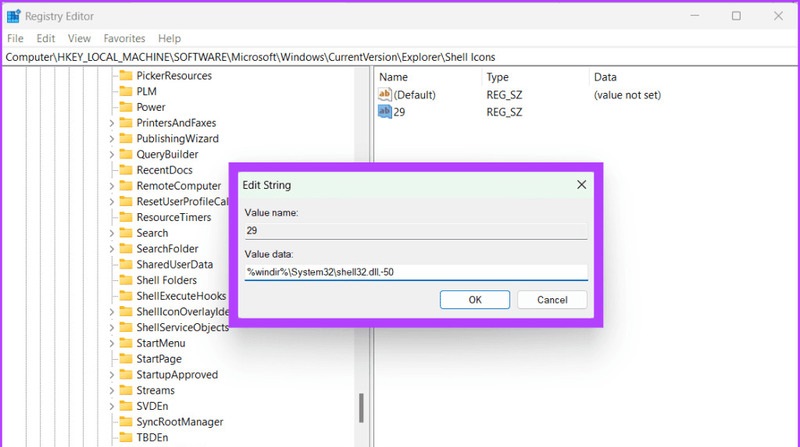
Bước 9: Đóng trình chỉnh sửa Windows và sau đó Khởi động lại máy tính
Xoá, chỉnh sửa mũi tên shortcut bằng phần mềm Winaero Tweaker
Bước 1: Tải phần mềm Winaero Tweaker TẠI ĐÂY và cài đặt ứng dụng
Bước 2: Mở ứng dụng lên tìm và chọn mục Shortcut Arrow trong mục Shortcuts > Chọn các tùy biến bạn mong muốn > Nhấn Restart Explorer. Các tùy chọn có trong mục này như sau:
![]()
- Windows Default: Mũi tên mặc định của Windows 10,11.
- Classic Arrow: Mũi tên màu đen, nhỏ hơn ở các bản Windows XP.
- No arrow: Xóa mũi tên trên Shortcut.
- Custom: Tùy biến mũi tên theo ý thích.
Hướng dẫn cách khôi phục lại mũi tên bên cạnh Shortcut như cũ
Khôi phục lại mũi tên bằng Registry
Bạn vào lại Registry > Vào lại mục Shells Icon đã tạo trước đó để xoá mũi tên Shortcut > Xóa Value data ở Value name 29.
![]()
Khôi phục lại nếu bạn sử dụng Winaero Tweaker
Bạn chỉ việc nhấn chọn Windows Default ở mục Customize Shortcut Arrow.
![]()
Trên đây mình đã hướng dẫn các bạn cách xóa mũi tên biểu tượng shortcut trên máy tính. Với chỉ vài bước đơn giản trên đã có thể khiến cho màn hình Desktop trở nên đẹp mắt hơn. Cảm ơn các bạn đã theo dõi và hãy tiếp tục theo dõi các bài thủ thuật hay trên Phúc Anh nhé
Tin liên quan
- Cách phục hồi ảnh cũ bằng AI miễn phí đơn giản và hiệu quả
- Cách tải file âm thanh từ Google Dịch trên PC, máy tính chi tiết và đơn giản
- Hướng dẫn chi tiết cách tải video Xiaohongshu 小红书 không logo chi tiết và nhanh nhất 2025
- Laptop 2 trong 1 là gì? Ưu, nhược điểm của chúng và có nên mua không?
- Hướng dẫn cách tự chụp ảnh 4x6 bằng điện thoại tại nhà đẹp và nhanh nhất
- Jarvis AI là gì? Hướng dẫn chi tiết cách sử dụng Jarvis AI hiệu quả nhất cho công việc vào năm 2025
- Cách tạo flashcard trên Quizlet hiệu quả cho học tập
- TikTok Note là gì? Hướng dẫn chi tiết cách sử dụng TikTok Note 2025
- Riverside.fm là gì? Cách sử dụng Riverside.fm để làm Podcast chi tiết nhất 2025
- Hướng dẫn chi tiết cách định vị và chia sẻ địa chỉ nhà mình cho bạn bè bằng Google Maps mới nhất 2025
- Hướng dẫn cách xóa tệp khỏi Google Drive trên máy tính để bàn và thiết bị di động
- 3 cách chèn công thức toán học trong Word 100% thành công
- Hướng dẫn bạn cách thêm đồng hồ hiển thị nhiều múi giờ trên máy tính
- Hướng dẫn xóa tài khoản user trên Windows 11
- Windows Hello là gì? Hướng dẫn sử dụng Windows Hello để đăng nhập máy tính Windows bằng khuôn mặt hay vân tay
- Hướng dẫn cách đổi tên điểm truy cập cá nhân khi phát wifi từ iPhone
- Sử dụng tính năng Dynamic Lock để tự động khóa màn hình Windows 11 khi rời khỏi máy tính
- Bật mí cho bạn 3 cách quét mã QR trên máy tính, laptop đơn giản mà hiệu quả
- [Mẹo vặt] Hướng dẫn chỉnh sửa ảnh nâng cao trên Galaxy A55
- [Mẹo vặt] Hướng dẫn cách chia sẻ pin Samsung (Power Share) để sạc các thiết bị sử dụng sạc không dây khác
Phúc Anh 15 Xã Đàn, Đống Đa, Hà Nội
Điện thoại: (024) 35737383 - (024) 39689966 (ext 1)
Phúc Anh 152 - 154 Trần Duy Hưng, Cầu Giấy, Hà Nội
Điện thoại: (024) 37545599 - (024) 39689966 (ext 2)/  Chat zalo
Chat zalo
Phúc Anh 134 Thái Hà, Đống Đa, Hà Nội
Điện thoại: (024) 38571919 - (024) 39689966 (ext 3)/  Chat zalo
Chat zalo
Phúc Anh 141-143 Phạm Văn Đồng, Cầu Giấy, Hà Nội
Điện thoại: (024) 39689966 (ext 5)/  Chat zalo
Chat zalo
Phúc Anh 89 Lê Duẩn, Cửa Nam, Hoàn Kiếm, Hà Nội
Điện thoại: (024) 39689966 (ext 6)/  Chat zalo
Chat zalo
Phòng bán hàng trực tuyến
Điện thoại: 1900 2164 (ext 1)
Phòng dự án và khách hàng doanh nghiệp
Điện thoại: 1900 2164 (ext 2)




 Giỏ hàng
Giỏ hàng









