Chụp màn hình máy tính Windows, Macbook cực đơn giản với những cách sau đây
Mục lục
Mục lục
Chụp màn hình máy tính trên windows, macbook.. hiện nay là thao tác lưu trữ dữ liệu cần thiết và đem lại nhiều tiện ích, dưới đây là những cách chụp màn hình máy tính bằng các thao tác, công cụ đơn giản mà ai cũng có thể thực hiện. Hãy cùng Phúc Anh khám phá nhé

Chụp màn hình máy tính Windows
1. Sử dụng phím PrintScreen (PrtSc)
Tùy vào từng dòng máy, phím PrintScreen sẽ có ký hiệu khác nhau: PrtSc, PrtScr, PrtScn, PrintScr,...
Bước 1: Ấn phím PrtSc trên bàn phím (thường ở góc phải bàn phím)
Bước 2: Ấn vào biểu tượng Windows (hình cửa sổ) ở góc trái màn hình, tìm kiếm công cụ Paint
Bước 3: Dùng chuột Paste hoặc tổ hợp phím Ctrl + V dán ảnh đã chụp vào Paint
Bước 4: Chọn File + Save (Ctrl + S) và chọn vị trí muốn lưu
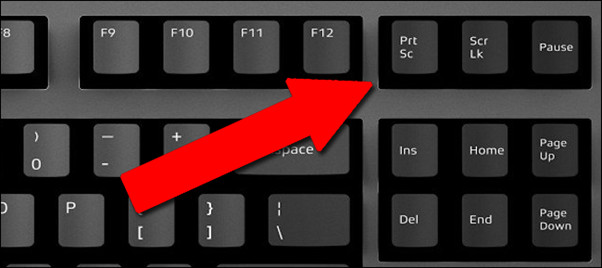
2. Sử dụng tổ hợp phím Windows + PrintScreen (PrtSc) để chụp màn hình
Bước 1: Ấn tổ hợp phím Windows + PrtSc
Bước 2: Mở File > Chọn This PC > Chọn Pictures > Chọn tệp Screenshots > Xem hình ảnh vừa chụp
Với cách này, bạn chỉ việc ấn tổ hợp phím Windows + PrtSc, ảnh chụp màn hình sẽ được tự động lưu thành file trong máy tính.
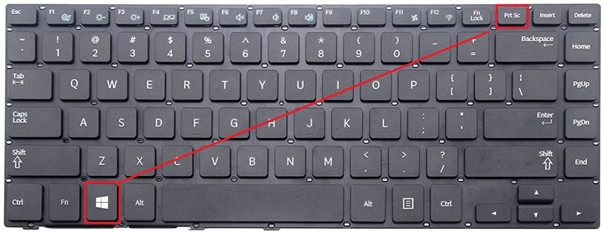
3. Chụp màn hình bằng ứng dụng ZaloPC (cần phải đăng nhập ZaloPC)
Bước 1: Click chuột vào biểu tượng chụp màn hình trên cửa sổ Zalo (như hình), chọn hình thức chụp bạn muốn
hoặc ấn tổ hợp phím:
Ctrl + Alt + A: Chụp màn hình KHÔNG kèm cửa sổ Zalo
Ctrl + Alt + S: Chụp màn hình kèm cửa sổ Zalo
![]()
Bước 2: Dùng chuột Paste hoặc Ctrl + V hình chụp vào vị trí bạn muốn (Paint, Zalo, Messenger,…)
Với cách này, hình chụp màn hình sẽ không được tự động lưu vào file trong máy tính và chỉ sử dụng được khi đăng nhập ZaloPC.
4. Công cụ Snipping Tool
Bước 1: Click chuột vào biểu tượng Windows (hình cửa sổ) ở góc trái màn hình, tìm kiếm công cụ Snipping Tool
Bước 2: Chọn New > Cắt vùng cần chụp
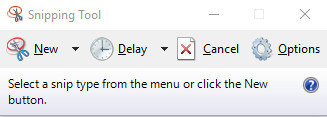
Bước 3: Ctrl + S > Chọn vị trí muốn lưu hình chụp
Bài viết liên quan:
Hướng dẫn chi tiết cách chụp màn hình iPad mà bạn không thể bỏ qua
Hướng dẫn cách chụp màn hình trên điện thoại hoặc máy tính bảng Android
Cách chụp màn hình trên máy tính Macbook
1. Chụp toàn màn hình: Shift + Command (⌘) + 3
Ấn tổ hợp phím Shift + Command (⌘) + 3. Ảnh chụp màn hình sẽ được tự động lưu trên màn hình chính.
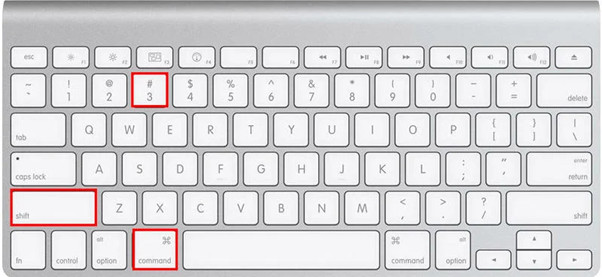
2. Chụp một phần máy tính Macbook: Shift + Command (⌘) + 4
Bước 1: Ấn tổ hợp phím Shift + Command (⌘) + 4
Bước 2: Kéo chuột chọn vùng cần chụp màn hình. Trong khi kéo, ấn giữ phím Shift hoặc Option
Bước 3: Nhả chuột để ảnh tự động lưu
Lưu ý: Nếu muốn hủy bỏ vùng đã chọn, bạn ấn phím Esc trước khi nhả chuột.
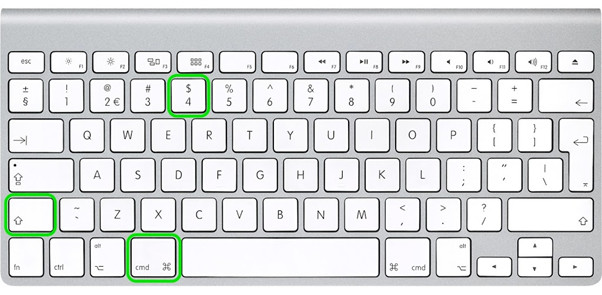
3. Chụp cửa sổ bất kì: Shift + Command (⌘) + 4 + Space
Bước 1: Ấn tổ hợp phím Shift + Command (⌘) + 4. Sau đó ấn Space, con trỏ chuột sẽ biến thành camera
Bước 2: Di chuyển camera đến cửa sổ cần chụp, nhấp chuột hoặc trackpad để chụp. Ảnh chụp sẽ được tự động lưu trên màn hình chính của Macbook.
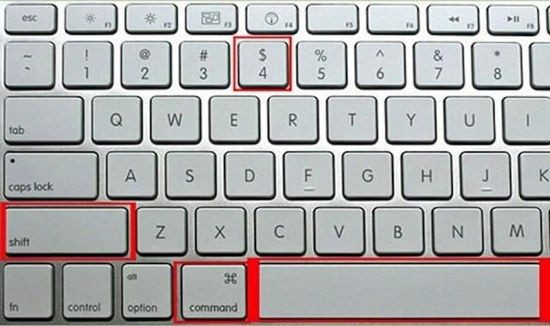
Trên đây là những cách chụp màn hình máy tính đơn giản, dễ thao tác mà bất cứ ai cũng có thể thực hiện. Mong rằng bài viết của Phúc Anh SmartWorld sẽ mang lại cho bạn những thông tin hữu ích, cần thiết trong quá trình thao tác chụp ảnh màn hình.
Tin liên quan
- Cách phục hồi ảnh cũ bằng AI miễn phí đơn giản và hiệu quả
- Cách tải file âm thanh từ Google Dịch trên PC, máy tính chi tiết và đơn giản
- Hướng dẫn chi tiết cách tải video Xiaohongshu 小红书 không logo chi tiết và nhanh nhất 2025
- Laptop 2 trong 1 là gì? Ưu, nhược điểm của chúng và có nên mua không?
- Hướng dẫn cách tự chụp ảnh 4x6 bằng điện thoại tại nhà đẹp và nhanh nhất
- Jarvis AI là gì? Hướng dẫn chi tiết cách sử dụng Jarvis AI hiệu quả nhất cho công việc vào năm 2025
- Cách tạo flashcard trên Quizlet hiệu quả cho học tập
- TikTok Note là gì? Hướng dẫn chi tiết cách sử dụng TikTok Note 2025
- Riverside.fm là gì? Cách sử dụng Riverside.fm để làm Podcast chi tiết nhất 2025
- Hướng dẫn chi tiết cách định vị và chia sẻ địa chỉ nhà mình cho bạn bè bằng Google Maps mới nhất 2025
- UC Browser for PC - trải nghiệm trình duyệt UC Browser trên máy tính
- Cách khóa trang cá nhân Facebook chỉ bạn bè mới xem được profile của bạn
- Pure Tuber - App xem Youtube không quảng cáo thay thế cho Youtube Vanced
- Cách xem camera Yoosee trên điện thoại và máy tính cực đơn giản
- Fake IP là gì? một số phần mềm Fake IP phổ biến hiện nay
- Hướng dẫn bạn cách chặn quảng cáo YouTube triệt để trên các thiết bị
- Mã bưu chính là gì? Danh sách mã bưu chính Zip Postal Code 63 tỉnh thành của Việt Nam
- Hướng dẫn cài đặt và cập nhật driver cho card màn hình trên máy tính Windows
- Cách tải và sử dụng phần mềm hỗ trợ cập nhật driver máy tính Driver Booster
- Kiểm tra mọi thông tin về card màn hình bằng phần mềm GPU-Z
Phúc Anh 15 Xã Đàn, Đống Đa, Hà Nội
Điện thoại: (024) 35737383 - (024) 39689966 (ext 1)
Phúc Anh 152 - 154 Trần Duy Hưng, Cầu Giấy, Hà Nội
Điện thoại: (024) 37545599 - (024) 39689966 (ext 2)/  Chat zalo
Chat zalo
Phúc Anh 134 Thái Hà, Đống Đa, Hà Nội
Điện thoại: (024) 38571919 - (024) 39689966 (ext 3)/  Chat zalo
Chat zalo
Phúc Anh 141-143 Phạm Văn Đồng, Cầu Giấy, Hà Nội
Điện thoại: (024) 39689966 (ext 5)/  Chat zalo
Chat zalo
Phúc Anh 89 Lê Duẩn, Cửa Nam, Hoàn Kiếm, Hà Nội
Điện thoại: (024) 39689966 (ext 6)/  Chat zalo
Chat zalo
Phòng bán hàng trực tuyến
Điện thoại: 1900 2164 (ext 1)
Phòng dự án và khách hàng doanh nghiệp
Điện thoại: 1900 2164 (ext 2)




 Giỏ hàng
Giỏ hàng









