Hướng dẫn bạn 4 cách chuyển dữ liệu MacBook cũ sang máy Mac mới
Mục lục
Mục lục
Bạn đang sử dụng Macbook và vừa sắm cho mình một chiếc Macbook mới, và bạn muốn chuyển toàn bộ dữ liệu từ máy cũ sang máy mới. Hôm nay Phúc Anh sẽ hướng dẫn bạn 4 cách chuyển dữ liệu từ MacBook cũ sang MacBook mới nhanh chóng nhất
Sử dụng công cụ Migration Assistant – Trợ lý di chuyển của Apple
Migration Assistant là một công cụ có sẵn và rất dễ dàng sử dụng trên máy Mac để bạn di chuyển mọi thứ từ dữ liệu, tài khoản người dùng, cài đặt máy tính và ứng dụng… từ MacBook cũ sang một máy khác
Yêu cầu để sử dụng công cụ Migration Assistant
- 2 máy Mac có hệ điều hành giống nhau
- Sử dụng chung một mạng wifi (bạn có thể sử dụng dây ThunderBolt để cho tốc độ nhanh hơn)
- Cắm sạc cho 2 máy trong quá trình chuyển dữ liệu
Cách thức thực hiện
Bước 1: Thao tác trên máy Mac mới
Bạn mở máy và chạy các Setup bước đầu cho đến mục Migration Assistant thì lựa chọn vào dòng From a Mac, Time Machine or Startup disk > Continue.

Bước 2: Thao tác trên máy Mac cũ
Bạn nhấn tổ hợp phím Command + Space > gõ Migration Assistant > Continue

Sau đó chọn vào mục to another Mac > 1 dãy số gồm 6 số hiện ra

Bước 3: Tại máy Mac mới bạn nhấn vào hình máy Mac cũ sau đó máy sẽ hiện ra 6 số như trên máy cũ của bạn, 2 số này khớp nhau là ok

Bước 4: Lúc này trên máy cũ của bạn sẽ hiện ra như hình dưới, bạn nhấn Continue để bắt đầu chuyển dữ liệu
Bước 5: Trên máy Mac mới bạn lựa chọn các mục cần chuyển vào như Application, Other File & Folder, User, System & Network. Sau khi lựa chọn bạn sẽ được yêu cầu thiết lập mật khẩu > Bạn thiết lập mật khẩu và nhấn tiếp tục


Bước 6: Bây giờ 2 máy đã bắt đầu việc chuyển dữ liệu từ máy Mac cũ sang máy Mac mới. Tùy vào kết nối và dung lượng dữ liệu mà tốc độ chuyển dữ liệu sẽ nhanh hay chậm

Bước 7: Sau khi quá trình chuyển hoàn tất, máy Mac mới của bạn sẽ tự động khởi động lại và hoàn tất công việc

Sử dụng công cụ Time Machine
Công cụ Time Machine là cơ chế sao lưu của macOS và bạn cũng có thể sử dụng tính năng này để chuyển các dữ liệu từ máy Mac cũ sang máy Mac.
Quá trình thực hiện
Bước 1: Để sử dụng cách này đầu tiên bạn cần chuẩn bị một File Backup Time Machine trên máy Mac cũ. Cách thức thực hiện bạn có thể tham khảo tại đây
Bước 2: Giống như cách sử dụng công cụ Migration Assistant, trên máy Mac mới khi setup đến bước Migration Assistant thì bạn chọn From a Mac, Time Machine Backup or Startup Disk

Bước 3: Chọn chế độ Time Machine > nhấn Continue.
Bước 4: Lựa chọn bản sao lưu mà bạn muốn phục hồi trên máy Mac mới và nhấn Continue (Bản backup gần đây nhất sẽ có thời gian mới nhất).


Bước 5: Lựa chọn các dữ liệu cần chuyển sang máy mới

Bước 6: Ở đây bạn sẽ có 2 lựa chọn, nếu máy Mac mới của bạn trùng tên thì Migration Assistant sẽ hỏi xem bạn có muốn đổi tên hoặc thay thế hay không:
- Đổi tên: Tài khoản trên máy Mac cũ của bạn sẽ xuất hiện dưới dạng người dùng bổ sung trên máy Mac của bạn, với thư mục đăng nhập và tài khoản riêng biệt.
- Thay thế: Tài khoản trên máy Mac cũ của bạn sẽ thay thế tài khoản có tên giống hệt trên máy Mac của bạn.
Bước 7: Đợi tiến trình chạy hoàn tất trên máy Mac mới
Sử dụng chế độ Target Disk Mode (máy Mac sử dụng chip intel)
Bạn có thể sử dụng máy Mac cũ của bạn như một ổ cứng gắn ngoài và lấy dữ liệu trong đó một cách dễ dàng với chế độ Target Disk Mode
Chuẩn bị
Cáp Usb type C to C, C to A hoặc Thunderbolt... tuỳ theo loại cổng kết nối trên 2 máy để có thể kết nối với nhau
Cách thực hiện
Bước 1: Kết nối 2 máy với nhau bằng dây cáp USB, Thunderbolt…
Bước 2: Trên máy cũ bạn tắt hẳn máy > nhấn nút nguồn kết hợp giữ phím T cho tới khi màn hình sẽ hiện icon hình tia sét hoặc thông báo truy cập Target disk mode. Hoặc trên máy cũ bạn truy cập System Preferences > Boot Disk > Target disk mode > hệ thống được khởi động lại ở chế độ ổ đĩa đích.

Bước 4: Lúc này máy Mac mới sẽ nhận máy Mac cũ như một ổ cứng di động. Bạn vào Disk Utility trên máy mới sẽ xuất hiện thêm ổ cứng mở rộng đó chính là ổ cứng trên máy Mac cũ. Các dữ liệu này bạn có thể truy cập chỉnh sửa, copy dữ liệu vào máy mới\
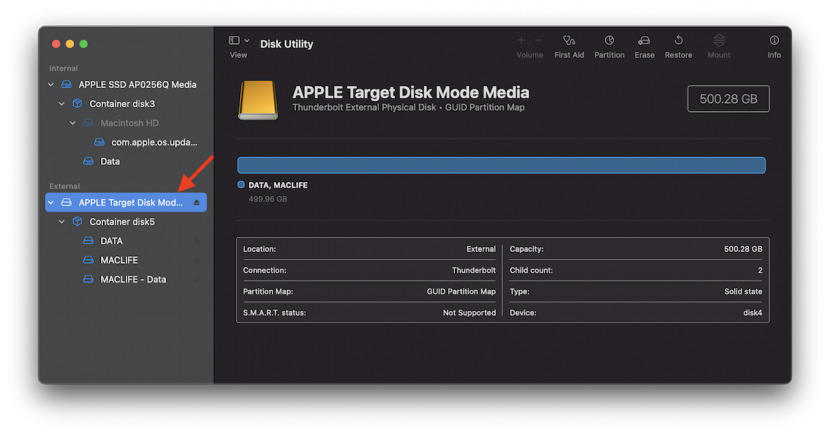
Sử dụng Share Disk (dùng trên máy Mac Apple Silicon)
Nếu 2 máy của bạn là dòng máy mac mới sử dụng chip M1, M2 thì bạn cũng có thể lấy dữ liệu từ máy Mac cũ thông qua tính năng Share Disk
Bước 1: Đối với Mac cũ
Bước 1: kết nối 2 máy Mac với nhau qua cáp USB C
Bước 2: Tại máy Mac cũ bạn Restart máy > Đè nút nguồn > Đến khi hiện bảng chọn > Chọn Option.

Bước 3: Nhấn vào mục Utilities > Chọn Share Disk > Nhấn Start Sharing.


Bước 4: Tại máy Mac mới bạn vào mục Finder > Network > Chọn máy Mac cũ

Bước 5: Lúc này các dữ liệu của máy Mac cũ sẽ hiện ra để bạn có thể thao tác
Trên đây là hướng dẫn của Phúc Anh về 4 cách chuyển dữ liệu từ MacBook cũ sang MacBook mới dễ dàng và nhanh chóng nhất. Hãy tiếp tục theo dõi các bài viết công nghệ được cập nhật liên tục từ Phúc Anh
Tin liên quan
- Cách phục hồi ảnh cũ bằng AI miễn phí đơn giản và hiệu quả
- Cách tải file âm thanh từ Google Dịch trên PC, máy tính chi tiết và đơn giản
- Hướng dẫn chi tiết cách tải video Xiaohongshu 小红书 không logo chi tiết và nhanh nhất 2025
- Laptop 2 trong 1 là gì? Ưu, nhược điểm của chúng và có nên mua không?
- Hướng dẫn cách tự chụp ảnh 4x6 bằng điện thoại tại nhà đẹp và nhanh nhất
- Jarvis AI là gì? Hướng dẫn chi tiết cách sử dụng Jarvis AI hiệu quả nhất cho công việc vào năm 2025
- Cách tạo flashcard trên Quizlet hiệu quả cho học tập
- TikTok Note là gì? Hướng dẫn chi tiết cách sử dụng TikTok Note 2025
- Riverside.fm là gì? Cách sử dụng Riverside.fm để làm Podcast chi tiết nhất 2025
- Hướng dẫn chi tiết cách định vị và chia sẻ địa chỉ nhà mình cho bạn bè bằng Google Maps mới nhất 2025
- Khi nào bạn cần nâng cấp chiếc máy tính của mình để đáp ứng được nhu cầu làm việc
- Điểm danh 5 mẫu bàn phím cơ dưới 2 triệu đồng được yêu thích
- Top 6 máy scan Fujitsu chính hãng tốt hiện nay
- Top 5 bàn phím cơ dưới 1 triệu đáng mua hiện nay
- Top 10 laptop sinh viên tốt mà bạn không thể bỏ lỡ
- Điểm danh top 5 laptop tầm giá 15 triệu tốt cho tân sinh viên 2025
- Ưu đãi cực hời của Apple dành cho học sinh, sinh viên: tặng AirPods khi mua Mac và Apple Pencil khi mua iPad
- Top 5 laptop cho sinh viên thiết kế thời trang đáng mua 2025
- Mách bạn 12 kinh nghiệm sạc pin laptop đúng cách để viên pin không bị chai
- Hướng dẫn cách vệ sinh Pad Chuột tại nhà chi tiết dành cho bạn
Phúc Anh 15 Xã Đàn, Đống Đa, Hà Nội
Điện thoại: (024) 35737383 - (024) 39689966 (ext 1)
Phúc Anh 152 - 154 Trần Duy Hưng, Cầu Giấy, Hà Nội
Điện thoại: (024) 37545599 - (024) 39689966 (ext 2)/  Chat zalo
Chat zalo
Phúc Anh 134 Thái Hà, Đống Đa, Hà Nội
Điện thoại: (024) 38571919 - (024) 39689966 (ext 3)/  Chat zalo
Chat zalo
Phúc Anh 141-143 Phạm Văn Đồng, Cầu Giấy, Hà Nội
Điện thoại: (024) 39689966 (ext 5)/  Chat zalo
Chat zalo
Phúc Anh 89 Lê Duẩn, Cửa Nam, Hoàn Kiếm, Hà Nội
Điện thoại: (024) 39689966 (ext 6)/  Chat zalo
Chat zalo
Phòng bán hàng trực tuyến
Điện thoại: 1900 2164 (ext 1)
Phòng dự án và khách hàng doanh nghiệp
Điện thoại: 1900 2164 (ext 2)




 Giỏ hàng
Giỏ hàng









