Hướng dẫn bạn cách xóa lịch sử mở File gần đây trên Word
Mục lục
Mục lục
Nếu bạn muốn bảo mật, đảm bảo an toàn cho các tài liệu word, nhất là khi sử dụng chung máy tính với ai đó thì bạn có thể xóa lịch sử mở file gần đây trên Word, ngăn cho những gợi ý hiện lên ở tab Home. Sau đây Phúc Anh sẽ hướng dẫn bạn xóa lịch sử các văn bản đã soạn thảo, mở trên ứng dụng word
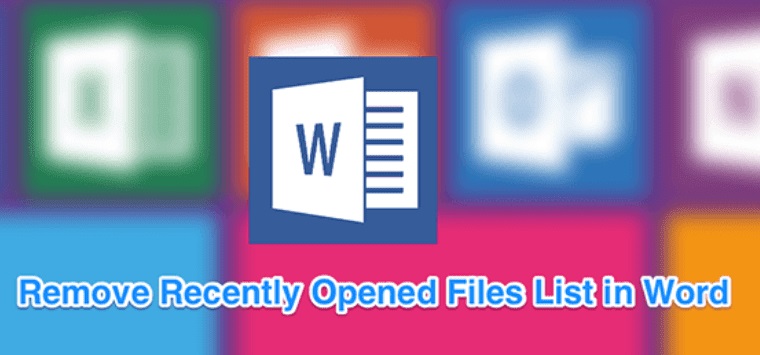
Cách xoá lịch sử các văn bản đã soạn thảo, mở gần đây trên Microsoft Word
Khi bạn mở ứng dụng Microsoft Word thì sẽ thấy một danh sách các văn bản đã soạn thảo gần đây ngay góc bên trái của màn hình. Bạn hoàn toàn có thể xoá toàn bộ dấu vết của các văn bản được mở trước đó hoặc vô hiệu tính năng này bằng các cách dưới đây
Cách xóa lịch sử file đã mở
Bước 1: Mở Microsoft Word. Danh sách văn bản đã mở gần đây nhất sẽ hiển thị ở phía bên trái màn hình.
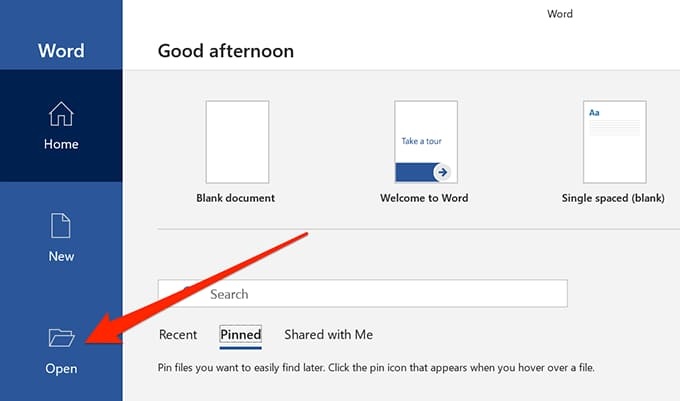
Bước 2: Nhấp phải vào bất kỳ tên văn bản nào và chọn Clear unpinned Documents.
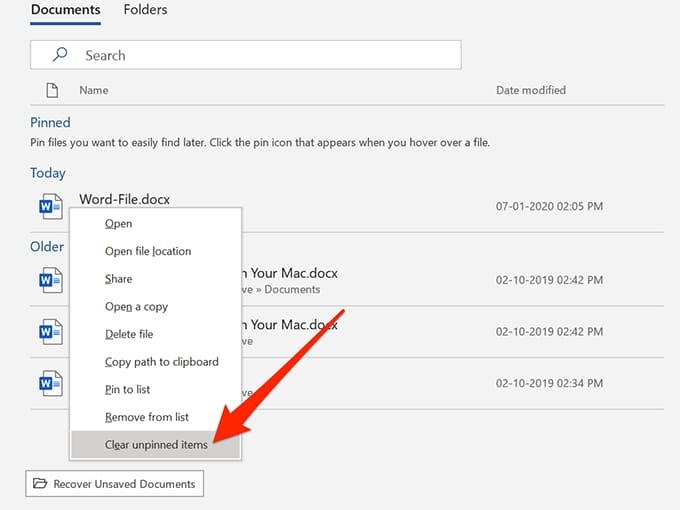
Bước 3: Nhấn Yes để xác nhận gỡ bỏ trong bản thông báo kế tiếp. Những văn bản đã mở gần đây trên Word sẽ được xóa khỏi danh sách.
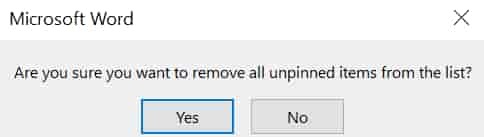
Lưu ý: Ngoài ra bạn cũng có thể xoá ghi nhận của từng văn bản riêng. Chỉ cần nhấp phải vào một văn bản và chọn Remove From List để xoá riêng văn bản này.

Vô hiệu hóa tính năng File được mở gần đây trong Microsoft Word
Phần file gần đây có thể được vô hiệu hóa hoàn toàn bằng cách thay đổi cài đặt, cách làm như sau:
Bước 1: Mở ứng dụng Microsoft Word > Tìm đến tùy chọn Options
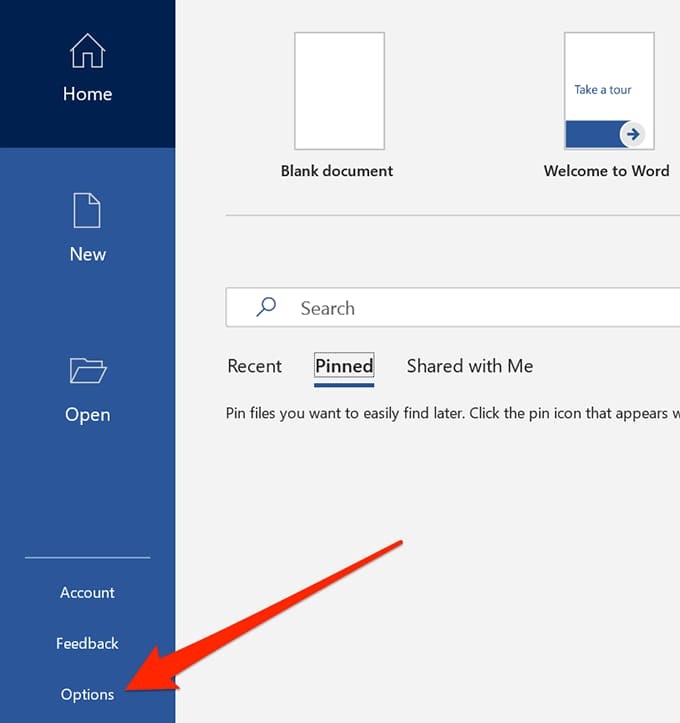
Bước 2: Tìm đến mục Advanced ở menu bên trái và nhấp vào đó
Bước 3: Cuộn xuống cho đến khi bạn tìm thấy mục Display > Tìm đến mục Show this number of Recent Documents
Bước 4: Giảm giá trị của mục này xuống 0

Bước 5: Nhấn ok để hoàn thành việc thay đổi
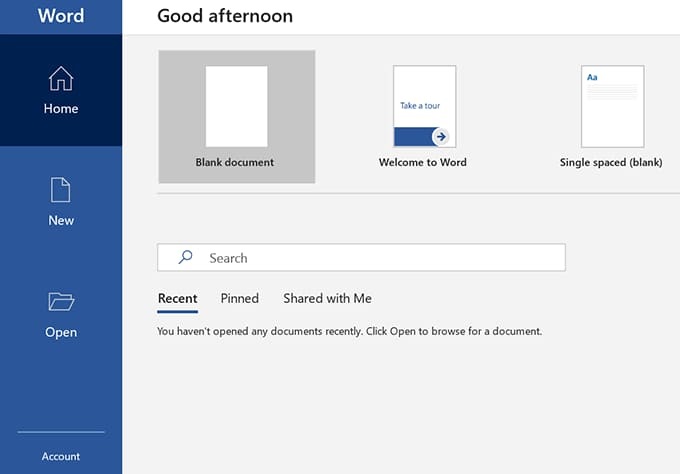
Cách khôi phục danh sách File đã được mở gần đây trong Word
Tuy nhiên nếu bạn cần khôi phục lại tính năng hiển thị danh sách tài liệu đã mở gần đây thì bạn chỉ cần thực hiện lại các bước ở trên bằng cách vào Options rồi nhấp vào Advanced
Sau đó, nhập số lượng tài liệu gần đây bạn muốn xem trong tùy chọn đầu tiên của phần Display và nhấn OK để thay đổi những chỉ sửa
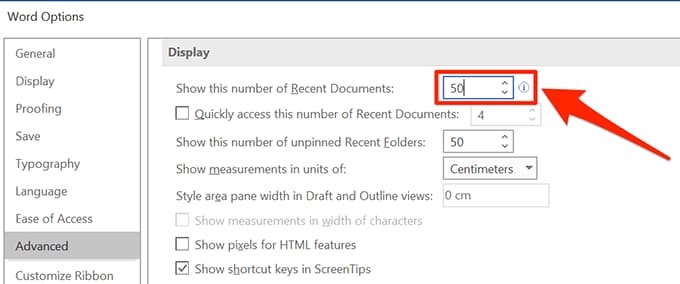
Trên đây Phúc Anh đã hướng dẫn bạn cách xóa lịch sử mở File gần đây trên Word. Hãy tiếp tục theo dõi các bài viết công nghệ được cập nhật liên tục từ Phúc Anh nhé
Tin liên quan
- Cách phục hồi ảnh cũ bằng AI miễn phí đơn giản và hiệu quả
- Cách tải file âm thanh từ Google Dịch trên PC, máy tính chi tiết và đơn giản
- Hướng dẫn chi tiết cách tải video Xiaohongshu 小红书 không logo chi tiết và nhanh nhất 2025
- Laptop 2 trong 1 là gì? Ưu, nhược điểm của chúng và có nên mua không?
- Hướng dẫn cách tự chụp ảnh 4x6 bằng điện thoại tại nhà đẹp và nhanh nhất
- Jarvis AI là gì? Hướng dẫn chi tiết cách sử dụng Jarvis AI hiệu quả nhất cho công việc vào năm 2025
- Cách tạo flashcard trên Quizlet hiệu quả cho học tập
- TikTok Note là gì? Hướng dẫn chi tiết cách sử dụng TikTok Note 2025
- Riverside.fm là gì? Cách sử dụng Riverside.fm để làm Podcast chi tiết nhất 2025
- Hướng dẫn chi tiết cách định vị và chia sẻ địa chỉ nhà mình cho bạn bè bằng Google Maps mới nhất 2025
- Hướng dẫn cách chèn ảnh vào Powerpoint cực dễ
- Cách kiểm tra HĐH Window bạn đang dùng trên máy tính là phiên bản nào
- Hướng dẫn bạn chuyển tài khoản Microsoft sang tài khoản Local trên Windows 11, 10 và 8.1
- Samsung Galaxy A55 sẽ sử dụng đồ họa và chipset Exynos 1480 dựa trên AMD
- Hướng dẫn cách check IMEI iphone, ipad phân biệt hàng Real hay Fake cực dễ
- Samsung dự kiến ra mắt dòng smartphone Galaxy S24 vào năm 2024
- Phân biệt các dạng ổ cứng SSD cho laptop, PC thông dụng hiện nay
- USB Wifi là gì? Hướng dẫn cách dùng USB wifi cho PC chi tiết
- Ổ cứng SSD và HDD có gì khác gì nhau, nên chọn mua loại nào?
- Cách xem địa chỉ IP của máy tính trong mạng LAN và trên internet cực đơn giản
Phúc Anh 15 Xã Đàn, Đống Đa, Hà Nội
Điện thoại: (024) 35737383 - (024) 39689966 (ext 1)
Phúc Anh 152 - 154 Trần Duy Hưng, Cầu Giấy, Hà Nội
Điện thoại: (024) 37545599 - (024) 39689966 (ext 2)/  Chat zalo
Chat zalo
Phúc Anh 134 Thái Hà, Đống Đa, Hà Nội
Điện thoại: (024) 38571919 - (024) 39689966 (ext 3)/  Chat zalo
Chat zalo
Phúc Anh 141-143 Phạm Văn Đồng, Cầu Giấy, Hà Nội
Điện thoại: (024) 39689966 (ext 5)/  Chat zalo
Chat zalo
Phúc Anh 89 Lê Duẩn, Cửa Nam, Hoàn Kiếm, Hà Nội
Điện thoại: (024) 39689966 (ext 6)/  Chat zalo
Chat zalo
Phòng bán hàng trực tuyến
Điện thoại: 1900 2164 (ext 1)
Phòng dự án và khách hàng doanh nghiệp
Điện thoại: 1900 2164 (ext 2)




 Giỏ hàng
Giỏ hàng









