Hướng dẫn bạn cách viết hoa chữ trong Excel nhanh chóng, tiện lợi
Mục lục
Mục lục
Trong bài viết sau Phúc Anh sẽ hướng dẫn bạn các cách viết hoa chữ trong Excel bằng các hàm tính vô cùng tiện lợi và nhanh chóng. Hãy cùng theo dõi nhé!
Sử dụng tổ hợp phím tắt để viết hoa chữ trong Excel
Đây là cách nhanh nhất để viết hoa toàn bộ chữ cái trong một ô hoặc một dãy ô.
- Chữ hoa toàn bộ: Nhấn tổ hợp phím Ctrl + Shift + H.
- Chữ hoa đầu tiên của mỗi từ: Nhấn tổ hợp phím Ctrl + Shift + F.
- Chữ hoa đầu tiên của mỗi từ, kể cả chữ cái đầu tiên của các chữ số và ký tự đặc biệt: Nhấn tổ hợp phím Ctrl + Shift + K.
Lưu ý: Các tổ hợp phím này chỉ áp dụng cho ô hoặc dãy ô được chọn.

Bài viết liên quan:
Cách phá mật khẩu excel khi quên mật khẩu file Excel đơn giản
Bật mí cho bạn cách cộng, trừ ngày trong Excel siêu đơn giản và nhanh chóng
Sử dụng hàm UPPER để viết hoa trong Excel
Sử dụng hàm tính UPPER để viết hoa hàng loạt trong Excel nhanh chóng.
Cú pháp: =UPPER(ô cần viết hoa)
Nhập dấu bằng (=) và tên hàm (UPPER) vào ô liền kề của cột mới (B3).
Nhập tham chiếu ô thích hợp vào trong dấu ngoặc đơn (C3) sau tên hàm.
Công thức của bạn sẽ trông như thế này =UPPER(C3), trong đó C3 là ô trong cột gốc có văn bản cần chuyển đổi.
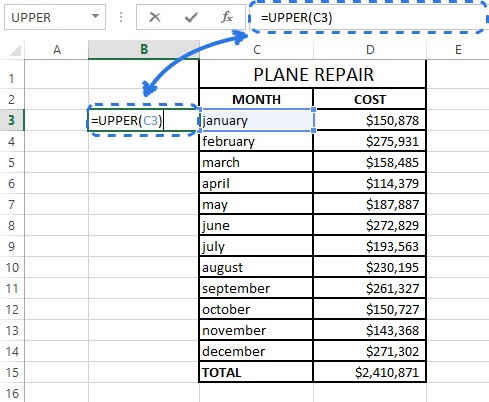
Giữ và kéo công thức xuống các ô phía dưới để áp dụng chữ hoa.


Copy cột đã chuyển đổi bằng phím Ctrl + C dán sang cột gốc bằng tổ hợp phím Ctrl + V. Bạn sẽ có kết quả như hình.
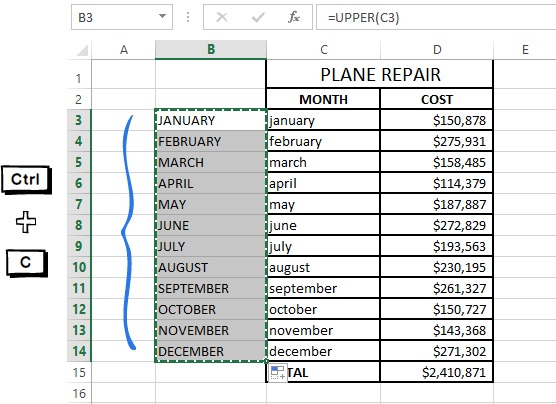

.
Trên đây Phúc Anh đã hướng dẫn cho bạn cách viết chữ hoa trong Excel cực dễ dàng. Hy vọng thông tin trên sẽ hữu ích cho bạn. Hãy tiếp tục theo dõi Phúc Anh để cập nhật những mẹo vặt văn phòng hữu ích nhất và sở hữu các sản phẩm công nghệ: laptop Asus, PC, Gaming gear chính hãng đang KHUYẾN MÃI LỚN
Tin liên quan
- Hướng dẫn chi tiết cách định vị và chia sẻ địa chỉ nhà mình cho bạn bè bằng Google Maps mới nhất 2025
- Những cách setup màn hình di động phụ cực chất dành riêng cho góc Gaming của bạn
- Bỏ túi những kinh nghiệm chọn mua máy tính bảng cũ cực chuẩn và an toàn nhất 2025
- Tổng hợp kho hình nền 4K siêu đẹp trên PC dành cho dân văn phòng, game thủ, người yêu nghệ thuật,.. năm 2025
- Gợi ý cách chọn Laptop phù hợp cho sinh viên ngành Du lịch kèm theo 5 mẫu máy đáng tham khảo
- Tổng hợp các phím tắt hữu ích trên macOS giúp công việc hiệu quả hơn
- Top 5 website ghi chú online miễn phí tốt nhất hiện nay
- 3 cách fix lỗi nóng máy, giật lag trên iOS 26
- Hướng dẫn chi tiết cách chèn hình cờ Tổ quốc vào ảnh đại diện Facebook để kỷ niệm Đại lễ chào mừng 80 năm Quốc khánh 2/9
- Bỏ túi 150+ thủ thuật Excel hữu ích mà dân văn phòng, sinh viên nên biết
- Mách cho bạn 3 cách tính trung bình trong Excel đơn giản, nhanh chóng
- Chuyển đổi tiền tệ hoặc đơn vị trong ứng dụng Máy tính trên iOS 18 cực tiện lợi
- [Mẹo vặt] Hướng dẫn cách bật tin nhắn RCS trong iOS 18
- Hướng dẫn cách giãn dòng trong Word đơn giản và nhanh chóng
- Cách bật tính năng cảm ứng nhạc trên iOS 18
- Hướng dẫn bạn cách chia cột trong Word đơn giản và nhanh chóng
- Bộ ứng dụng văn phòng WPS Office là gì? So sánh với Microsoft Office và cách tải WPS Office
- Hướng dẫn cách tải xuống iOS 18 bản chính thức
- Giải đáp iPhone 16 có màn hình 120Hz không?
- Hướng dẫn bạn cách ẩn mạng wifi để tăng cường bảo mật hệ thống mạng
Phúc Anh 15 Xã Đàn, Đống Đa, Hà Nội
Điện thoại: (024) 35737383 - (024) 39689966 (ext 1)
Phúc Anh 152 - 154 Trần Duy Hưng, Cầu Giấy, Hà Nội
Điện thoại: (024) 37545599 - (024) 39689966 (ext 2)/  Chat zalo
Chat zalo
Phúc Anh 134 Thái Hà, Đống Đa, Hà Nội
Điện thoại: (024) 38571919 - (024) 39689966 (ext 3)/  Chat zalo
Chat zalo
Phúc Anh 141-143 Phạm Văn Đồng, Cầu Giấy, Hà Nội
Điện thoại: (024) 39689966 (ext 5)/  Chat zalo
Chat zalo
Phúc Anh 89 Lê Duẩn, Cửa Nam, Hoàn Kiếm, Hà Nội
Điện thoại: (024) 39689966 (ext 6)/  Chat zalo
Chat zalo
Phòng bán hàng trực tuyến
Điện thoại: 1900 2164 (ext 1)
Phòng dự án và khách hàng doanh nghiệp
Điện thoại: 1900 2164 (ext 2)




 Giỏ hàng
Giỏ hàng









