Hướng dẫn cách xem camera qua điện thoại Android, cách xem camera trên điện thoại Iphone nhanh
Mục lục
Mục lục
Xem camera quan sát thông qua các ứng dụng trên điện thoại ngày càng được sử dụng phổ biến vì tính tiện ích cùng một vài thao tác đơn giản là bạn có thể theo dõi, giám sát không gian lắp đặt camera. Tuy nhiên không phải ai cũng cài đặt và xem camera qua điện thoại một cách dễ dàng, bài viết dưới đây hướng dẫn cách xem camera qua điện thoại Android, cách xem camera trên điện thoại Iphone nhanh nhất.

I. Cách xem camera qua điện thoại Android, cách xem camera trên điện thoại Iphone qua ứng dụng Hik-Connect - Camera Hikvision
1. Đăng kí tài khoản trên ứng dụng Hik-Connect
Bước 1: Trên màn hình chính của điện thoại bạn tìm đến mục CH play (trên điện thoại Android), App store (trên IOS) và mở thư mục.
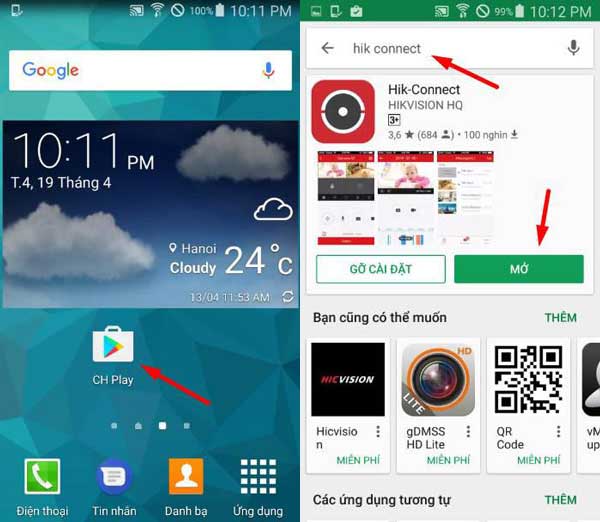
Cài đặt ứng dụng Hik-Connect trên điện thoại Android
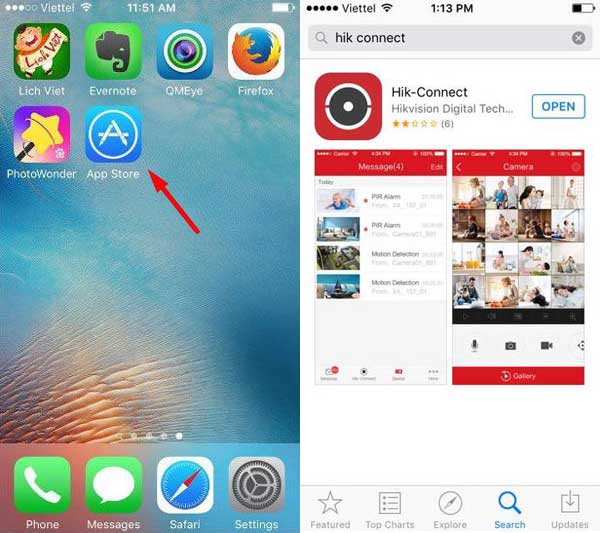
Cài đặt ứng dụng Hik-Connect trên điện thoại IOS
Bước 2: Nhấn vào mục tìm kiếm trên CH play hoặc App store, tìm kiếm Hik-Connect, sau đó tải ứng dụng mang tên Hik-connect về điện thoại của bạn.
Bước 3: Sau khi cài đặt thành công, bạn mở ứng dụng Hik-Connect. Sau đó nhấn vào nút "Chọn quốc gia hoặc khu vực" và chọn Việt Nam.
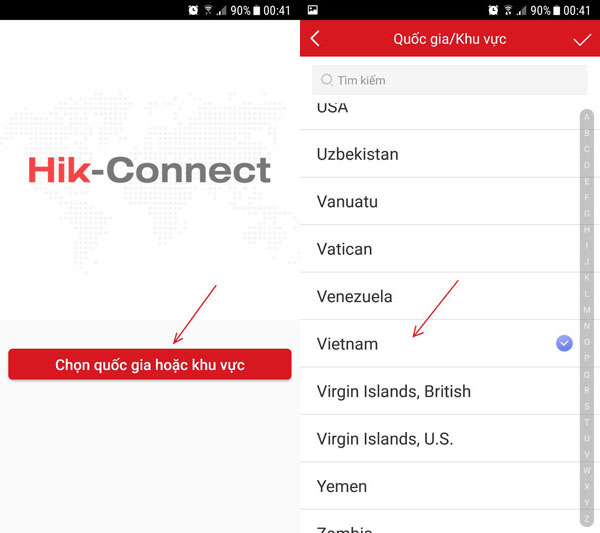
Bước 4: Bạn nhấn vào nút "Đăng nhập" sau đó chọn "Đăng kí tài khoản" và chọn "Đồng ý" để tiếp tục.
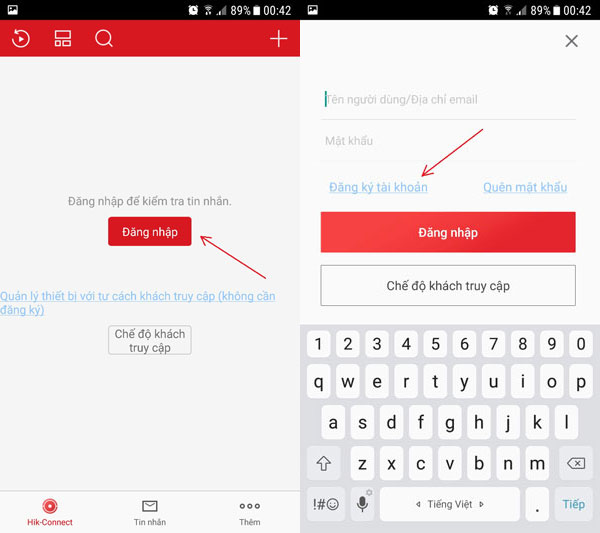
Bước 5: Đăng kí tài khoản Hik-Connect bạn có thể sử dụng số điện thoại hoặc email. Sau đó bạn chọn "Lấy mã bảo mật" để tiếp tục. Bạn nhập mã bảo mật được gửi qua email hoặc số điện thoại để kích hoạt tài khoản.
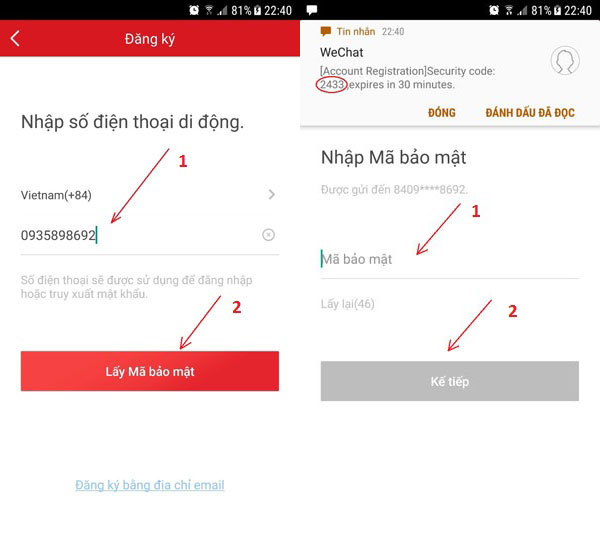
Bước 6: Bạn đặt mật khẩu cho tài khoản (mật khẩu từ 6-16 kí tự, gồm chữ cái, số hoặc kí tự đặc biệt), tiếp tục nhấn vào "Kết thức" để hoàn thành việc đăng kí. Sau khi đăng kí thành công, ứng dụng tự động đăng nhập vào tài khoản của bạn.
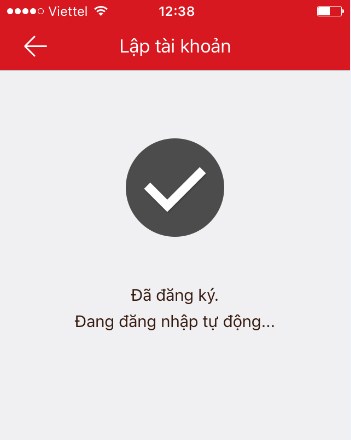
2. Thêm đầu ghi lên tài khoản Hik-Connect và xem camera trên điện thoại
Các bước để bạn thêm đầu ghi lên tài khoản Hik-Connect như sau:
Bước 1: Bạn mở ứng dụng Hik-Connect đã đăng nhập tài khoản, vào phần trang chủ và nhấp vào dấu cộng màu trắng trên cùng bên tay phải.
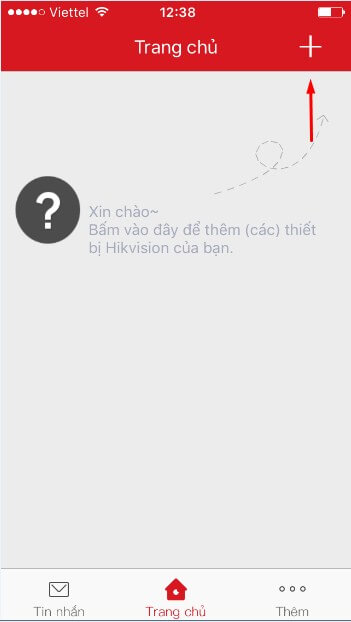
Bước 2: Bạn chọn chế độ quét QR, ứng dụng yêu cầu truy cập vào camera, nhấp OK để ứng dụng truy cập vào camera.
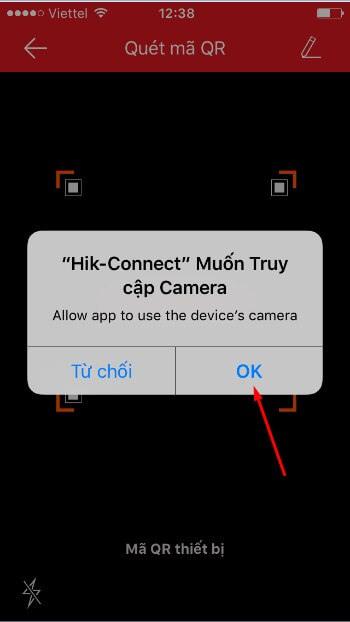
Bước 3: Quét mã QR trên đầu ghi bằng cách di chuyển camera của điện thoại tới mã QR trên đầu ghi.
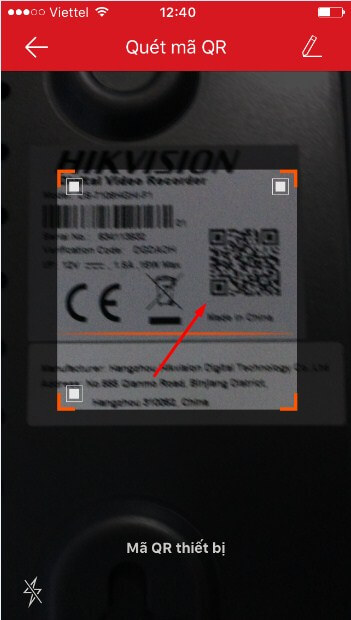
Bước 4: Nhấp vào chữ "Thêm" để thêm đầu ghi vào tài khoản của bạn trên ứng dụng Hik-Connect.
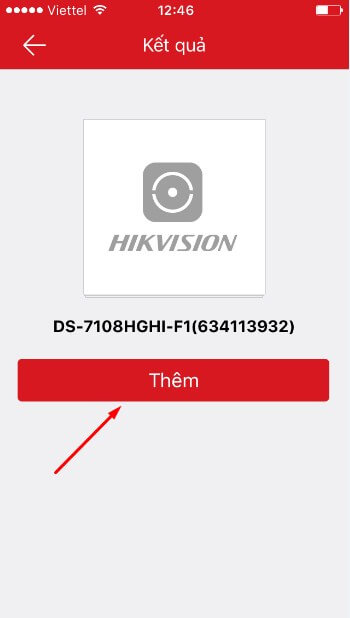
Bước 5: Bạn đã thêm đầu ghi thành công lên ứng dụng Hik-Connect. Lúc này màn hình hiện lên nhiều camera, bạn chỉ cần chọn 1 camera bất kì để xem hình ảnh được ghi lại trực tiếp.
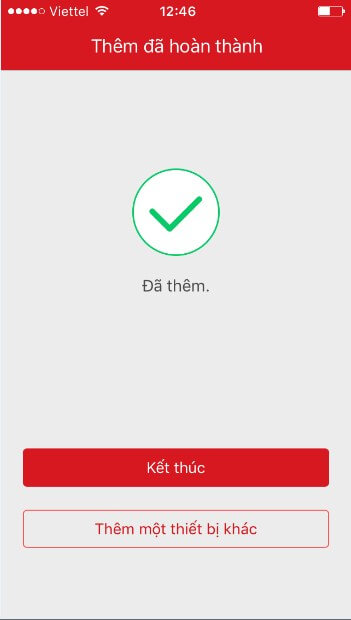
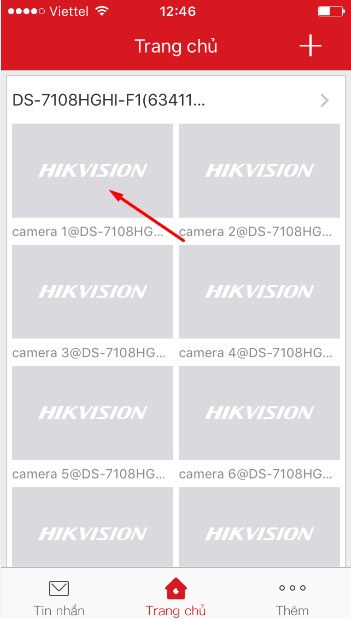
Bạn đã có thể xem những hình ảnh được ghi lại trên camera Hikvision qua điện thoại của mình rồi đó.
Bài viết liên quan:
Top 5 camera ngoài trời tốt nhất của EZVIZ trong năm 2025
7 dấu hiệu nhận biết khi camera trong nhà của bạn đã bị tấn công và cách bảo mật
II. Cách xem camera qua điện thoại Android, cách xem camera trên điện thoại Iphone qua ứng dụng Lite - Camera Dahua
Bước 1: Bạn mở thư mục CH play (trên điện thoại Android) tìm kiếm ứng dụng "gdmss Lite" hoặc App Store (trên điện thoại IOS) tìm kiếm ứng dụng "idmss Lite", sau đó và tải về.
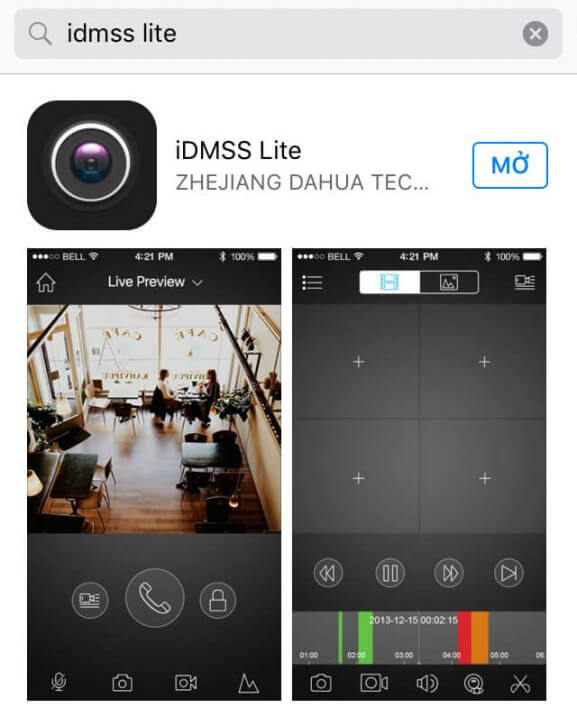
Bước 2: Mở ứng dụng. Trên giao diện chính của ứng dụng chọn Camera, sau đó chọn vào 3 dấu gạch nằm ở góc trái phía trên màn hình để chọn cài đặt.
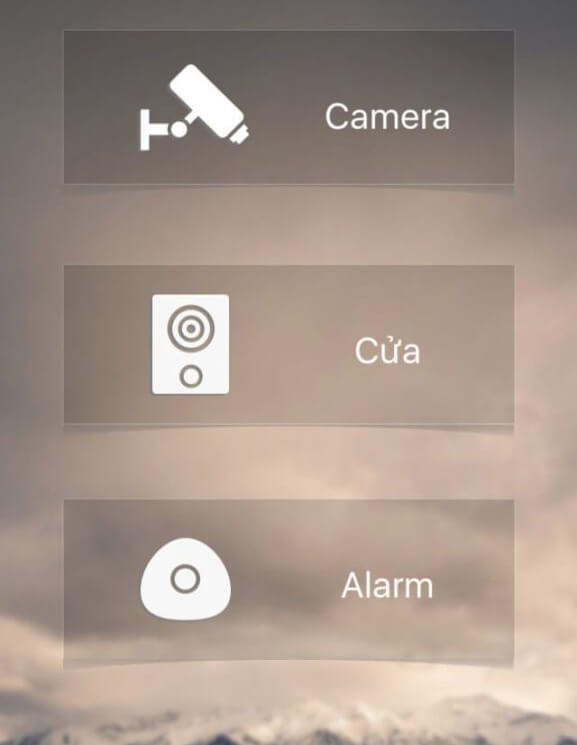
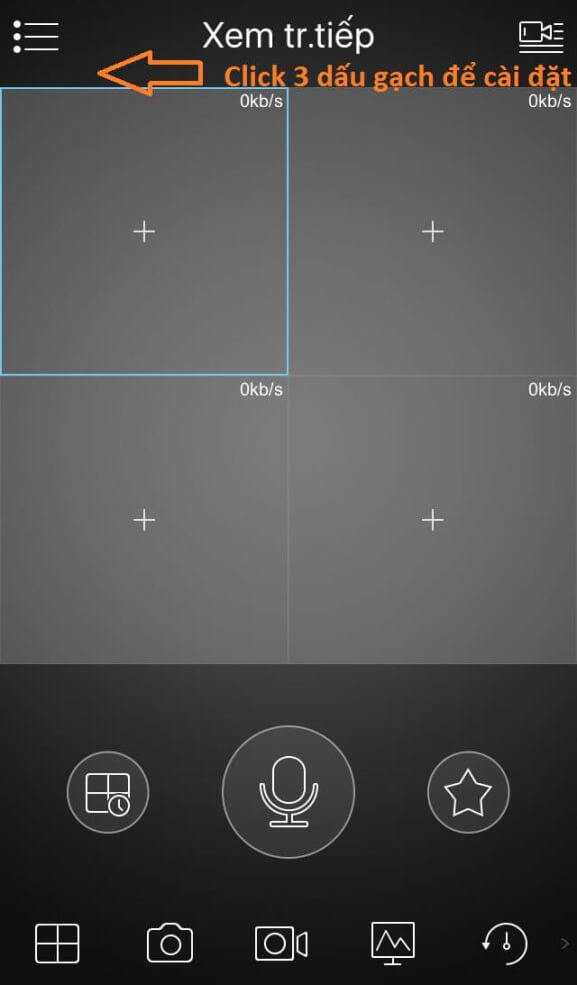
Bước 3: Chọn "Quản lí thiết bị", nhấn vào dấu (+) nằm ở góc phải phía trên màn hình để thêm camera.
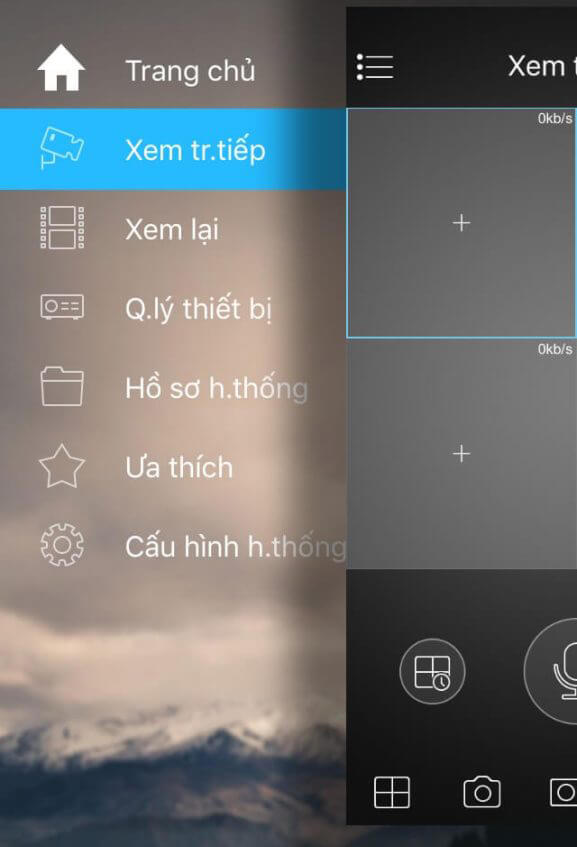
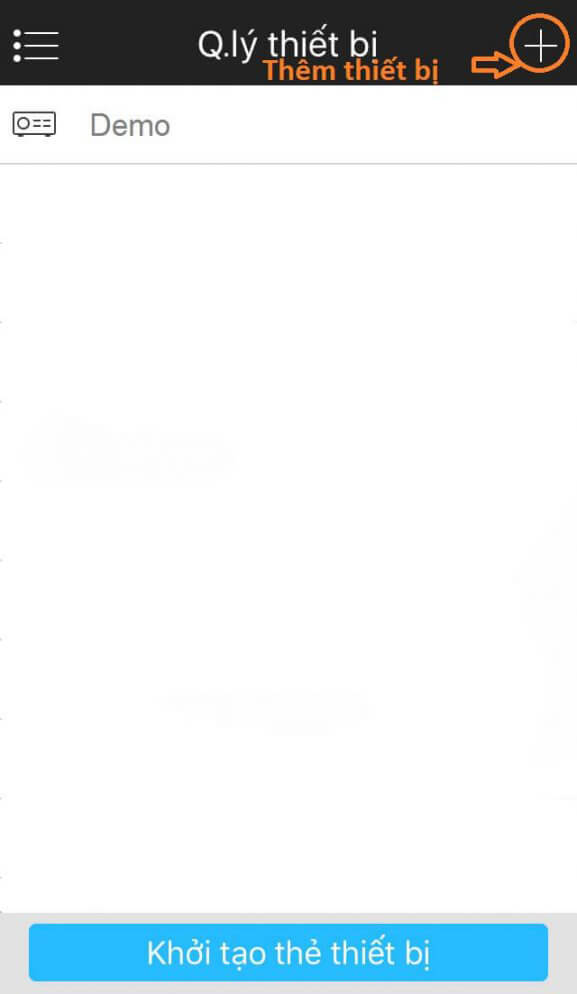
Bước 4: Chọn P2P và điền thông số:
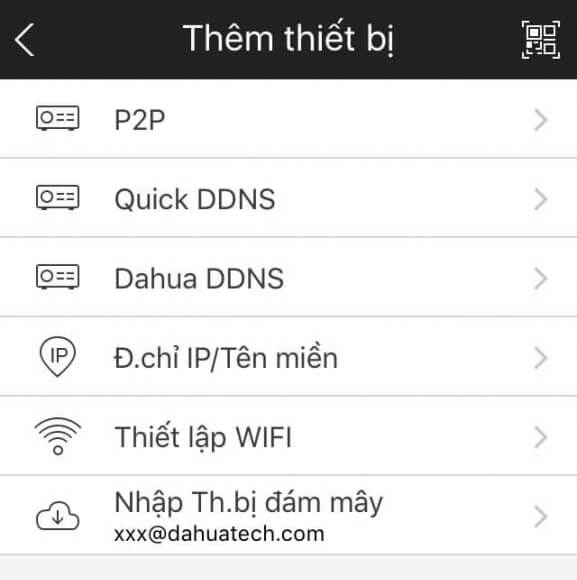
- Tên: Đặt tên theo ý của bạn
- SN: Số Serial của thiết bị (mặt sau của đầu ghi) hoặc bạn có thể quét QR code trong mục Thiết lập - Mạng lưới - P2P.
- Tên đăng nhập và mật khẩu: Bên bán hàng cung cấp cho bạn
- Xem trực tiếp và xem lại: chọn "Chính" để màn hình hiển thị hình ảnh rõ nét nhất.
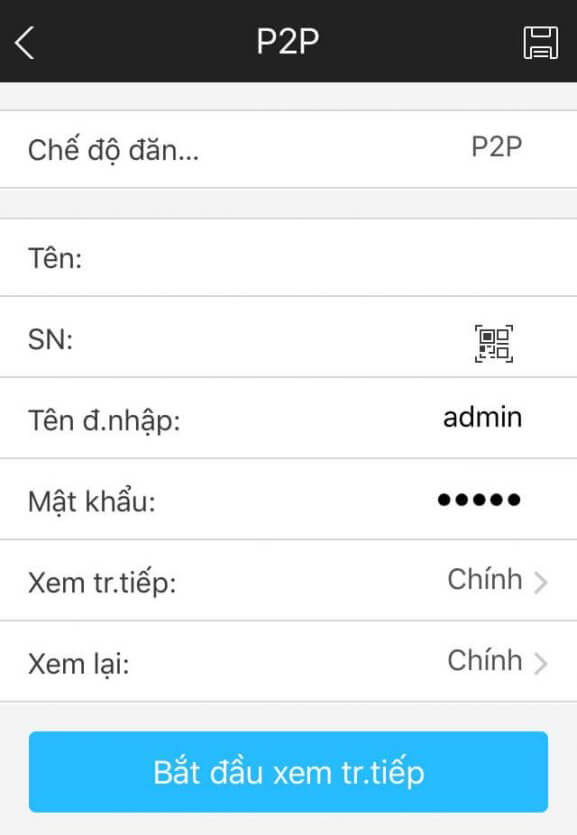
Bước 5: Chọn "Save" trên góc phải trên màn hình hoặc có thể chọn "Bắt đầu xem trực tiếp" để xem luôn.
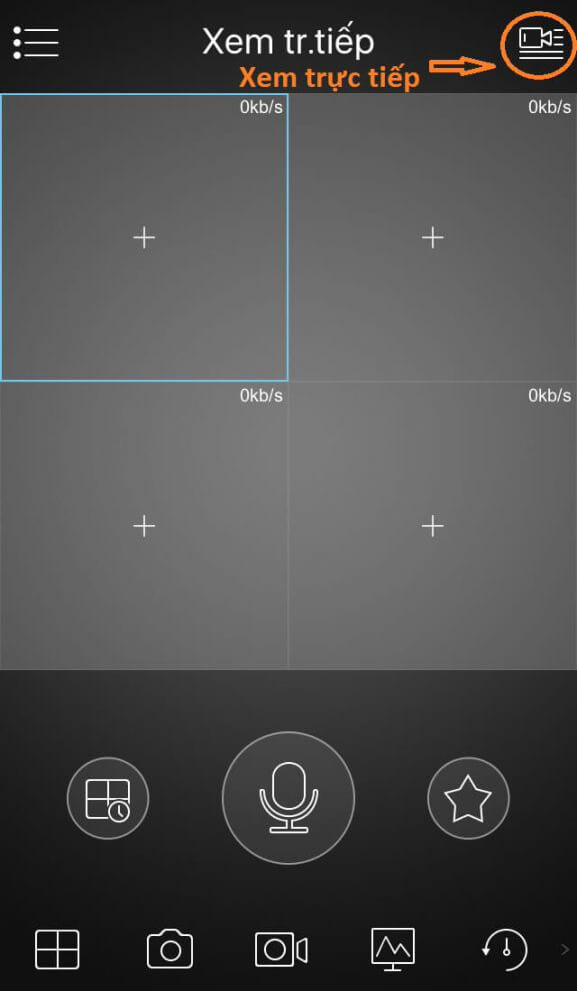
Bước 6: Bạn quay lại "Trang chủ" để xem trực tiếp bằng cách chọn vào hình máy quay để chọn thiết bị. Chọn thiết bị để xem trực tiếp trên camera Dahua trên điện thoại bằng cách chịn dấu tròn và chọn "Bắt đầu xem trực tiếp".
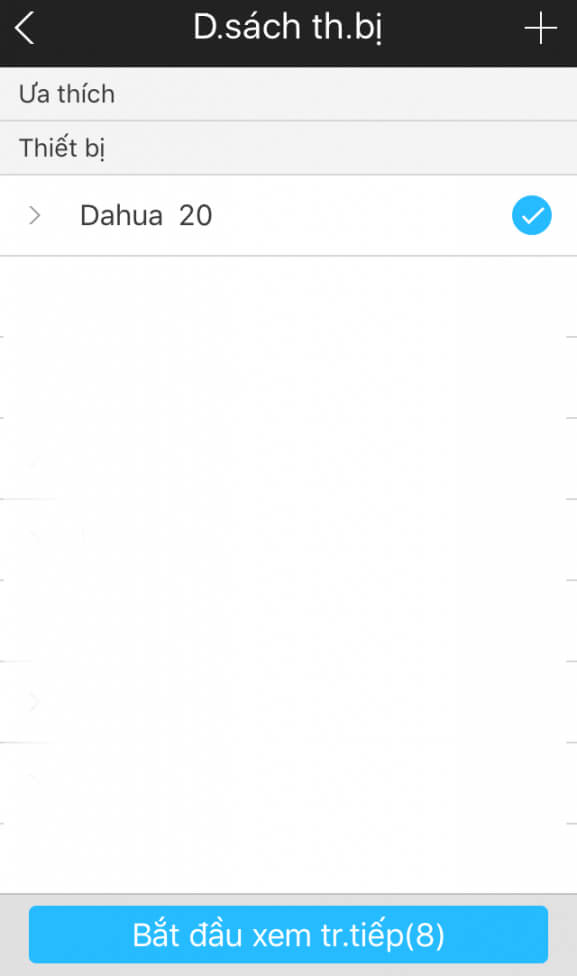
Như vậy là bạn đã có thể xem hình ảnh được ghi lại trên camera Dahua qua điện thoại của mình rồi đó.
III. Cách xem camera qua điện thoại Android, cách xem camera trên điện thoại Iphone qua ứng dụng Ezviz - camera EZVIZ
1. Đăng kí tài khoản Ezviz
Bước 1: Mở CH play trên điện thoại Android hoặc App Store trên IOS, tải ứng dụng Eviz về máy.
Bước 2: Sau khi tải thành công bạn mở ứng dụng và chọn "Đăng kí người dùng mới". Bạn chọn 1 trong 2 phương thức sử dụng Email hoặc Số điện thoại để đăng kí. Bài viết này mình chọn tạo tài khoản bằng Email, với số điện thoại các bạn thao tác tương tự.
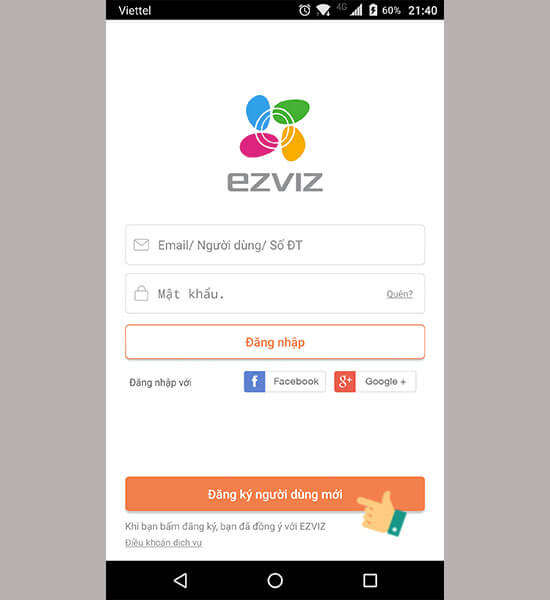
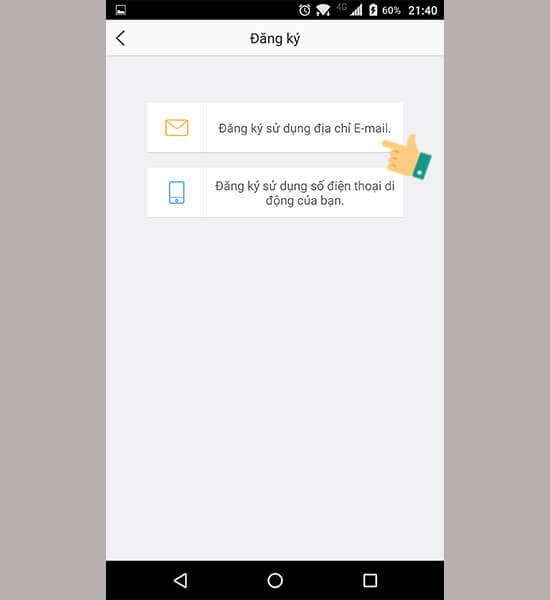
Bước 3: Bạn nhập thông tin như chọn vùng (Việt Nam), nhập Email và mật khẩu bạn muốn đăng kí tài khoản (mật khẩu gồm 6-16 kí tự bao gồm chữ và số).
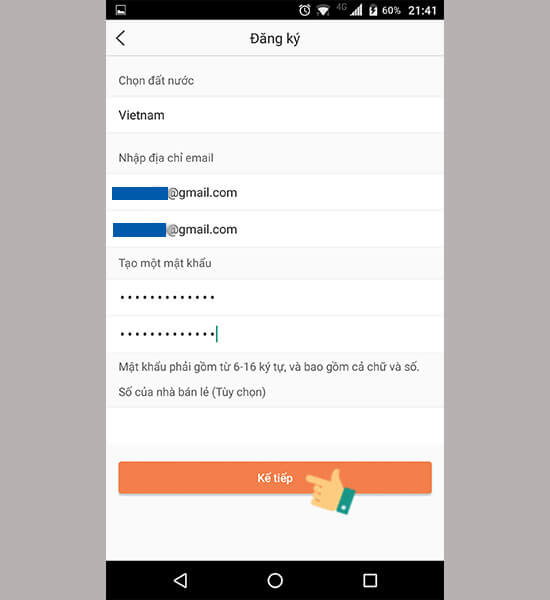
Bước 4: Xác nhận Email bằng cách chọn "Gửi mã qua Email", sau đó mở Email và nhận mã xác thực để kích hoạt tài khoản Ezviz. Sau đó chọn "Kế tiếp" sau đó đợi hệ thống đồng bộ sữ liệu là bạn đã tạo xong tài khoản trên Ezviz camera thành công.
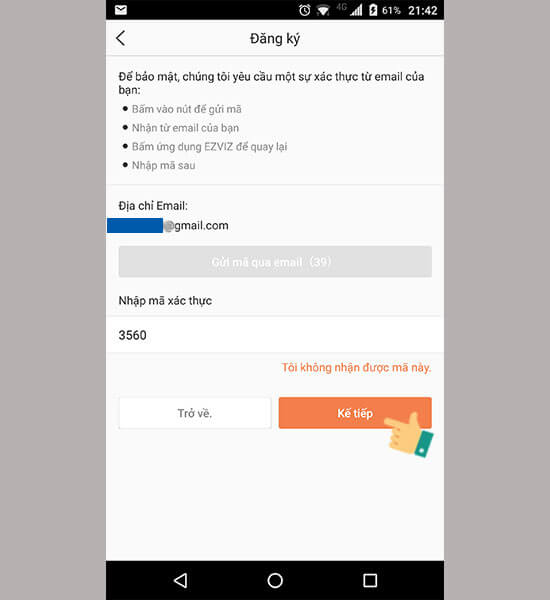
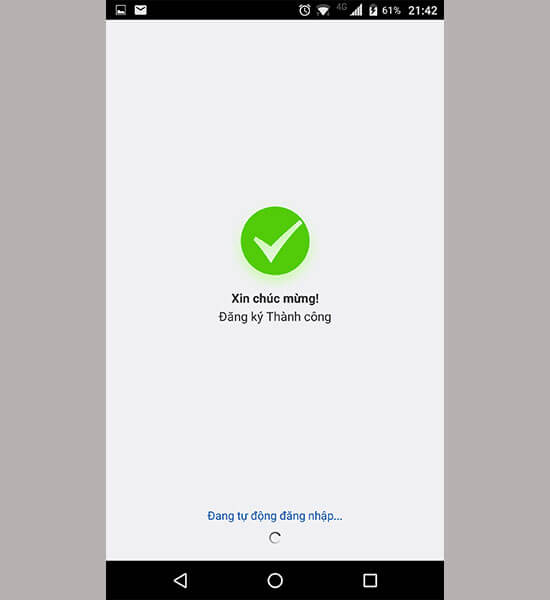
2. Kết nối camera với ứng dụng Ezviz trên điện thoại
Bước 1: Mở ứng dụng Ezviz trên điện thoại, vào mục "Trang chủ" chọn "Thêm thiết bị" để bắt đầu kết nối camera.
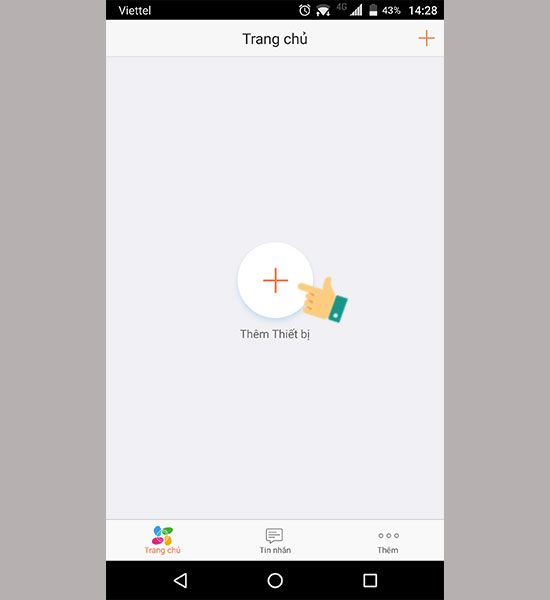
Bước 2: Trên mỗi camera Ezviz có mã QR code và dãy số Seri 9 số. Bạn có thể chọn nhập mã Seri hoặc quét QR code.
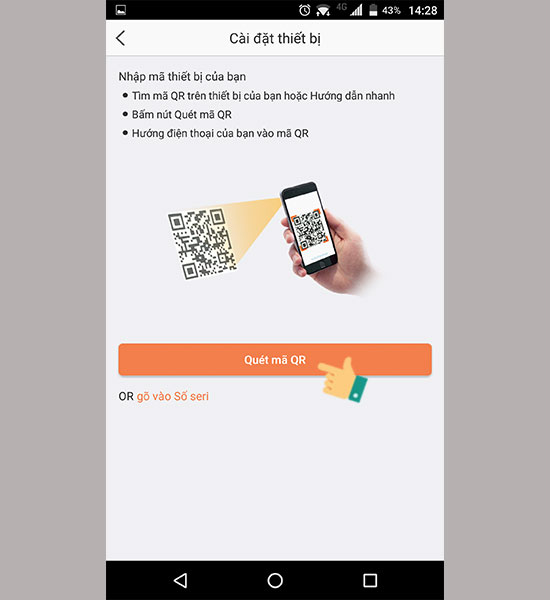
Bước 3: Nếu chọn quét mã QR code, giao diện quét mã QR hiện ra, bạn chỉ cần hướng camera của điện thoại đến mã QR trên camera Ezviz. Ứng dụng Ezviz sẽ kết nối với camera Ezviz, kết nối thành công sẽ có thông báo (hình dưới).
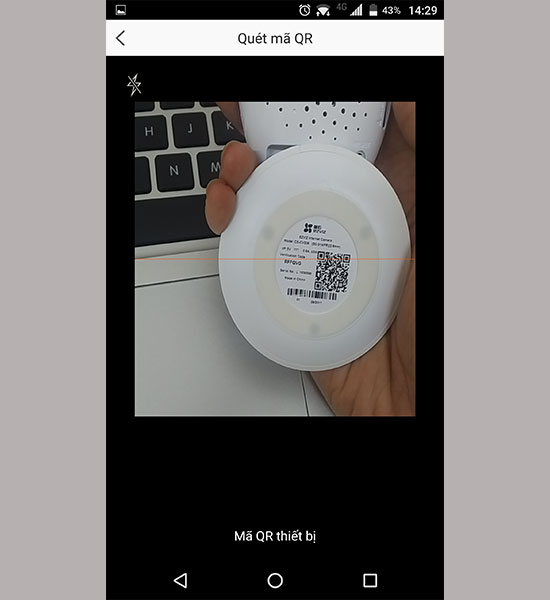
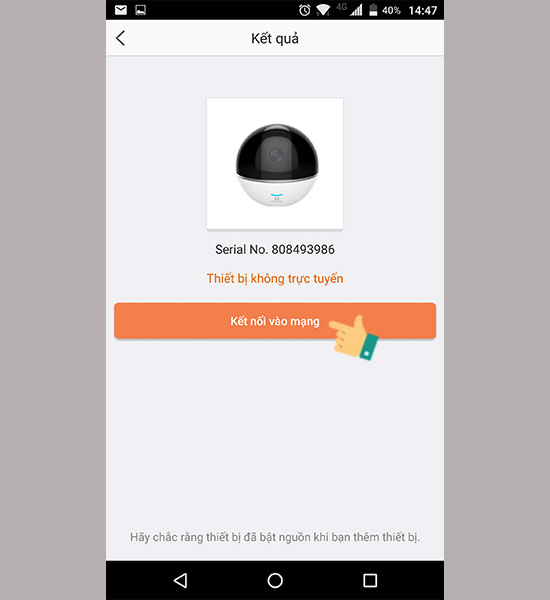
Bước 4: Bạn chọn "Kết nối vào mạng" để thiết lập kết nối wifi cho camera. Sau đó chọn dòng sản phẩm của camera Ezviz bạn muốn thiết lập.
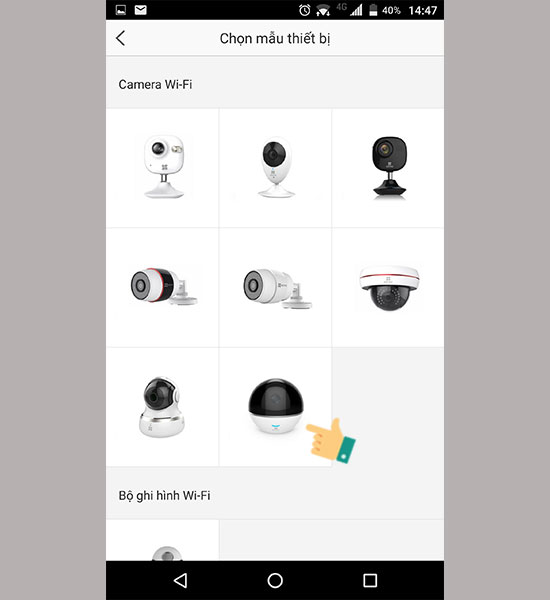
Với các camera Ezviz hỗ trợ kết nối có dây và wifi thì hệ thống sẽ yêu cầu bạn chọn loại kết nối. Đa phần mọi người chọn "Kết nối không dây" là mạng Wifi để sử dụng.
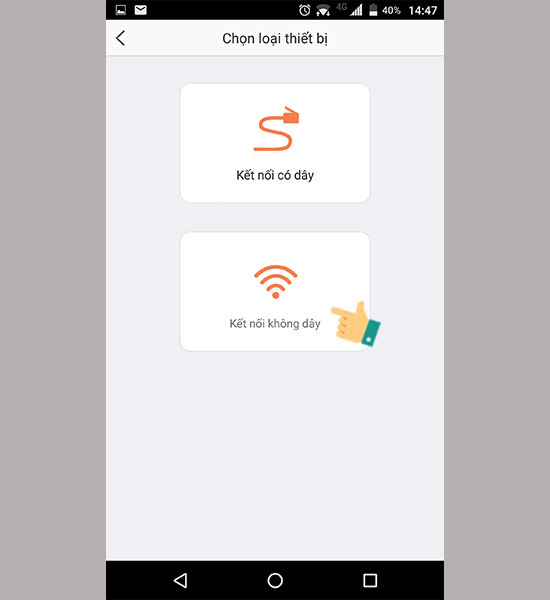
Bước 5: Thông tin cấu hình Wifi của camera hiện ra (lưu ý: wifi mà camera nhận được với wifi bạn đang kết nối trên điện thoại phải trùng nhau). Bạn chọn "Kế tiếp" và nhập mật khẩu Wifi.
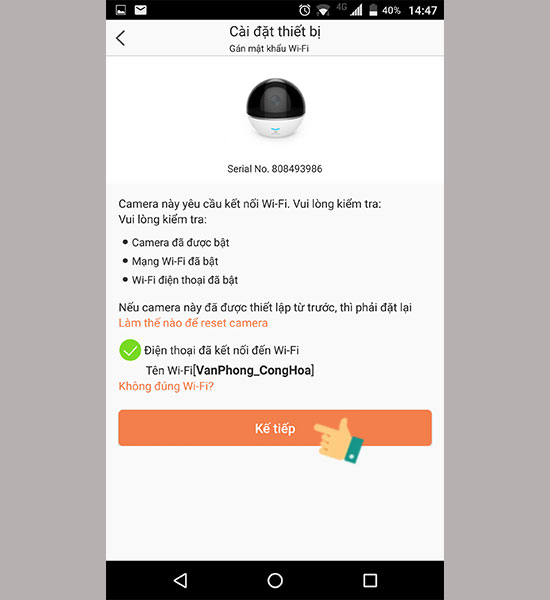
Bước 6: Khi nhập mật khẩu wifi thành công bạn cần đặt điện thoại gần camera trong khoảng 5cm để camera kết nối hoàn tất.
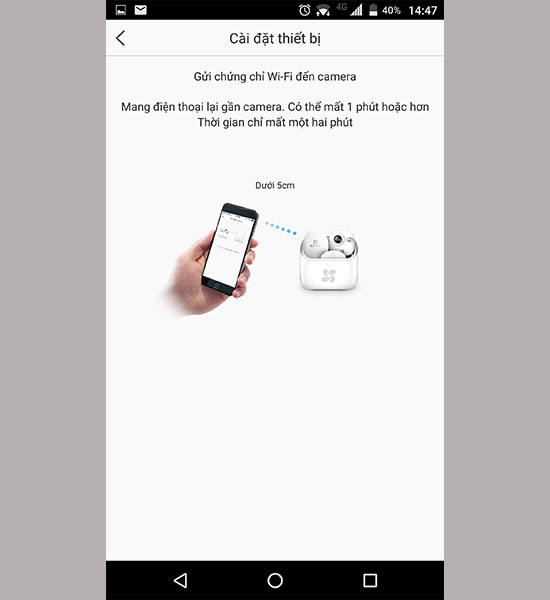
Bước 7: Sau khi kết nối thành công, giao diện "Cài đặt thiết bị" sẽ hiện thị như hình dưới. Chọn "Xem camera" để bắt đầu theo dõi những hình ảnh thu được từ camera đã kết nối với ứng dụng Ezviz.
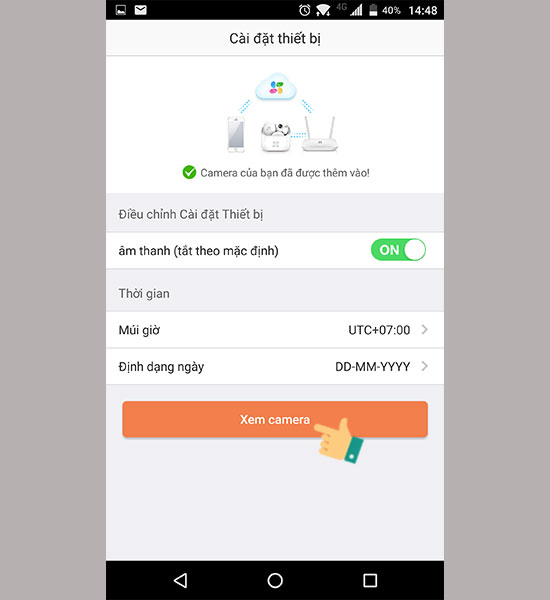
Như vậy là bạn đã cài đặt và quản lí được không gian lắp đặt camera qua chiếc điện thoại thông minh dễ dàng.
Điện thoại thông minh là thiết bị di động được sử dụng phổ biến nhất hiện nay, vì vậy việc cài đặt ứng dụng xem camera trên điện thoại là cần thiết, tiện lợi giúp bạn dễ dàng theo dõi, quan sát không gian lắp đặt camera mọi lúc, mọi nơi.
Bạn muốn sở hữu hệ thống camera giám sát an ninh cho gia đình, văn phòng, công xưởng, cửa hàng,... chính hãng, chất lượng với giá tốt nhất hãy liên hệ ngay với Phúc Anh theo số 038 628 6699 (nhánh 4)
Tới Phúc Anh bạn sẽ tìm được những sản phẩm camera phù hợp với mọi nhu cầu sử dụng đến từ các thương hiệu nổi tiếng như Hikvision, Dahua, Ezviz với giá thành tốt nhất cùng nhiều chương trình khuyến mãi hấp dẫn
Tin liên quan
- Top 5 Camera An Ninh Trong Nhà Đáng Tin Cậy Năm 2025
- Camera an ninh lưu được bao nhiêu ngày? Cách tính dung lượng camera theo thời gian
- Webcam là gì? Công dụng của webcam trên PC
- Top 5 camera ngoài trời tốt nhất của EZVIZ trong năm 2025
- [Trên tay] Top 5 camera TP Link giá rẻ đáng mua 2025
- [Review] Camera IP wifi EZVIZ CS-C3TN - Giá cả bình dân, chức năng cao cấp
- [Đánh giá] TP-Link Tapo C310 3MP - Camera an ninh ngoài trời xịn mà rẻ
- [Review] Camera IP wifi EZVIZ C6N 4MP - quay quét thông minh, bảo mật tuyệt đối
- [Review] Top 5 camera IP Wifi dưới 1 triệu đồng xịn sò hiện nay
- [Tư vấn] Bạn đã lắp đặt camera gia đình đúng cách an toàn chưa?
- Camera Dahua đến từ nước nào ? camera Dahua có gì vượt trội? Giá bán camera Dahua có tốt không?
- Tư vấn lắp đặt trọn bộ camera không dây giá rẻ, giá camera wifi tại Hà Nội
- Tư vấn lắp đặt camera trọn bộ giá rẻ, lắp đặt camera giá rẻ tại Hà Nội
- Lắp đặt trọn bộ camera Dahua chuẩn HD 720P - 1080P giá tốt, chất lượng
- Lắp đặt trọn bộ camera Hikvision chuẩn 720P - 1080P giá rẻ và chất lượng
- [Tư Vấn] Các loại camera quan sát thịnh hành hiện nay
- [Tư Vấn] Dịch vụ lắp camera gia đình tại nhà tiết kiệm và hiệu quả
- Giải pháp lắp đặt camera giám sát cho nhà dân - hộ gia đình
- Giải pháp lắp đặt camera giám sát cho nhà xưởng - kho bãi - xí nghiệp
- [Tư vấn] Giải pháp lắp đặt camera an ninh giám sát cho trường học
Phúc Anh 15 Xã Đàn, Đống Đa, Hà Nội
Điện thoại: (024) 35737383 - (024) 39689966 (ext 1)
Phúc Anh 152 - 154 Trần Duy Hưng, Cầu Giấy, Hà Nội
Điện thoại: (024) 37545599 - (024) 39689966 (ext 2)/  Chat zalo
Chat zalo
Phúc Anh 134 Thái Hà, Đống Đa, Hà Nội
Điện thoại: (024) 38571919 - (024) 39689966 (ext 3)/  Chat zalo
Chat zalo
Phúc Anh 141-143 Phạm Văn Đồng, Cầu Giấy, Hà Nội
Điện thoại: (024) 39689966 (ext 5)/  Chat zalo
Chat zalo
Phúc Anh 89 Lê Duẩn, Cửa Nam, Hoàn Kiếm, Hà Nội
Điện thoại: (024) 39689966 (ext 6)/  Chat zalo
Chat zalo
Phòng bán hàng trực tuyến
Điện thoại: 1900 2164 (ext 1)
Phòng dự án và khách hàng doanh nghiệp
Điện thoại: 1900 2164 (ext 2)




 Giỏ hàng
Giỏ hàng









