Hướng dẫn tạo checkbox (ô đánh dấu) trong Word đơn giản và nhanh chóng
Nếu bạn đang tìm kiếm cách tạo checkbox (ô đánh dấu) trong Word để sử dụng cho danh sách việc cần làm, khảo sát hoặc tài liệu khác thì bài viết này Phúc Anh sẽ hướng dẫn cho bạn chi tiết cách tạo Checkbox trong Word giúp bạn dễ dàng theo dõi tiến độ và tổ chức thông tin một cách hiệu quả. Hãy cùng theo dõi nhé!
Ưu điểm của việc tạo checkbox trong Word
Checkbox trong Word không chỉ giúp làm cho tài liệu của bạn trở nên chuyên nghiệp hơn mà còn tăng khả năng tương tác cho người dùng. Khi bạn sử dụng checkbox, người đọc có thể dễ dàng đánh dấu những mục đã hoàn thành, tạo điều kiện thuận lợi cho việc quản lý công việc.
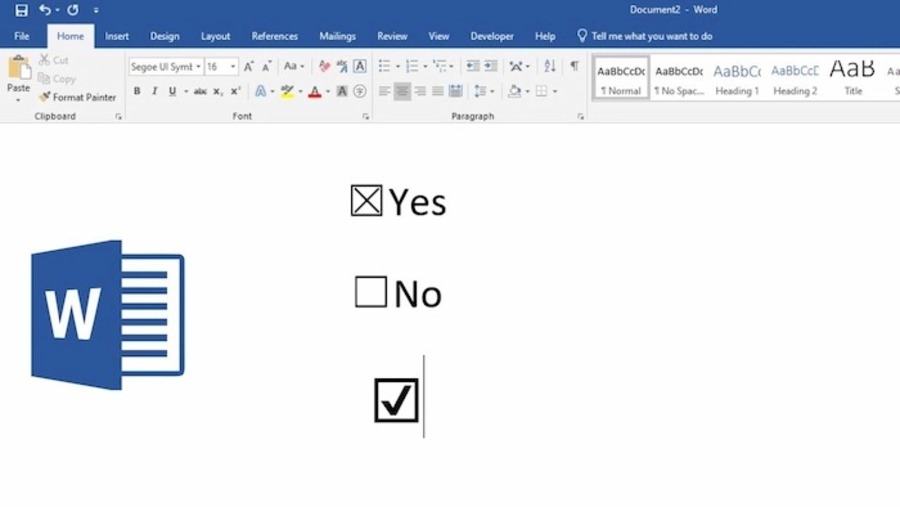
Ngoài ra, checkbox trong Word còn có tác dụng:
- Tổ Chức Tốt Hơn: Checkbox giúp bạn dễ dàng tổ chức và theo dõi các nhiệm vụ.
- Tăng Tính Tương Tác: Người dùng có thể trực tiếp tương tác với tài liệu của bạn.
- Tiết Kiệm Thời Gian: Việc sử dụng checkbox giúp bạn nhanh chóng đánh dấu các mục đã hoàn thành.
Hướng dẫn tạo ô đánh dấu trong Word bằng chế độ Developer
Bước 1: Mở Microsoft Word
Đầu tiên, hãy mở ứng dụng Microsoft Word trên máy tính của bạn. Bạn có thể tạo một tài liệu mới hoặc mở một tài liệu hiện có mà bạn muốn thêm checkbox.
Bước 2: Kích Hoạt Tab "Developer"
Để tạo checkbox, bạn cần kích hoạt tab "Developer" trong Word:
- Nhấn vào "File" ở góc trên bên trái.
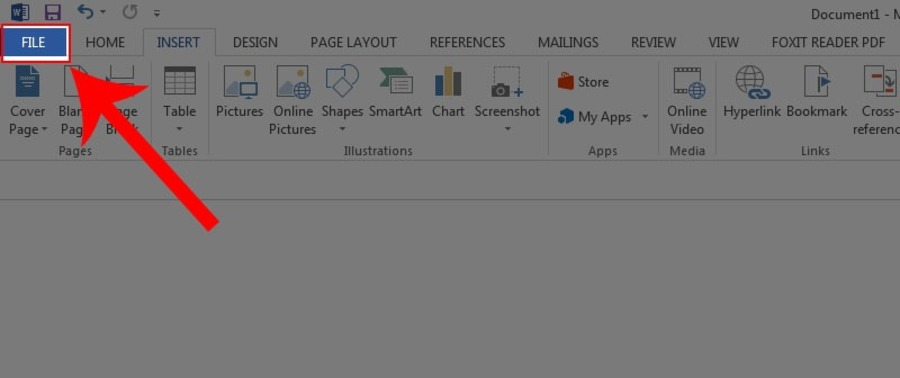
- Chọn "Options".

- Trong cửa sổ "Word Options", chọn "Customize Ribbon".
- Tích vào ô "Developer" ở cột bên phải, sau đó nhấn "OK".

Bước 3: Chèn Checkbox
Chuyển đến tab "Developer" trên thanh công cụ.
Nhấn vào biểu tượng "Check Box Content Control" (hình vuông có dấu kiểm) trong nhóm "Controls".
Checkbox sẽ xuất hiện tại vị trí con trỏ.
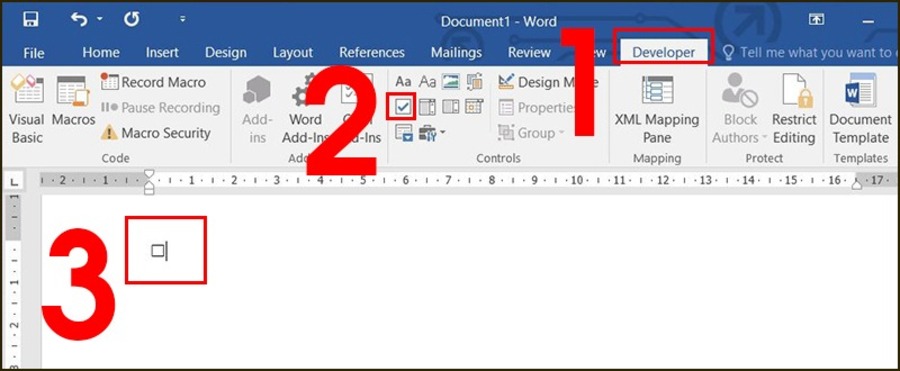
Hướng dẫn tạo checkbox trong Word bằng Symbol
Bước 1: Mở tab Insert.
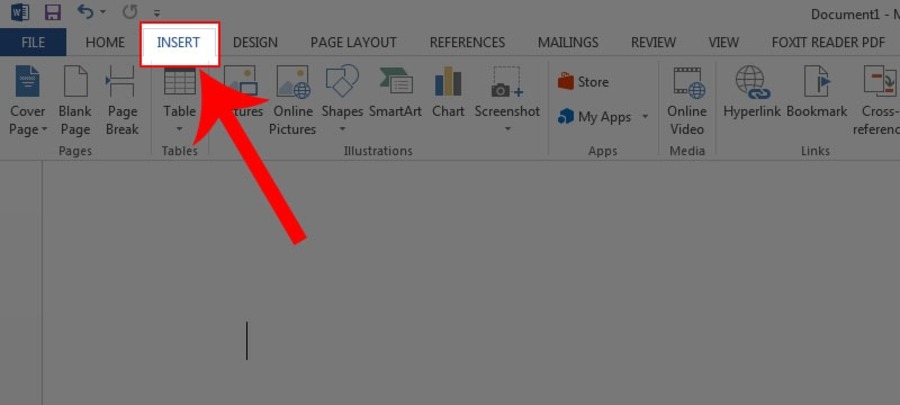
Bước 2: Chọn Symbol và sau đó nhấn vào More Symbols.
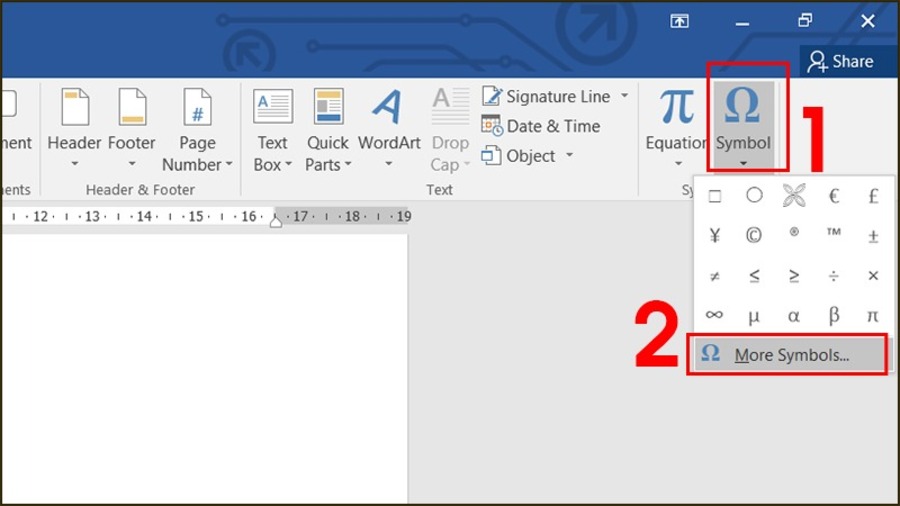
Bước 3: Đặt Font thành Wingdings. Kéo thanh cuộn xuống dưới cùng và chọn một trong bốn loại dấu tích phù hợp, rồi nhấn Insert để chèn vào tài liệu.
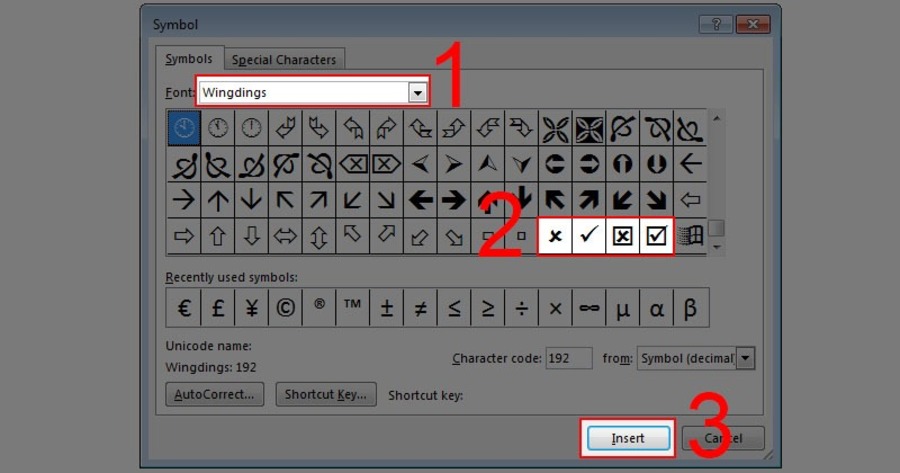
Hướng dẫn thay dấu X mặc định trong checkbox
Bước 1: Bôi đen ô checkbox, sau đó chuyển đến tab DEVELOPER và chọn Properties trong nhóm Controls.

Bước 2: Nhấn vào Change trong mục Checked symbol để chọn biểu tượng mới.
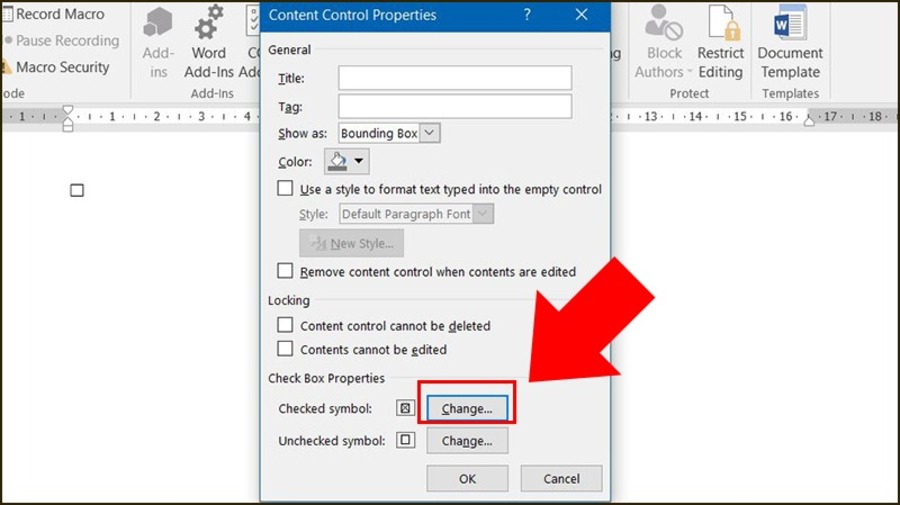
Bước 3: Lựa chọn biểu tượng dấu tích mà bạn muốn thay thế, sau đó nhấn OK.
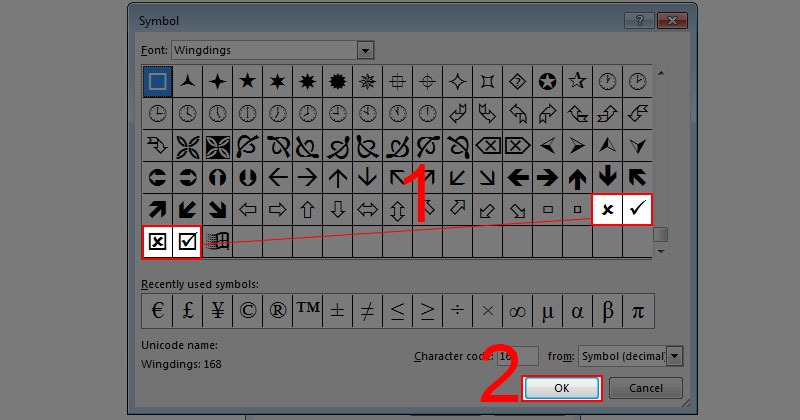
Trên đây mình đã hướng dẫn các bạn tạo checkbox (ô đánh dấu) trong Word. Với những bước đơn giản trên, bạn có thể dễ dàng thêm checkbox vào tài liệu của mình một cách nhanh chóng. Hy vọng những thông tin Phúc Anh cung cấp ở trên sẽ hữu ích cho bạn nhé!
Tin liên quan
- 5 cách để bạn giảm mức sử dụng RAM PC để tăng hiệu suất khi chơi game
- ChatGPT không chỉ là chatbot: 10 Cách dùng ChatGPT AI để hỗ trợ bạn làm việc hiệu quả hơn
- Hướng dẫn tạo khung nghỉ lễ ngày 30/4 và 1/5: Nhanh, Đẹp, Miễn phí
- Ứng dụng Final Cut Camera: Biến iPhone thành máy quay chuyên nghiệp
- Ứng dụng OCCT: Công cụ stress test hệ thống PC toàn diện, dễ dùng và miễn phí cho mọi người
- Hướng dẫn tắt tính năng Always On Display trên điện thoại Samsung
- Giải thích cho bạn tại sao ổ cứng khi mua không đủ dung lượng thực tế
- Hướng dẫn cách bật tính năng Now bar trên điện thoại Samsung
- Hướng dẫn tạo ảnh bản sao tí hon siêu dễ thương trong viên thuốc với ChatGPT AI
- Hướng dẫn bỏ qua đăng nhập tài khoản Microsoft khi cài đặt Windows 11 mới nhất 2025
- Viettel AI là gì? Hướng dẫn dùng Viettel AI chuyển văn bản thành giọng nói miễn phí
- Ứng dụng Question AI là gì? Mẹo sử dụng Question AI giải bài tập cực dễ
- Janitor AI là gì? Hướng dẫn đăng ký và sử dụng Janitor AI nhanh chóng
- Hướng dẫn Cách Xác Thực 2 Yếu Tố Trên Facebook | Bước đầu giúp xác thực và bảo mật Facebook
- Hướng dẫn chi tiết cách bật tính năng Hey Siri trên iPhone - không cần chạm vào điện thoại
- Hướng dẫn xác thực tài khoản Tiktok bằng số điện thoại cực nhanh và đơn giản
- Hướng dẫn cách xác thực Facebook bằng số điện thoại để tránh bị khóa tài khoản sau ngày 25/12
- Hướng dẫn cách xác thực Facebook bằng Căn Cước công dân để tránh bị khóa tài khoản sau ngày 25/12
- AI Character là gì? Hướng dẫn tải và sử dụng công cụ AI Character
- Top 5 công cụ AI hữu ích cho lập trình viên giúp tối ưu hoá công việc
Phúc Anh 15 Xã Đàn, Đống Đa, Hà Nội
Điện thoại: (024) 35737383 - (024) 39689966 (ext 1)
Phúc Anh 152 - 154 Trần Duy Hưng, Cầu Giấy, Hà Nội
Điện thoại: (024) 37545599 - (024) 39689966 (ext 2)/  Chat zalo
Chat zalo
Phúc Anh 134 Thái Hà, Đống Đa, Hà Nội
Điện thoại: (024) 38571919 - (024) 39689966 (ext 3)/  Chat zalo
Chat zalo
Phúc Anh 141-143 Phạm Văn Đồng, Cầu Giấy, Hà Nội
Điện thoại: (024) 39689966 (ext 5)/  Chat zalo
Chat zalo
Phúc Anh 89 Lê Duẩn, Cửa Nam, Hoàn Kiếm, Hà Nội
Điện thoại: (024) 39689966 (ext 6)/  Chat zalo
Chat zalo
Phòng bán hàng trực tuyến
Điện thoại: 1900 2164 (ext 1)
Phòng dự án và khách hàng doanh nghiệp
Điện thoại: 1900 2164 (ext 2)




 Giỏ hàng
Giỏ hàng









