[Thủ thuật] Cách khôi phục cài đặt gốc giúp máy tính chạy nhanh hơn trên Windows 11
Mục lục
Mục lục
Vào một ngày đẹp trời thì chiếc máy tính chạy Windows 11 của bạn bất ngờ chạy chậm, có hoạt động bất thường hay là gặp sự cố không thể sử dụng được. Bạn đừng có mang ra cửa hàng sửa chữa vội, vì rất có thể máy tính của bạn đang gặp vấn đề về Windows. Trong bài viết sau thì Phúc Anh sẽ hướng dẫn các bạn cách khôi phục lại Windows 11 như lúc mới mua.
Lưu ý quan trọng: Hãy Backup toàn bộ dữ liệu quan trong của bạn trong ổ C (copy toàn bộ dữ liệu ở ổ C ra một ổ khác hoặc thiết bị lưu trữ ngoài, cắm sạc trước khi tiến hành nếu đó là Laptop)
Reset Windows 11 về trạng thái ban đầu bằng Settings
Để thực hiện việc Reset Windows 11 về trạng thái ban đầu bằng Settings thì bạn thực hiện theo các bước sau đây:
Bước 1: Click start > gõ Recovery > chọn Recovery Options.
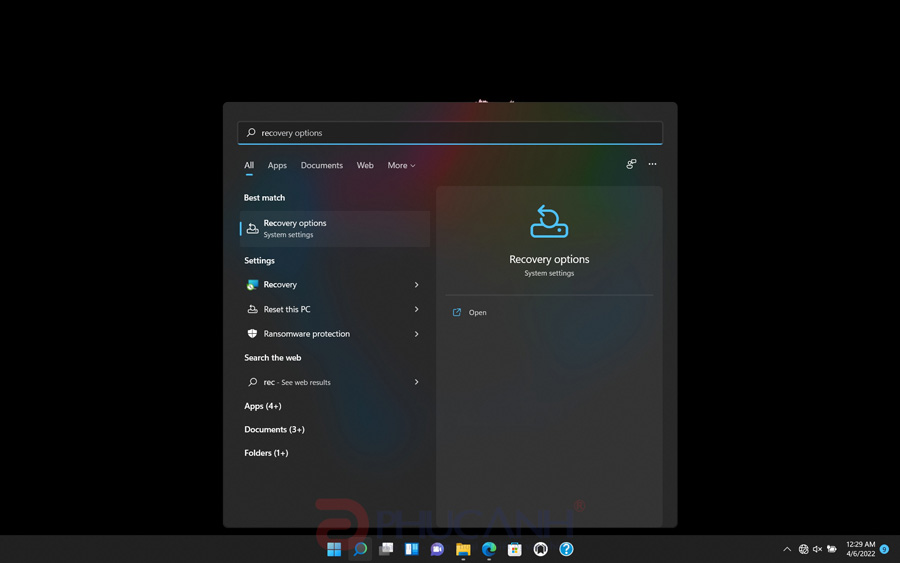
Bước 2: Sau khi vào giao diện System Recovery bạn sẽ có hai lựa chọn
Reset this PC > khôi phục trực tiếp trong Windows
Advanced startup > khôi phục ngoài Windows với nhiều tuỳ chọn (khuyên dùng, vì một số dòng laptop mới có trình khôi phục riêng).
Ở đây mình sẽ tiến hành tiếp tục với lựa chọn 1, lựa chọn 2 tương tự.
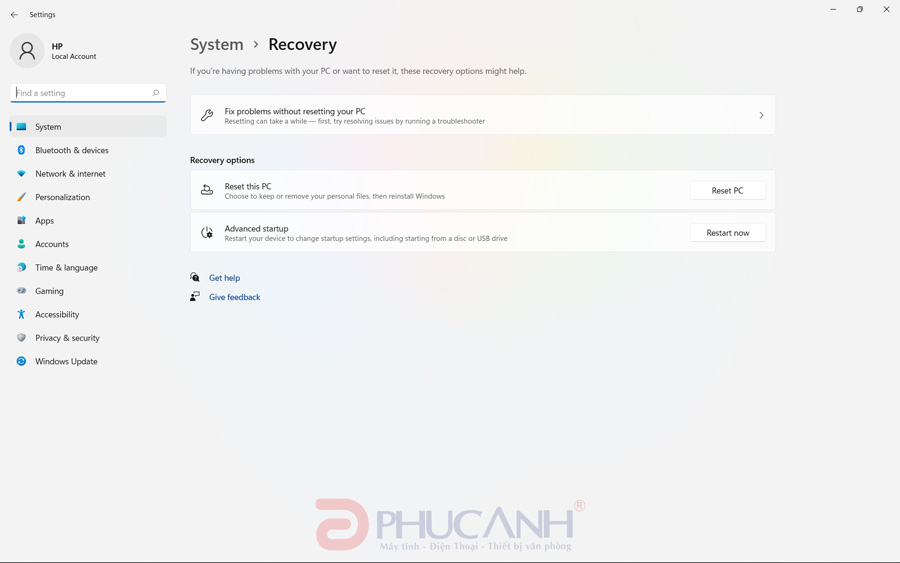
Bước 3: Bạn nhấp chọn “Reset PC”.
Lập tức cửa sổ “Reset this PC” sẽ hiện ra trên màn hình. Trong cửa sổ này, bạn sẽ có 2 tuỳ chọn:
- Keep My Files: Chọn tùy chọn này để xóa các ứng dụng và gói cài đặt hiện có trên hệ thống, nhưng sẽ giữ lại các tệp cá nhân của bạn.
- Remove Everything: Chọn tùy chọn này để xóa mọi thứ trên hệ thống, bao gồm ứng dụng, cài đặt và thậm chí cả tệp cá nhân của bạn. Đây sẽ là tùy chọn tối ưu nếu bạn có ý định bán hoặc tặng thiết bị của mình cho một người khác.
Sau khi bạn lựa chọn việc Reset như thế nào thì màn hình “How Would You Like to Reinstall Windows” sẽ hiện ra. Nếu bạn muốn cài đặt lại Windows 11 từ internet, hãy chọn “Cloud Download”. Trong trường hợp bạn muốn thực hiện cài đặt từ trên máy, hãy chọn tùy chọn “Local Reinstall”.
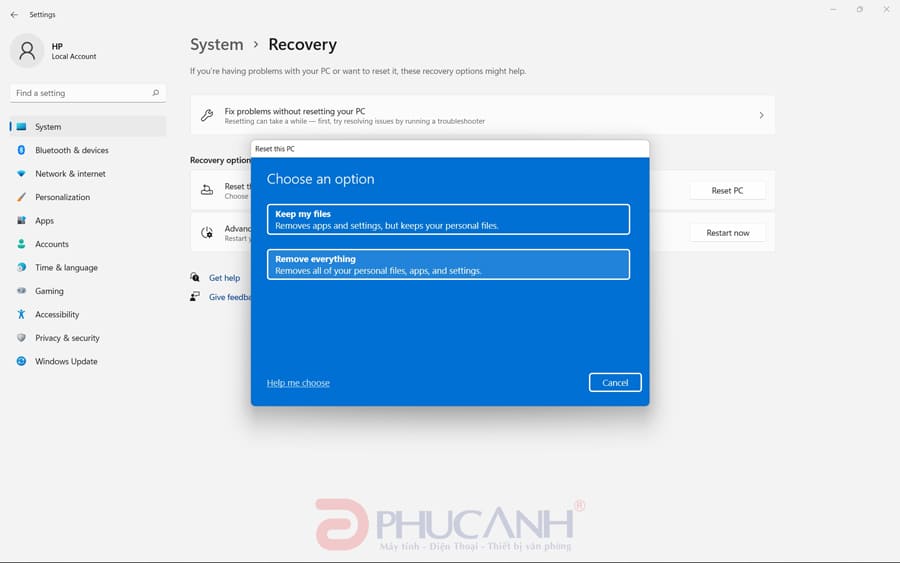
Bước 4: Kết thúc quá trình nhấn Reset.
Sau đó thì máy tính của bạn sẽ được khởi động lại và quá trình Reset sẽ bắt đầu. Kết thúc quá trình này thì Windows của bạn sẽ trở lại như mới và màn hình thiết lập ban đầu sẽ xuất hiện như thể đây là lần đầu tiên bạn cài đặt PC của mình.
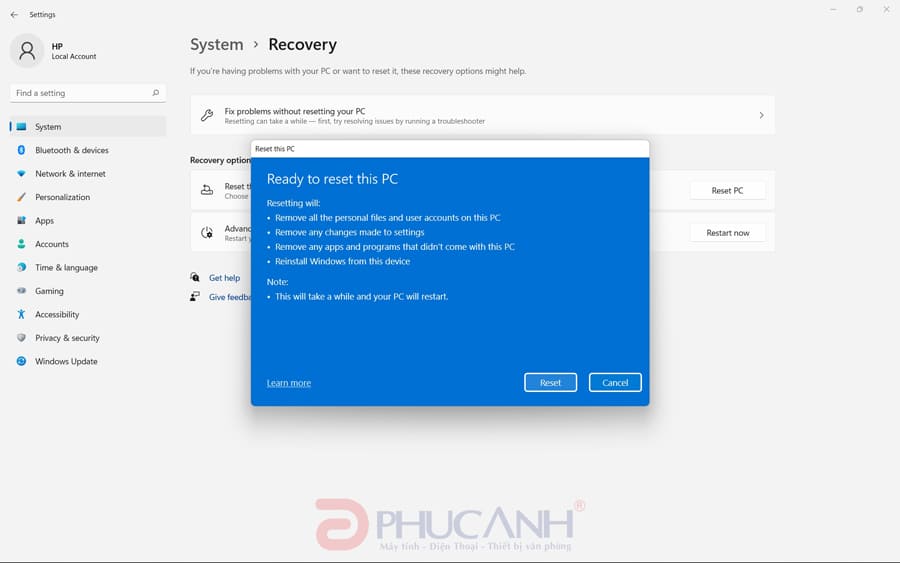
Cách khôi phục lại Windows 11 từ file ISO
Đây là cách cài lại Windows 11 không cần đĩa hoặc USB cứu hộ. Bạn chỉ cần có file ISO của Windows để cài đặt lại hệ điều hành. Yêu cầu là máy tính của bạn còn có thể hoạt động được.
Để thực hiện cài lại Windows 11 từ file ISO thì bạn tiến hành như sau:
Bước 1: Trước hết bạn cần một file ISO của Win 11. Để có file này thì bạn có thể download chính chủ của Microsoft tại đây
Sau khi có file ISO rồi thì bạn chỉ cần click đúp vào file đó để mở file
Bước 2: Ngay lập tức máy tính của bạn sẽ hiện ra một ổ đĩa ảo, hãy nhấn vào đó và chạy tệp setup.exe
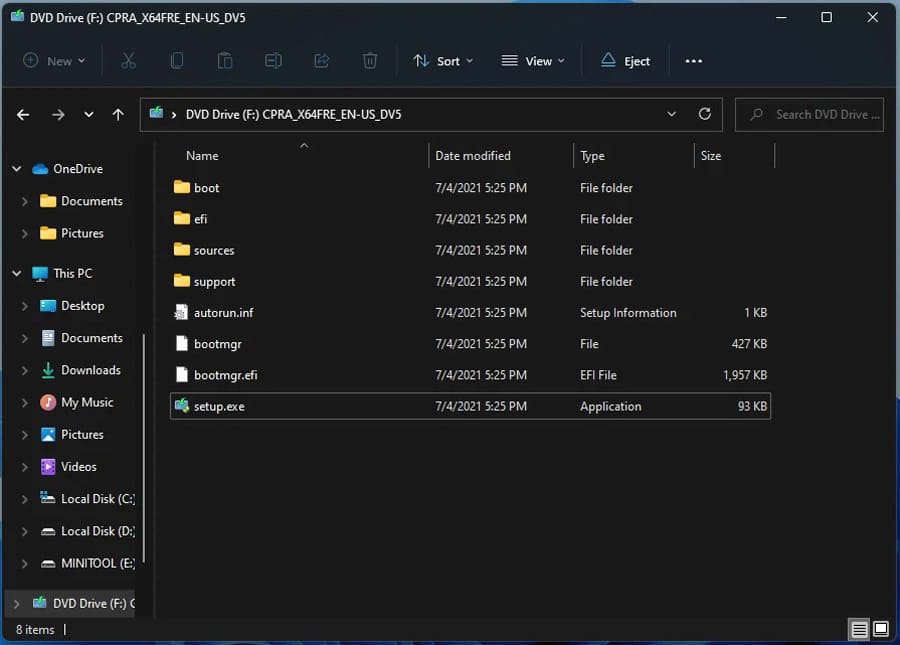
Bước 3: Một cửa sổ mới hiển thị, nhấn Next để tiếp tục quá trình cài đặt
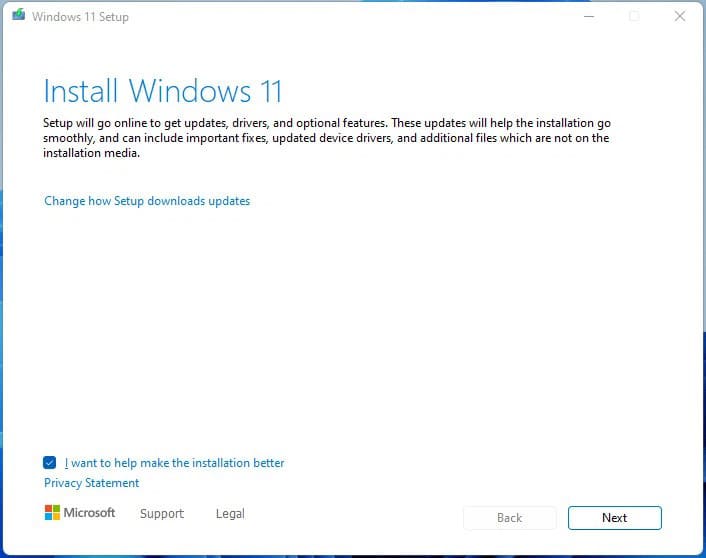
Bước 4: Một cửa sổ hiện ra và bạn có thể lựa chọn:
- Keep personal files and apps: Giữ lại các tệp và ứng dụng cá nhân và chỉ reset lại Windows.
- Keep personal files only: Giữ lại các tệp cá nhân, nhưng các ứng dụng và cài đặt sẽ bị xóa
- Nothing: Tất cả mọi thứ trên ổ cài đặt windows sẽ bị xoá
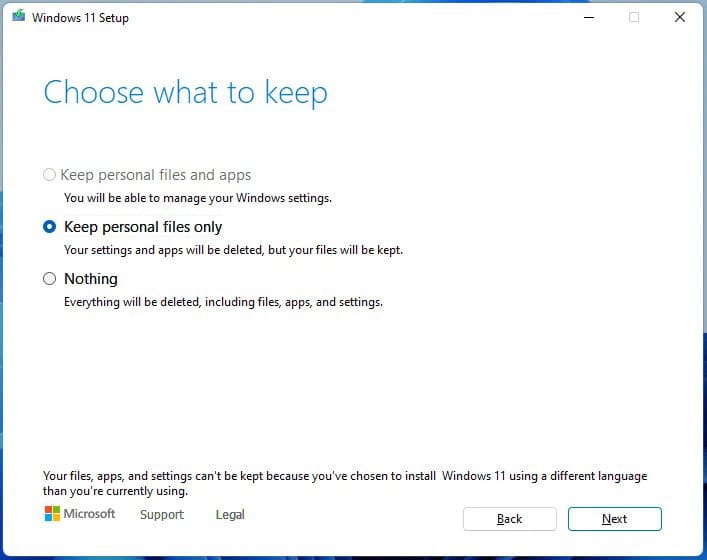
Bước 5: Trình cài đặt sẽ kiểm tra các bản cập nhật và sẽ mất vài phút để thực hiện
Bước 6: Sau khi mọi thứ đã hoàn thành thì bạn sẽ nhận được thông báo Ready to install. Nếu muốn thay đổi bạn muốn giữ cái gì lại thì hãy nhấn vào Change what to keep. Cuối cùng bấm nút Install
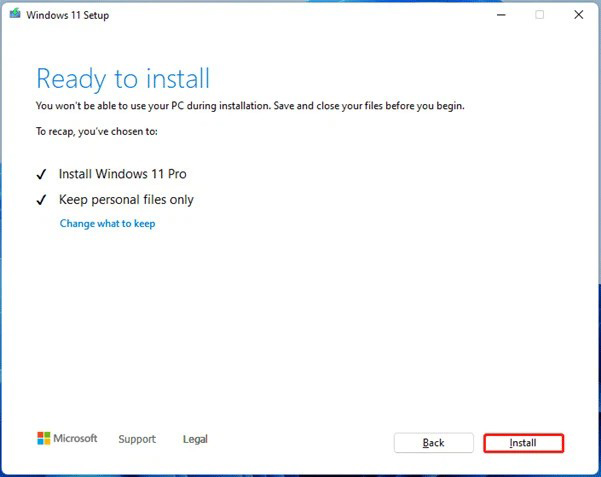
Cài đặt lại Windows 11 từ chế độ Recovery Mode
Nếu chiếc máy của bạn không thể vào win như bình thường thì bạn có thể reset lại máy tính từ chế độ Windows Recovery Environment (WinRE) để Reset lại Windows 11
Bước 1: Khởi động lại máy tính và vào môi trường WinRE bằng cách nhấn liên tục Shift + F8 hoặc F8 trước khi Windows bắt đầu load. Hoặc bạn có thể cưỡng bức hệ thống vào chế độ này bằng việc bật tắt máy liên tục bằng nút nguồn 2-3 lần
Bước 2: Hãy vào tùy chọn Troubleshoot > Reset this PC
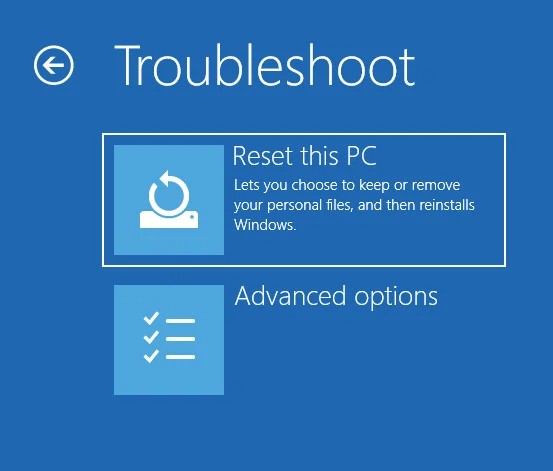
Bước 3: Giống như việc reset máy bằng 2 phương pháp trên thì Recovery Mode cũng có tuỳ chọn để giữ lại các tệp cá nhân, cài đặt lại các cài đặt Windows và ứng dụng hoặc hoặc xóa mọi thứ.
Bước 4: Chọn cài đặt qua mạng “Cloud download” hoặc cài đặt bằng dữ liệu trong máy “Local reinstall”
Bước 5: Hoàn tất quá trình reset bằng cách làm thực hiện theo quá trình hướng dẫn trên máy tính. Kết thúc quá trình thì chiếc máy của bạn sẽ trở về trạng thái như mới.
Trên đây Phúc Anh đã hướng dẫn cho bạn 3 cách khôi phục lại Windows 11 như lúc mới mua. Nếu máy tính của bạn gặp sự cố nặng hơn thì bạn có thể sẽ phải nhờ đến USB cứu hộ hoặc vấn đề này không xuất phát từ Windows thì bạn sẽ cần mang máy đến cho kỹ thuật viên để khắc phục.
Tin liên quan
- Cách phục hồi ảnh cũ bằng AI miễn phí đơn giản và hiệu quả
- Cách tải file âm thanh từ Google Dịch trên PC, máy tính chi tiết và đơn giản
- Hướng dẫn chi tiết cách tải video Xiaohongshu 小红书 không logo chi tiết và nhanh nhất 2025
- Laptop 2 trong 1 là gì? Ưu, nhược điểm của chúng và có nên mua không?
- Hướng dẫn cách tự chụp ảnh 4x6 bằng điện thoại tại nhà đẹp và nhanh nhất
- Jarvis AI là gì? Hướng dẫn chi tiết cách sử dụng Jarvis AI hiệu quả nhất cho công việc vào năm 2025
- Cách tạo flashcard trên Quizlet hiệu quả cho học tập
- TikTok Note là gì? Hướng dẫn chi tiết cách sử dụng TikTok Note 2025
- Riverside.fm là gì? Cách sử dụng Riverside.fm để làm Podcast chi tiết nhất 2025
- Hướng dẫn chi tiết cách định vị và chia sẻ địa chỉ nhà mình cho bạn bè bằng Google Maps mới nhất 2025
- [Thủ thuật] Cách tắt update gây hiện tượng lag máy trong Windows 11 nhanh chóng
- Hướng dẫn lắp đặt và sử dụng Logitech C920e chi tiết
- SEA Games 31: Thể thao điện tử có 8 bộ môn, cấu hình PC nào đủ để chiến mượt mà những tựa game này?
- Hướng dẫn cài đặt Kaspersky Safe Kids để quản lý, giám sát học sinh học trực tuyến
- [Mẹo vặt] 3 Extensions nên có trong trình duyệt Chrome.
- Hướng dẫn lắp đặt và sử dụng Logitech C615 chi tiết
- [Mẹo vặt] Camera bị lỗi và không hoạt động hãy xử lý theo những cách sau
- [Công nghệ] 6 lí do chọn PC thay vì Laptop để học tập và làm việc Online
- Hướng dẫn lắp đặt và sử dụng hệ thống họp trực tuyến Logitech C925e chi tiết
- Hướng dẫn lắp đặt và sử dụng hệ thống họp trực tuyến Logitech C930e chi tiết
Phúc Anh 15 Xã Đàn, Đống Đa, Hà Nội
Điện thoại: (024) 35737383 - (024) 39689966 (ext 1)
Phúc Anh 152 - 154 Trần Duy Hưng, Cầu Giấy, Hà Nội
Điện thoại: (024) 37545599 - (024) 39689966 (ext 2)/  Chat zalo
Chat zalo
Phúc Anh 134 Thái Hà, Đống Đa, Hà Nội
Điện thoại: (024) 38571919 - (024) 39689966 (ext 3)/  Chat zalo
Chat zalo
Phúc Anh 141-143 Phạm Văn Đồng, Cầu Giấy, Hà Nội
Điện thoại: (024) 39689966 (ext 5)/  Chat zalo
Chat zalo
Phúc Anh 89 Lê Duẩn, Cửa Nam, Hoàn Kiếm, Hà Nội
Điện thoại: (024) 39689966 (ext 6)/  Chat zalo
Chat zalo
Phòng bán hàng trực tuyến
Điện thoại: 1900 2164 (ext 1)
Phòng dự án và khách hàng doanh nghiệp
Điện thoại: 1900 2164 (ext 2)




 Giỏ hàng
Giỏ hàng









