Hướng dẫn cách chụp ảnh màn hình trên Steam Deck ở chế độ Desktop
Mục lục
Mục lục
Chụp ảnh màn hình trên mọi thiết bị phải là một quá trình tương đối dễ dàng. Tuy nhiên, trên Steam Deck, đặc biệt là ở Chế độ Desktop, quy trình này không trực quan như mong đợi. Tôi thường thấy mình phải sử dụng phương pháp chụp ảnh màn hình rườm rà để minh họa cài đặt Steam Deck, nhưng cuối cùng tôi đã học được cách chụp ảnh màn hình cơ bản khi Steam Deck ở chế độ Desktop. Hãy cùng Phúc Anh theo dõi trong bài viết sau đây nhé!
Hướng dẫn cách chụp ảnh màn hình trên Steam Deck?
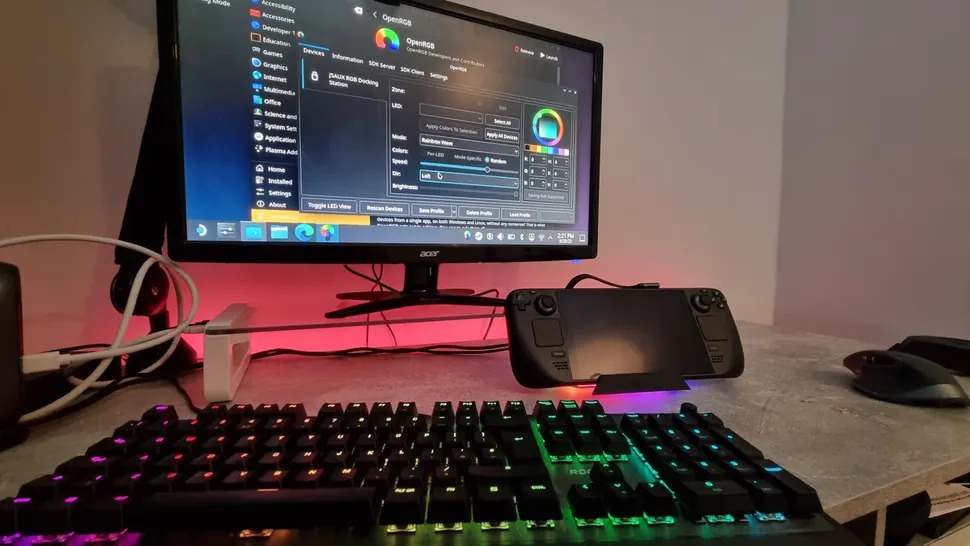
Có một ứng dụng bạn có thể sử dụng cho việc này, ứng dụng này đã được tích hợp sẵn trong Steam Deck. Nó được gọi là Spectacle và bạn có thể tìm thấy nó trong phần Utilities > Discover.
- Điều hướng đến Discover (biểu tượng trông giống như một chiếc túi mua sắm).
- Chọn tab Utilities.
- Bấm vào Spectacle để khởi chạy chương trình.
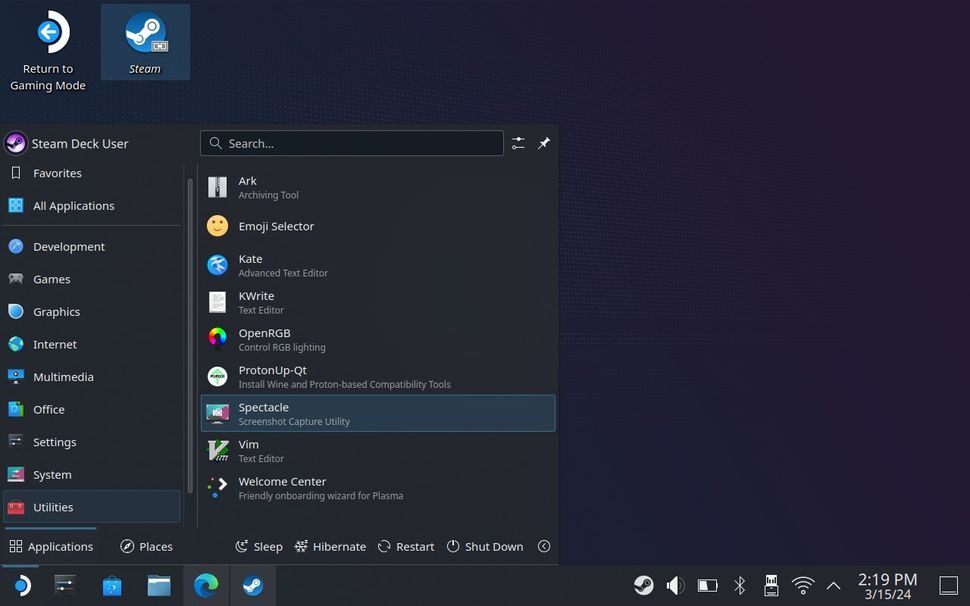
Bây giờ bạn sẽ thấy giao diện Spectacle. Spectacle tạo điều kiện cho việc chụp mọi thứ trên màn hình của bạn ngoại trừ chính ứng dụng đó. Bạn có tùy chọn nhấp và chọn toàn bộ màn hình, cửa sổ đang hoạt động hoặc một vùng cụ thể để chụp.
Bạn nên khám phá ứng dụng để điều chỉnh cài đặt theo sở thích của mình. Bạn có thể tùy chỉnh các cài đặt như tự động lưu ảnh chụp màn hình, vị trí lưu trữ của chúng và thậm chí thiết lập các phím tắt để chụp ảnh màn hình nhanh chóng và hiệu quả. Ví dụ:
- Mở Spectacle.
- Đi tới Configure.
- Đi tới phần General và đánh dấu vào ô “After taking a screenshot save file to default folder”
- Nhấp vào Apply.
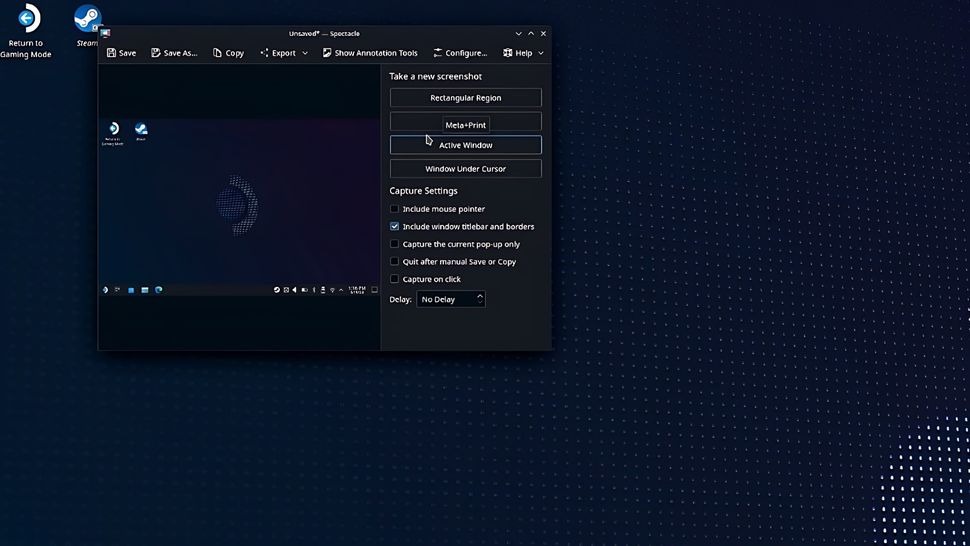
Cách chuyển ảnh chụp màn hình Steam Deck sang PC để sử dụng
Để di chuyển ảnh chụp màn hình bạn đã chụp sang PC, chỉ cần đăng nhập vào bất kỳ chương trình lưu trữ đám mây nào thông qua trình duyệt trên Steam Deck của bạn và tải hình ảnh lên. Tôi sử dụng One Drive nên đã đăng nhập vào tài khoản của mình và tạo thư mục ảnh chụp màn hình Steam Deck.
Ngoài ra, nếu bạn đang sử dụng một dock như dock JSAUX Steam Deck , bạn có thể cắm ổ USB và kéo và thả các tập tin sang USB đó để sử dụng
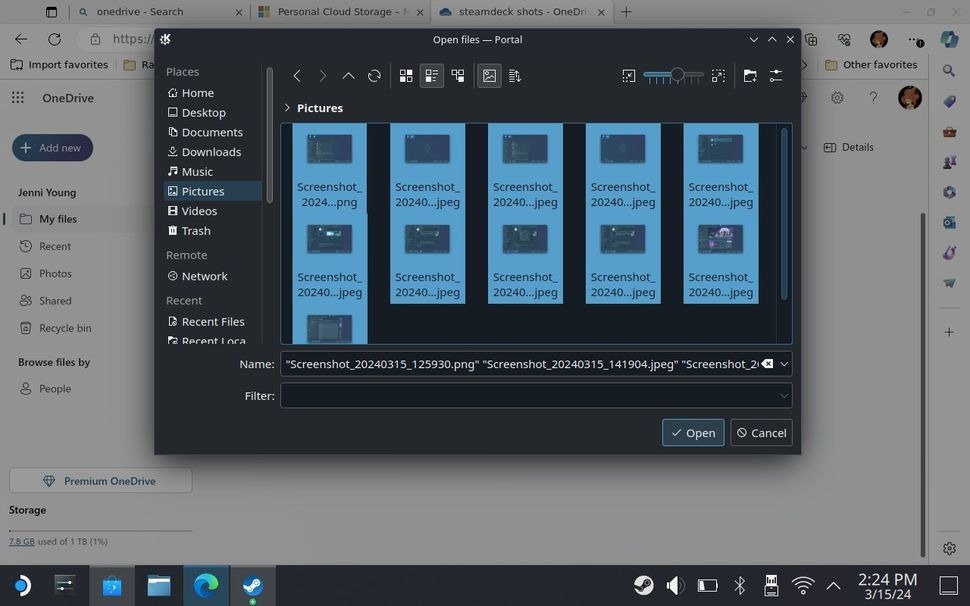
Trên đây Phúc Anh đã hướng dẫn cho bạn cách chụp ảnh màn hình trên Steam Deck ở chế độ Desktop thông qua tính năng Spectacle một cách đơn giản nhất. Chúc bạn thực hiện thành công nhé!
Tin liên quan
- Chia sẻ 500+ Acc FF nhiều skin, kim cương và nhân vật miễn phí
- Cập nhật giftcode Free Fire mới nhất tháng 9/2025 với kim cương và nhiều phần quà giá trị miễn phí
- Tổng hợp tất cả các code Genshin Impact còn sử dụng được mới nhất 9/2025
- Hướng dẫn cách tải game Trung Quốc cho điện thoại từ các ứng dụng và trang web uy tín
- Hướng dẫn chi tiết từ A đến Z cách tải Play Together VNG trên PC và Laptop cho người mới
- Cách tải CF China nhanh chóng, đơn giản cho game thủ Việt
- Hướng dẫn chi tiết cách tải Valorant Mobile cho điện thoại IOS và Android đơn giản và dễ hiểu nhất
- Hướng dẫn chi tiết cách tải Audition về máy tính và laptop cho game thủ
- Bí quyết giúp bạn tìm lại những tựa game cũ năm 9x 2000 đầy ắp kỷ niệm
- Hướng dẫn chi tiết tải và thưởng thức tựa game Hollow Knight: Silksong đang làm mưa làm gió trên thị trường game 2025
- Mùa Steam Spring Sale 2024 chính thức bắt đầu, cơ hội lớn để sở hữu những tựa game yêu thích
- TOP 5 dịch vụ lưu trữ WordPress tốt 2025
- Hướng dẫn cách khắc phục lỗi Spotify không phát nhạc trên trình duyệt web
- Hướng dẫn chuyển playlist từ dịch vụ nghe nhạc Spotify sang Apple Music với Soundiiz
- Game hành động Horizon Forbidden West lộ diện ngày phát hành và cấu hình trên PC
- Hướng dẫn cách chuyển giọng nói thành văn bản trên Zalo
- Alone In The Dark tung đoạn trailer mới và cấu hình yêu cầu để chiến game
- Hướng dẫn dùng FPT.AI VoiceMaker chuyển văn bản thành giọng nói để Review phim
- Hướng dẫn cách khôi phục Bookmark bạn lỡ xóa trên trình duyệt Chrome, Cốc Cốc
- Hướng dẫn cách khôi phục Bookmark bạn lỡ xóa trên trình duyệt Firefox
Phúc Anh 15 Xã Đàn, Đống Đa, Hà Nội
Điện thoại: (024) 35737383 - (024) 39689966 (ext 1)
Phúc Anh 152 - 154 Trần Duy Hưng, Cầu Giấy, Hà Nội
Điện thoại: (024) 37545599 - (024) 39689966 (ext 2)/  Chat zalo
Chat zalo
Phúc Anh 134 Thái Hà, Đống Đa, Hà Nội
Điện thoại: (024) 38571919 - (024) 39689966 (ext 3)/  Chat zalo
Chat zalo
Phúc Anh 141-143 Phạm Văn Đồng, Cầu Giấy, Hà Nội
Điện thoại: (024) 39689966 (ext 5)/  Chat zalo
Chat zalo
Phúc Anh 89 Lê Duẩn, Cửa Nam, Hoàn Kiếm, Hà Nội
Điện thoại: (024) 39689966 (ext 6)/  Chat zalo
Chat zalo
Phòng bán hàng trực tuyến
Điện thoại: 1900 2164 (ext 1)
Phòng dự án và khách hàng doanh nghiệp
Điện thoại: 1900 2164 (ext 2)




 Giỏ hàng
Giỏ hàng









