Hướng dẫn cách chuyển file Powerpoint sang Google Slides cực kỳ chi tiết
Microsoft PowerPoint và Google Slides đều là những công cụ thuyết trình cực kỳ hiệu quả và phổ biến hiện nay. Tuy nhiên Google Slides với tính năng làm việc trong thời gian thực và miễn phí nên sẽ có lúc bạn cần chuyển file Powerpoint sang Google Slides để mọi người có thể chính sửa. Sau đây Phúc Anh sẽ hướng dẫn bạn cách chuyển file Powerpoint sang Google Slides cực kỳ chi tiết
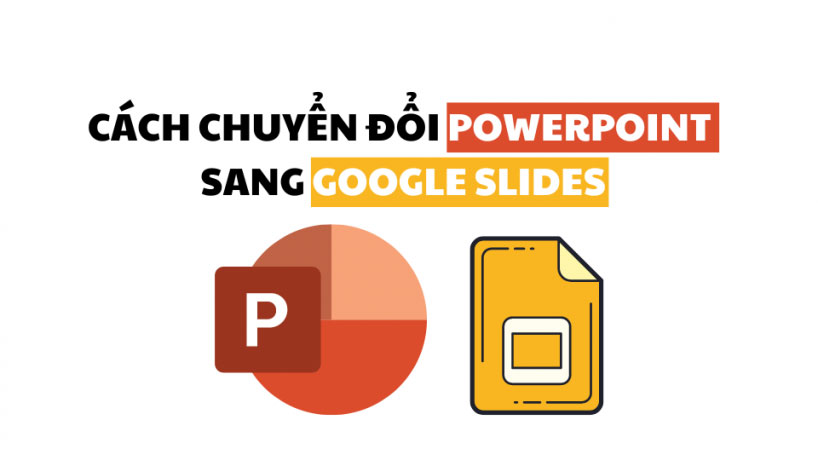
Cách 1: Chuyển file PowerPoint sang Google Slide bằng việc upload file lên
Cách chuyển này bạn sẽ thực hiện việc upload file Powerpoint đó lên lên Google Slide. Cách thức thực hiện như sau:
Bước 1: Truy cập vào Google Slide của bạn, Chọn Blank > Start a New Presentation
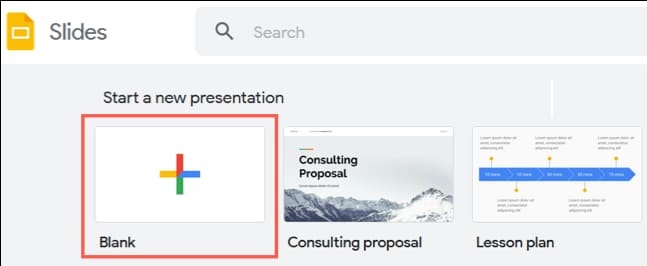
Bước 2: Khi file thuyết trình mới được mở ra, bạn chọn Tab File > Open.
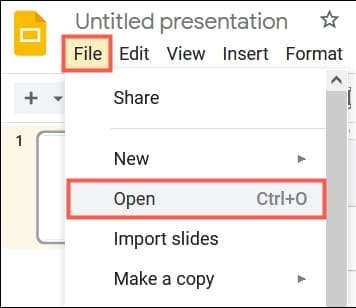
Bước 3: Cửa sổ mở file hiện lên. Bạn kéo thả file Powerpoint vào khu được khoanh đỏ hoặc nhấn vào “Select a File From Your Device”.
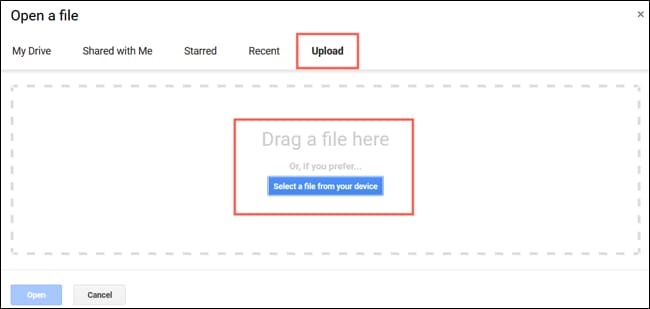
Bước 4: Sau khi file Powerpoint được tải lên sẽ tự đồng bộ hóa để hiện thị trên Google Slide.

Tại đây bạn có thể đổi tên file nếu muốn.
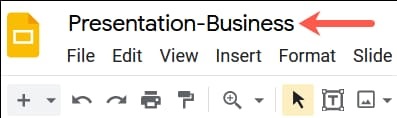
Ngoài ra, file Powerpoint này cũng sẽ xuất hiện tại danh sách file ở màn hình chính của Google Slide.
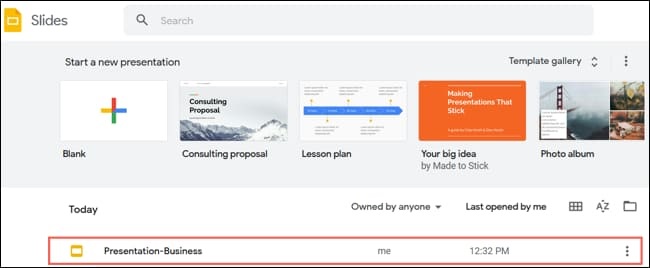
Cách 2: Chuyển file PowerPoint bằng cách import Google Slide
Ngoài việc tải toàn bộ file PowerPoint lên thì bạn cũng có thể nhập riêng lẻ từng slide trong file Powerpoint để sử dụng. Cách thức thực hiện như sau:
Bước 1: Mở một trang thuyết trình mới hoặc mở một file thuyết trình đã có trên Google Slide. Khi bản thuyết trình mở ra, hãy nhấp vào File > Import.
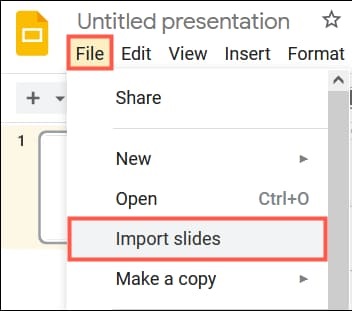
Bước 2: Chọn tab Upload, sau đó kéo thả file hoặc chọn “Select a File From Your Device”.
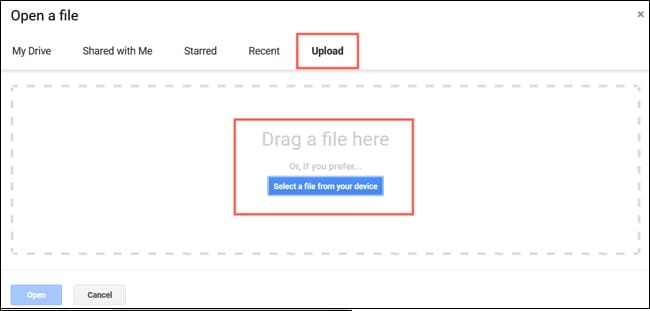
Bước 3: Cửa sổ Import Slides xuất hiện, bạn có thể tuỳ chọn các Slide muốn nhập vào trong file thuyết trình đang mở. Nếu bạn muốn nhập toàn bộ các Slide, chọn “All”
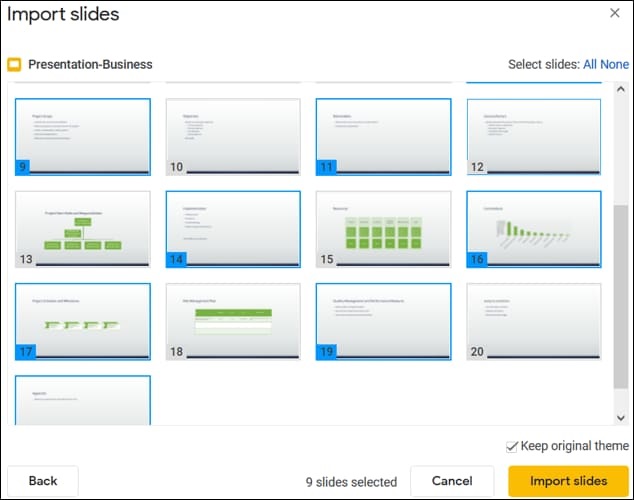
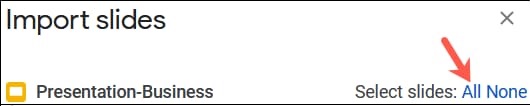
Cách 3: Mở file PowerPoint sang Google Slide bằng cách tải lên Google Drive
Nếu bạn muốn chuyển đổi nhanh chóng nhất file Powerpoint sang Google Slide thì hãy tải lên Google Drive. Cách thực hiện như sau:
Bước 1: Truy cập Google Drive của bạn, Upload file Powerpoint lên.
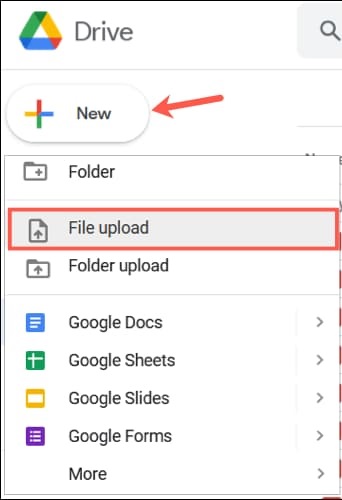
Bước 2: Chọn file Powerpoint muốn Upload lên Google Drive.
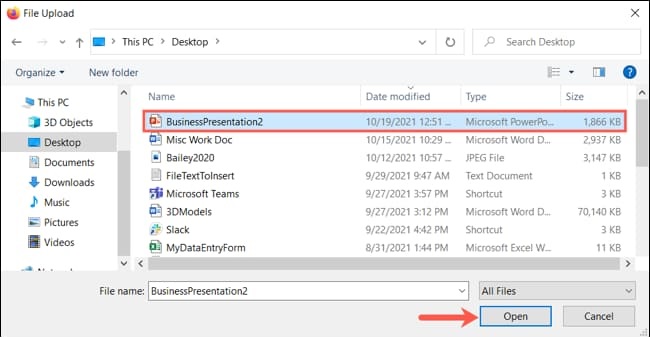
Bước 3: Sau khi file Powerpoint được tải lên thành công > bạn chọn Open With > Google Slides.
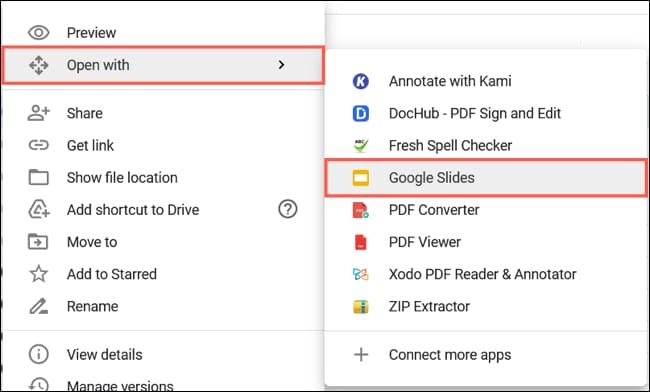
Bước 4: Sau khi mở file bằng Google Slide > bạn vào File > Save as Google Slides.
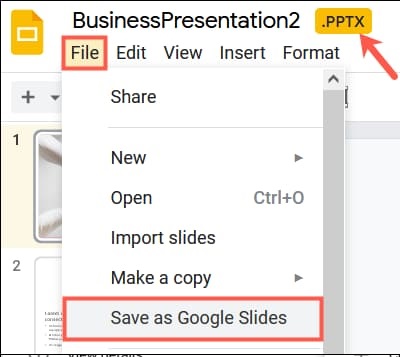
Bước 5: File thuyết trình Google Slide mới của bạn sẽ được lưu song hành với file cũ up lên. Để xóa tệp PowerPoint cũ khỏi Google Drive sau khi chuyển đổi, hãy nhấp chuột phải vào file cũ và chọn “Remove”.
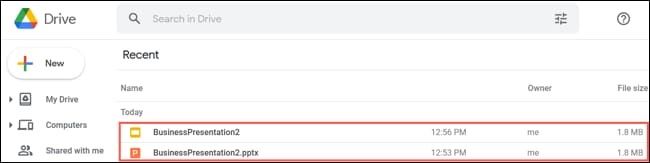

Trên đây Phúc Anh đã hướng dẫn các bạn cách chuyển file Powerpoint sang Google Slides cực kỳ chi tiết và rất đơn giản để thực hiện. Hãy tiếp tục theo dõi Phúc Anh để nhận thêm nhiều mẹo văn phòng hữu ích hơn nhé
Tin liên quan
- 5 cách để bạn giảm mức sử dụng RAM PC để tăng hiệu suất khi chơi game
- ChatGPT không chỉ là chatbot: 10 Cách dùng ChatGPT AI để hỗ trợ bạn làm việc hiệu quả hơn
- Hướng dẫn tạo khung nghỉ lễ ngày 30/4 và 1/5: Nhanh, Đẹp, Miễn phí
- Ứng dụng Final Cut Camera: Biến iPhone thành máy quay chuyên nghiệp
- Ứng dụng OCCT: Công cụ stress test hệ thống PC toàn diện, dễ dùng và miễn phí cho mọi người
- Hướng dẫn tắt tính năng Always On Display trên điện thoại Samsung
- Giải thích cho bạn tại sao ổ cứng khi mua không đủ dung lượng thực tế
- Hướng dẫn cách bật tính năng Now bar trên điện thoại Samsung
- Hướng dẫn tạo ảnh bản sao tí hon siêu dễ thương trong viên thuốc với ChatGPT AI
- Hướng dẫn bỏ qua đăng nhập tài khoản Microsoft khi cài đặt Windows 11 mới nhất 2025
- Hướng dẫn bạn cách xóa tất cả định dạng văn bản trong Microsoft Word
- Hướng dẫn bạn khắc phục lỗi nội dung trong Word tự động nhảy trang nhanh chóng
- Hướng dẫn cách ghép, gộp nhiều file Word lại với nhau
- Top 6 máy in laser màu HP được nhiều người tin dùng
- Hướng dẫn cách tắt, mở chia sẻ tài liệu trên Google Drive đơn giản và nhanh chóng
- Hướng dẫn cách chèn logo tự động vào slide trong Powerpoint
- Hướng dẫn tự điều chỉnh độ rộng, độ cao của ô trong Excel đơn giản, nhanh chóng
- Hướng dẫn bạn 4 cách nhanh chóng để tạo và chèn chữ ký vào văn bản Word
- NPU là gì? Đây là lý do tại sao mọi người bỗng nhiên nói về nó
- Top 4 laptop HP dưới 10 triệu ổn định, bền bỉ, đáng mua hiện nay
Phúc Anh 15 Xã Đàn, Đống Đa, Hà Nội
Điện thoại: (024) 35737383 - (024) 39689966 (ext 1)
Phúc Anh 152 - 154 Trần Duy Hưng, Cầu Giấy, Hà Nội
Điện thoại: (024) 37545599 - (024) 39689966 (ext 2)/  Chat zalo
Chat zalo
Phúc Anh 134 Thái Hà, Đống Đa, Hà Nội
Điện thoại: (024) 38571919 - (024) 39689966 (ext 3)/  Chat zalo
Chat zalo
Phúc Anh 141-143 Phạm Văn Đồng, Cầu Giấy, Hà Nội
Điện thoại: (024) 39689966 (ext 5)/  Chat zalo
Chat zalo
Phúc Anh 89 Lê Duẩn, Cửa Nam, Hoàn Kiếm, Hà Nội
Điện thoại: (024) 39689966 (ext 6)/  Chat zalo
Chat zalo
Phòng bán hàng trực tuyến
Điện thoại: 1900 2164 (ext 1)
Phòng dự án và khách hàng doanh nghiệp
Điện thoại: 1900 2164 (ext 2)




 Giỏ hàng
Giỏ hàng









