Cách sắp xếp dữ liệu theo bảng chữ cái trong bảng tính Excel
Việc tổ chức dữ liệu theo cách thủ công trong Microsoft Excel thực sự là một vấn đề khó khăn. Vậy thì hôm nay Phúc Anh Smartworld sẽ chia sẻ cho các bạn một thủ thuật sắp xếp theo bảng chữ cái trong Excel sẽ giúp cho việc sắp xếp dữ liệu trở nên dễ dàng hơn bao giờ hết.
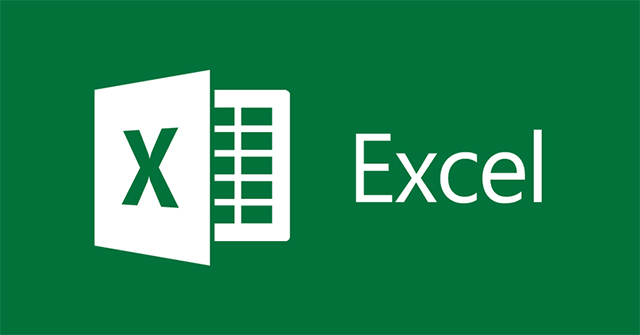
Sử dụng các nút sắp xếp theo bảng chữ cái trên thanh ribbon
Cách dễ nhất để sắp xếp theo thứ tự bảng chữ cái trong Excel là sử dụng một trong các nút sắp xếp đơn giản hóa nằm trong tab Dữ liệu trong menu ở đầu bảng tính. Nó hữu ích nhất khi bạn muốn sắp xếp các cột theo thứ tự bảng chữ cái.
Bước 1: Các nút này mặc định theo thứ tự sắp xếp A-Z hoặc Z-A và có thể sắp xếp một cột hoặc sắp xếp nhiều cột trong một bảng. Trong trường hợp sau, công cụ mặc định sắp xếp theo cột ngoài cùng bên trái.
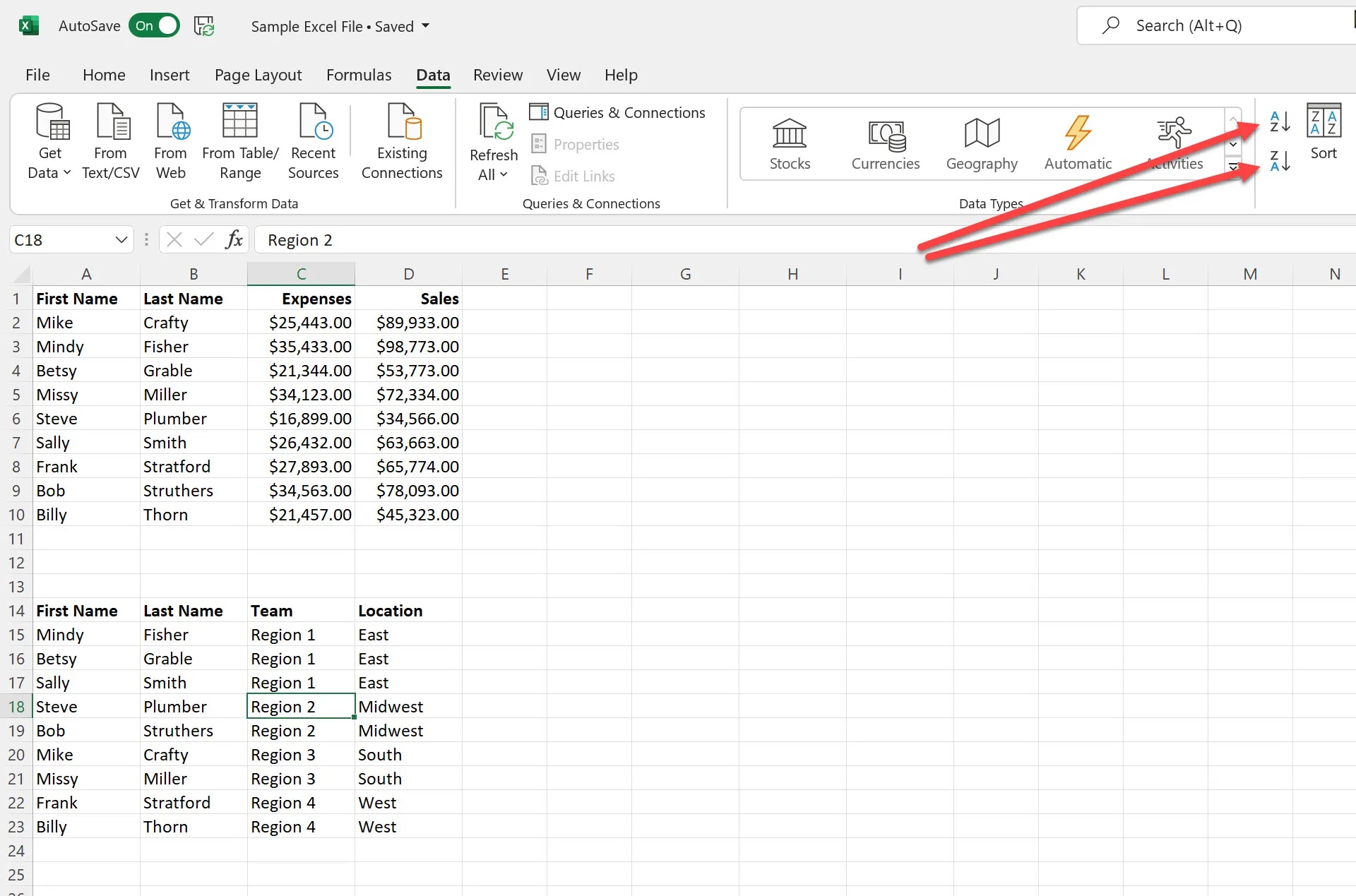
Bước 2: Để sắp xếp bằng một trong các nút, hãy chọn cột hoặc bảng của bạn. Trong trường hợp này, chúng tôi đang sử dụng bảng thứ hai trong bảng tính mẫu.
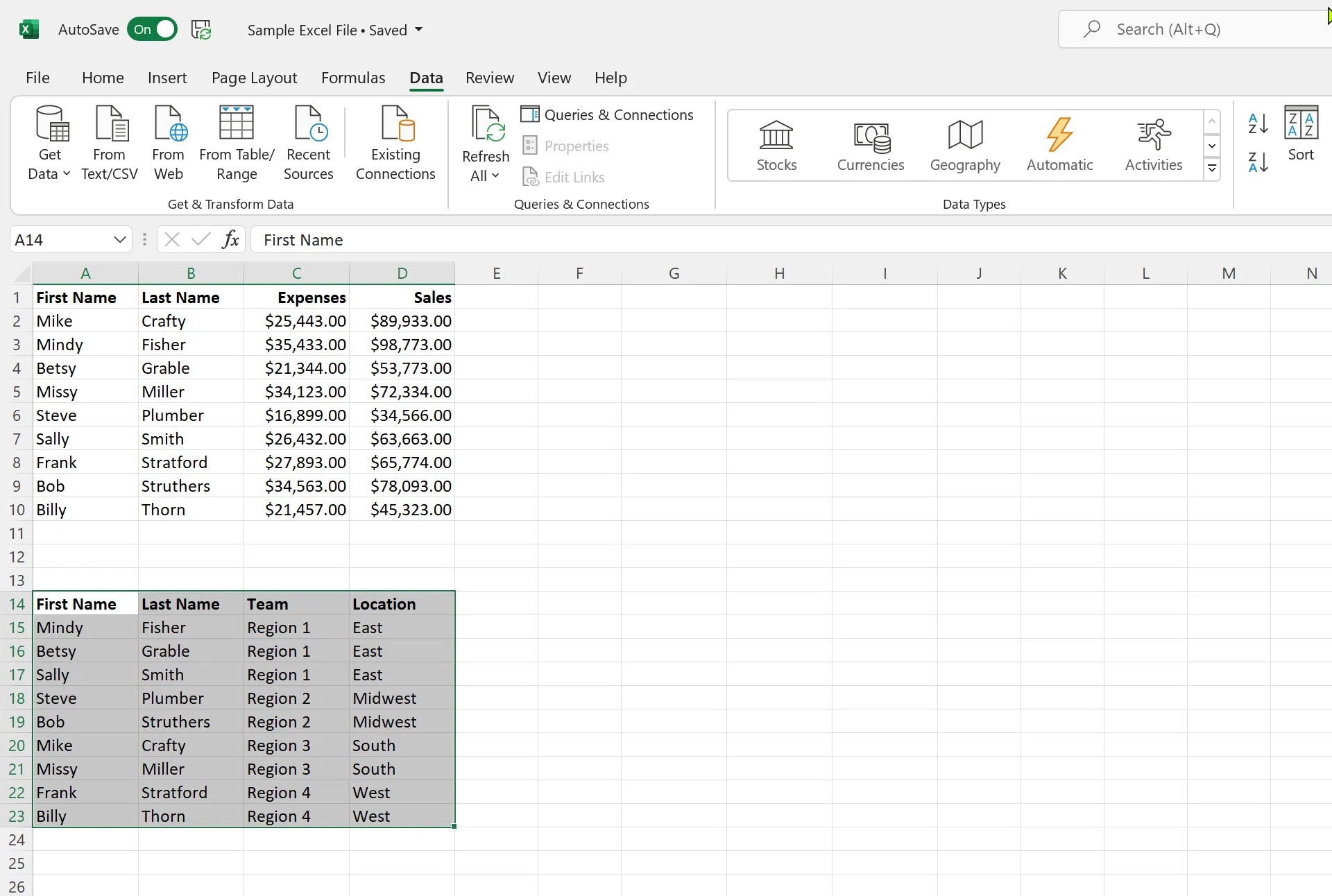
Bước 3: Bấm vào nút A-Z . Điều này sẽ sắp xếp bảng theo nội dung của cột Tên . Bạn cũng có thể sắp xếp theo thứ tự ngược lại bằng cách sử dụng nút Z-A .
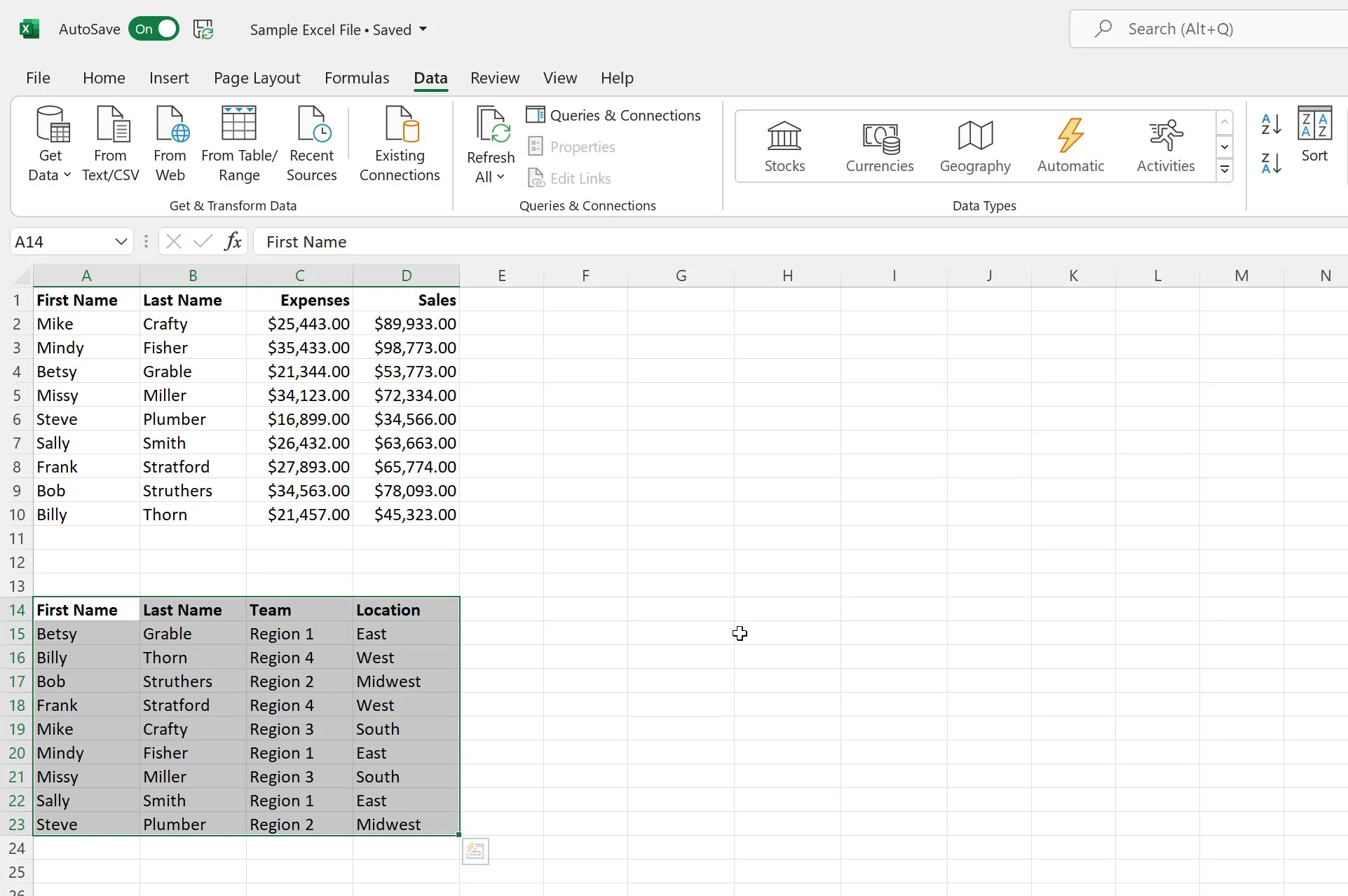
Sắp xếp theo thứ tự bảng chữ cái bằng lệnh sắp xếp
Nếu bạn muốn kiểm soát nhiều hơn cách dữ liệu của mình được sắp xếp theo thứ tự bảng chữ cái, hãy sử dụng lệnh Sắp xếp . Điều này thậm chí sẽ cho phép bạn sắp xếp theo thứ tự bảng chữ cái các hàng trong Excel.
Bước 1: Chọn bảng của bạn và sau đó nhấp vào nút Sort . Thao tác này sẽ mở hộp thoại Sort . Theo mặc định, công cụ sẽ sắp xếp theo cột ngoài cùng bên trái theo thứ tự từ A đến Z và sẽ cho rằng bạn có các tiêu đề dữ liệu sẽ được sử dụng trong quá trình sắp xếp. Nếu bạn không có tiêu đề thì bỏ chọn My Data has headers.
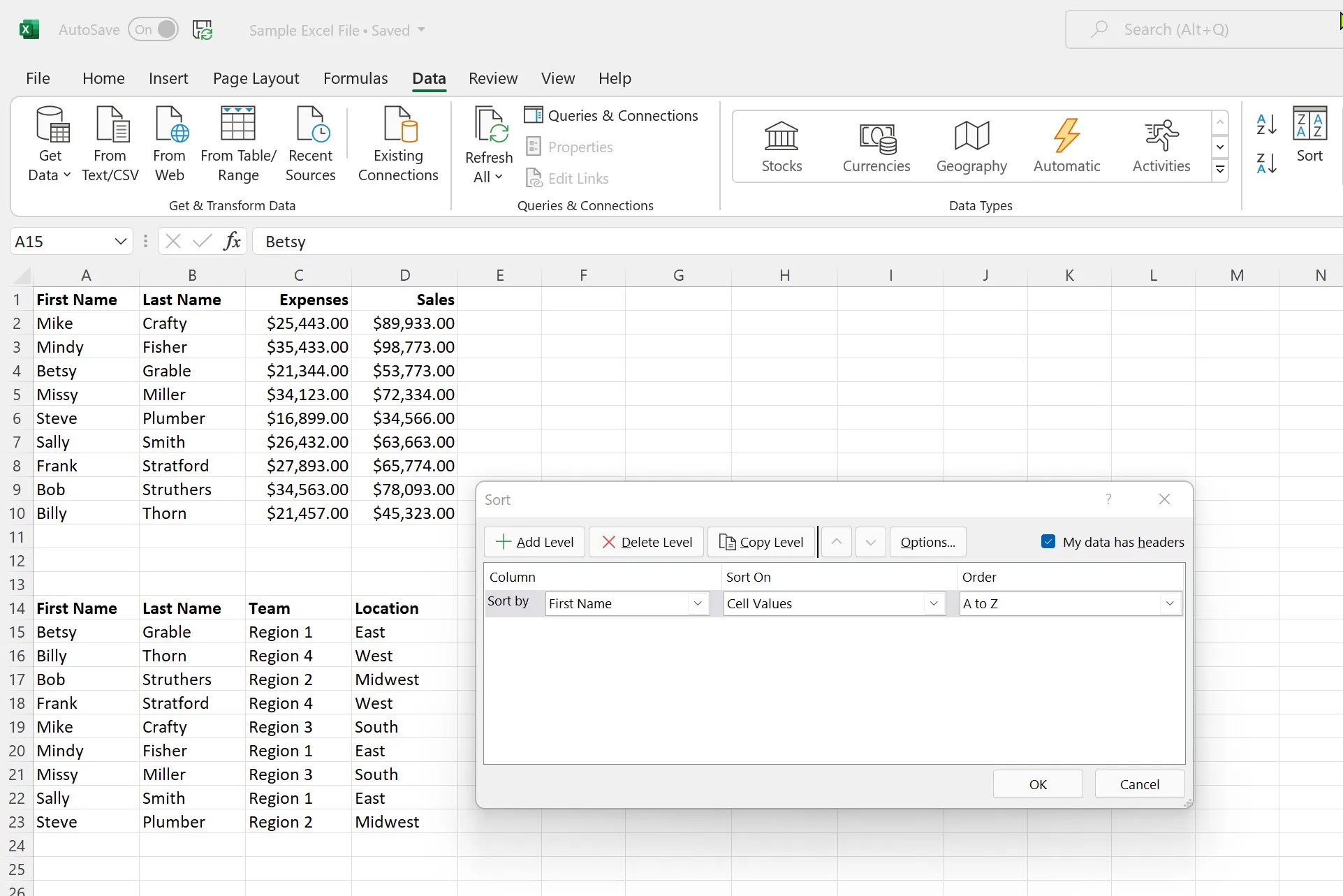
Bước 2: Bấm vào nút Option . Tại đây, bạn có thể chọn xem dữ liệu của mình có phân biệt chữ hoa chữ thường hay không và sắp xếp từ trên xuống dưới hay từ trái sang phải.
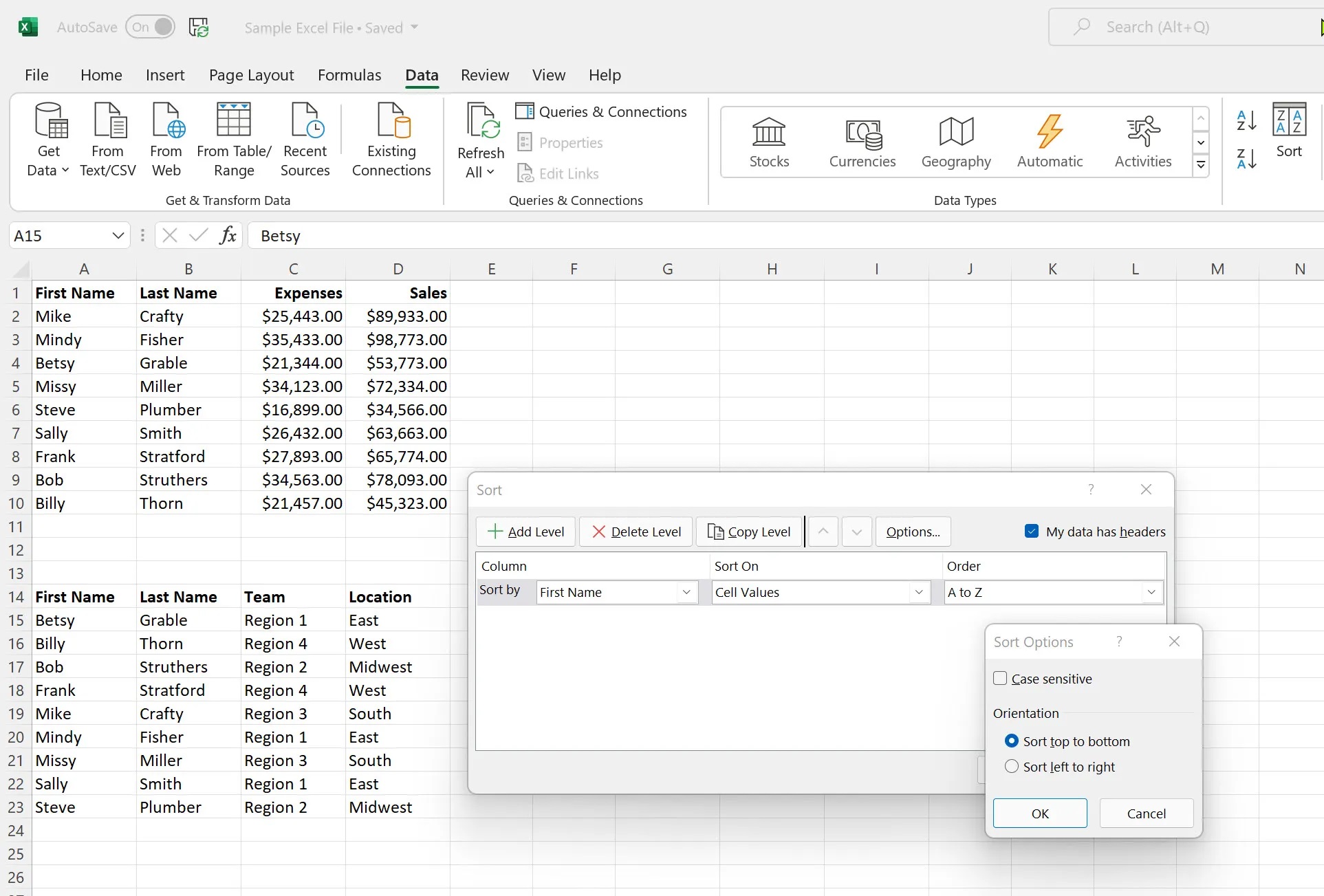
Bước 3: Trong ví dụ của chúng tôi, chúng tôi sẽ sắp xếp theo Location và sau đó theo Last Name . Để làm như vậy, ta sẽ chọn Location trong khung thả xuống Sort theo đầu tiên . Sau đó, chúng ta sẽ nhấp vào Add Level để chọn Last Name từ trong khung. Bạn cũng có thể sử dụng các tùy chọn Delete Level và Copy Level nếu cần.
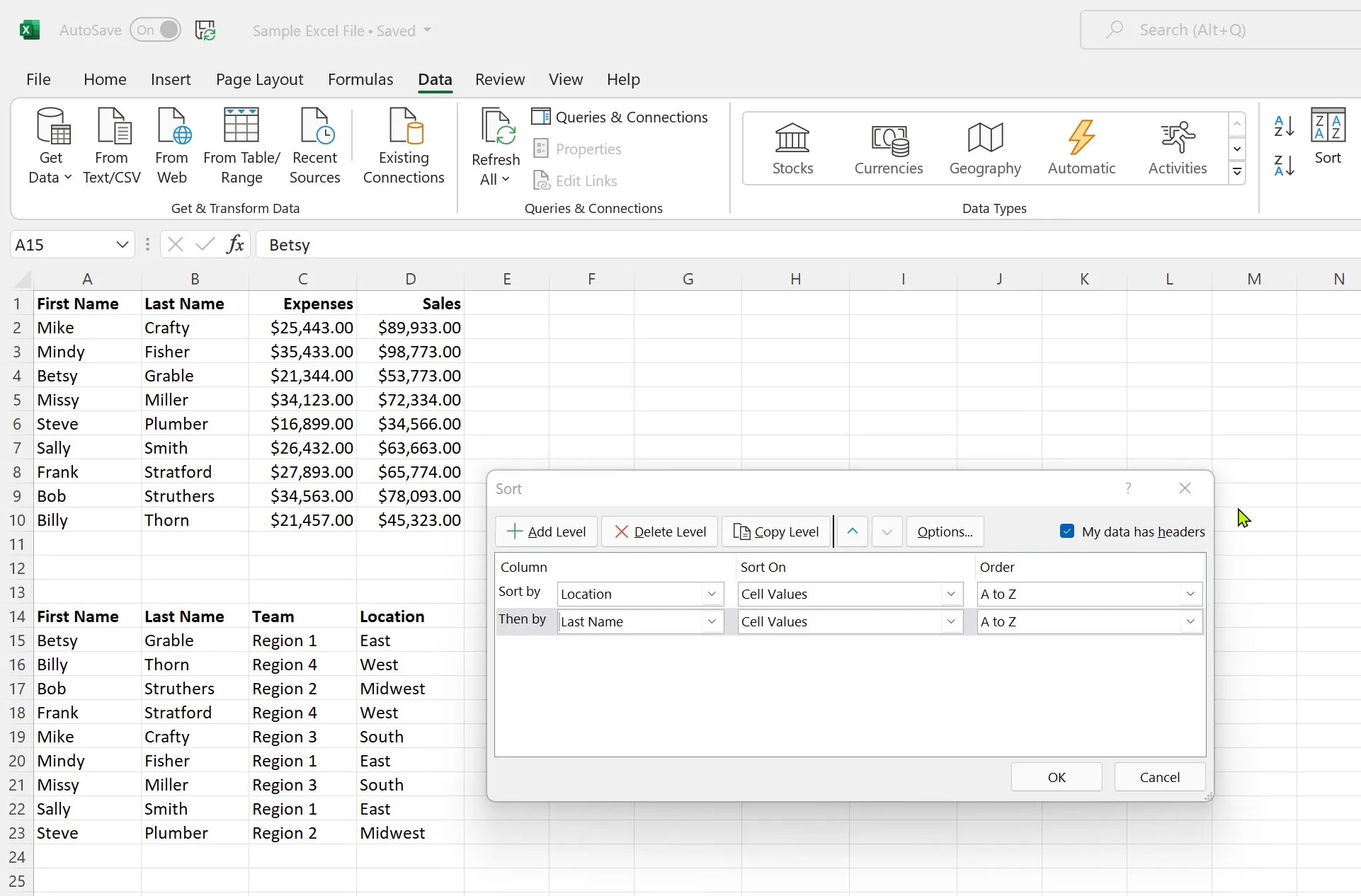
Bước 4: Nhấn OK khi thực hiện xong các lựa chọn của mình. Dữ liệu của bạn bây giờ sẽ được sắp xếp theo Location trước tiên và sau đó theo Last Name.
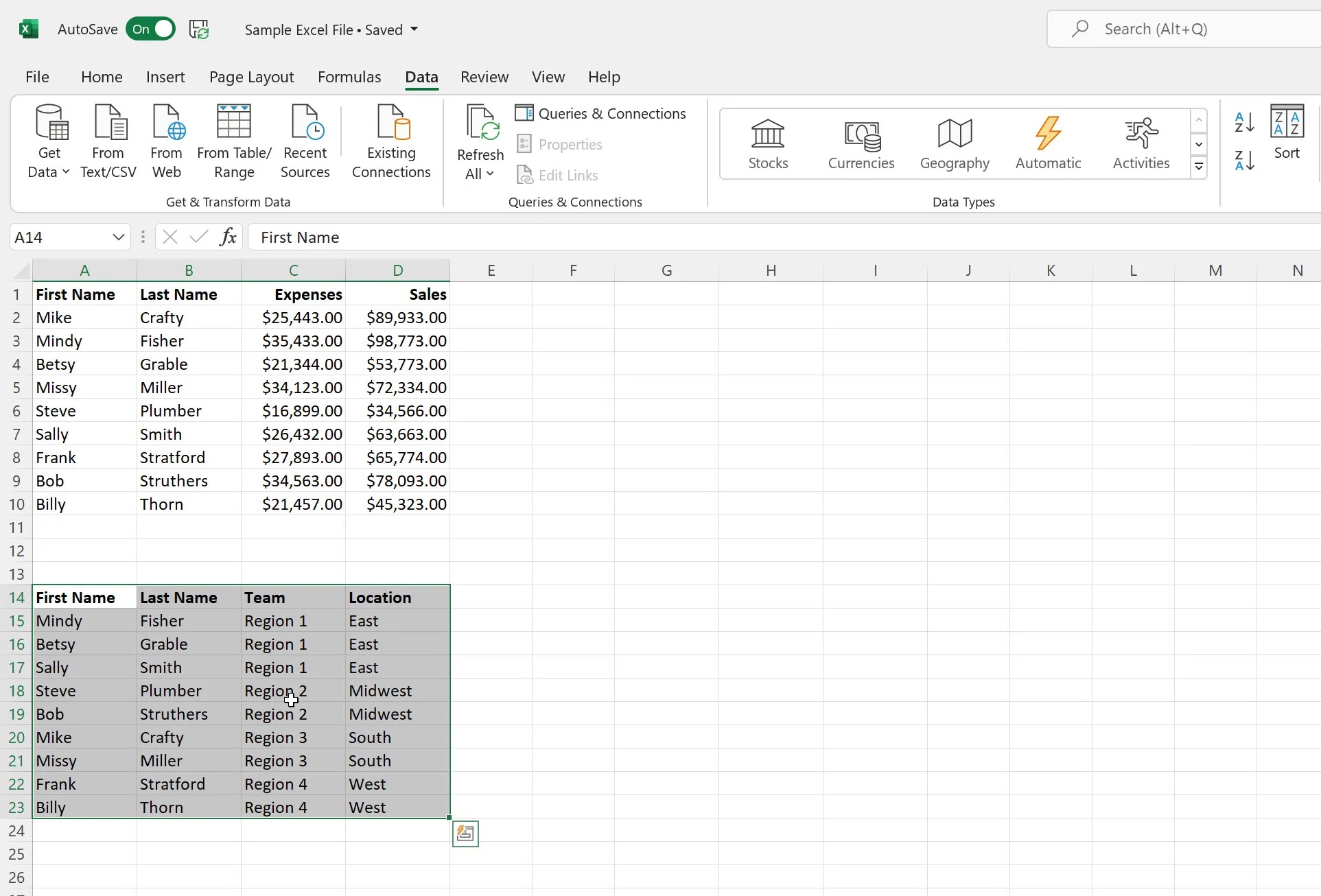
Trên đây mình đã hướng dẫn các bạn cách sắp xếp dữ liệu theo bảng chữ cái trong bảng tính Excel. Hãy theo dõi Phúc Anh Smartworld để biết thêm những thủ thuật văn phòng mới nhất
Tin liên quan
- TIP - Hướng dẫn bạn cách tải tài liệu trên Scribd chi tiết và đơn giản
- Lumen5 là gì? Công cụ tạo video AI hàng đầu năm 2025
- Cách sửa chữa đơn giản khi tai nghe không may bị đứt dây
- Quillbot là gì? Công cụ viết lại văn bản AI hiện đại 2025
- 5 cách để bạn giảm mức sử dụng RAM PC để tăng hiệu suất khi chơi game
- ChatGPT không chỉ là chatbot: 10 Cách dùng ChatGPT AI để hỗ trợ bạn làm việc hiệu quả hơn
- Hướng dẫn tạo khung nghỉ lễ ngày 30/4 và 1/5: Nhanh, Đẹp, Miễn phí
- Ứng dụng Final Cut Camera: Biến iPhone thành máy quay chuyên nghiệp
- Ứng dụng OCCT: Công cụ stress test hệ thống PC toàn diện, dễ dùng và miễn phí cho mọi người
- Hướng dẫn tắt tính năng Always On Display trên điện thoại Samsung
- Cách tùy chỉnh cử chỉ chuột trên Mac để thực hiện các tác vụ khác nhau
- Hướng dẫn cách thay đổi kích thước thanh Taskbar trên Windows 11
- Hướng dẫn cách xóa hoặc ẩn cuộc trò chuyện trong Microsoft Teams
- Hướng dẫn bạn cách bật/tắt trình tạo mật khẩu tự động trong trình duyệt Microsoft Edge
- Hướng dẫn bạn cách xóa mũi tên biểu tượng shortcut trong Windows
- Hướng dẫn cách xóa tệp khỏi Google Drive trên máy tính để bàn và thiết bị di động
- 3 cách chèn công thức toán học trong Word 100% thành công
- Hướng dẫn bạn cách thêm đồng hồ hiển thị nhiều múi giờ trên máy tính
- Hướng dẫn xóa tài khoản user trên Windows 11
- Windows Hello là gì? Hướng dẫn sử dụng Windows Hello để đăng nhập máy tính Windows bằng khuôn mặt hay vân tay
Phúc Anh 15 Xã Đàn, Đống Đa, Hà Nội
Điện thoại: (024) 35737383 - (024) 39689966 (ext 1)
Phúc Anh 152 - 154 Trần Duy Hưng, Cầu Giấy, Hà Nội
Điện thoại: (024) 37545599 - (024) 39689966 (ext 2)/  Chat zalo
Chat zalo
Phúc Anh 134 Thái Hà, Đống Đa, Hà Nội
Điện thoại: (024) 38571919 - (024) 39689966 (ext 3)/  Chat zalo
Chat zalo
Phúc Anh 141-143 Phạm Văn Đồng, Cầu Giấy, Hà Nội
Điện thoại: (024) 39689966 (ext 5)/  Chat zalo
Chat zalo
Phúc Anh 89 Lê Duẩn, Cửa Nam, Hoàn Kiếm, Hà Nội
Điện thoại: (024) 39689966 (ext 6)/  Chat zalo
Chat zalo
Phòng bán hàng trực tuyến
Điện thoại: 1900 2164 (ext 1)
Phòng dự án và khách hàng doanh nghiệp
Điện thoại: 1900 2164 (ext 2)




 Giỏ hàng
Giỏ hàng









