Mục lục
Mục lục
Cho dù bạn đang dành cả ngày trên PC Windows, Mac hay Chromebook, bạn nên bật bộ lọc ánh sáng xanh để giúp giảm căng thẳng cho mắt. Sau đây Phúc Anh sẽ hướng dẫn các bạn cách bật bộ lọc ánh sáng xanh trên Windows, MacOs và Chrome book

Lý do ánh sáng xanh gây tổn thương hoàn toàn là sinh học. Giấc ngủ là một phần của nhịp sinh học, là chu kỳ của các quá trình sinh học được xác định một phần bởi mức độ ánh sáng và bóng tối tiếp xúc với cơ thể chúng ta.
Trong môi trường tự nhiên nhất, tức là nơi chúng ta chỉ tiếp xúc với ánh sáng mặt trời, võng mạc của chúng ta cảm nhận được khi mặt trời lặn và môi trường trở nên tối hơn. Điều đó khiến vùng dưới đồi của chúng ta bắt đầu quá trình sản xuất melatonin và các hormone ngủ khác và làm giảm nhiệt độ cơ thể.
Tuy nhiên, khi chúng ta sử dụng ánh sáng nhân tạo để kéo dài ngày, cơ thể chúng ta trở nên bối rối và các tín hiệu ngủ khác nhau bị gián đoạn. Tệ hơn nữa là ánh sáng xanh phát ra từ đèn huỳnh quang và đèn LED - giống như ánh sáng trên các màn hình thiết bị khác nhau của chúng ta - khiến chúng ta tỉnh táo hơn và thậm chí còn sản xuất ít melatonin hơn.
Đó là lý do tại sao việc sử dụng bộ lọc ánh sáng xanh lại rất quan trọng.
Microsoft đã thêm tính năng hạn chế ánh sáng xanh cho Windows 10 trong Creators Update phát hành vào tháng 4 năm 2017 . Được gọi là Night Light, tính năng này chuyển màn hình Windows 10 và 11 sang hiển thị màu ấm hơn nhằm giảm lượng ánh sáng xanh phát ra. Bật tính năng này là một quá trình đơn giản.
Bước 1: Nhấp chuột phải vào nút Start và chọn Settings trên menu Power User. Ngoài ra, bạn có thể nhấn các phím Windows + X rồi nhấp vào Settings.
Bước 2: Chọn System trong cửa sổ bật lên.
Bước 3: Trên Windows 10, danh mục Display sẽ mở theo mặc định.
Trong Windows 11, bạn sẽ cần chọn nó từ danh sách danh mục bên phải. Cuộn xuống bên phải và bật cài đặt Night Light.
Trong Windows 11, bạn sẽ tìm thấy cài đặt trong phần Brightness & color.
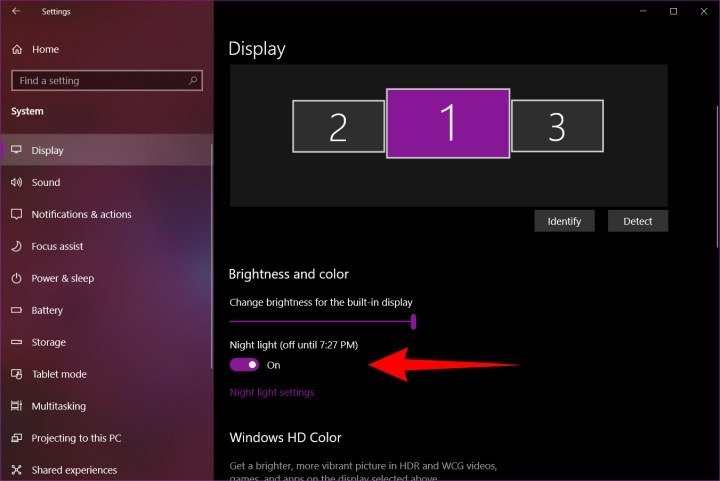
Bước 4: Để định cấu hình tính năng Night Light, hãy nhấp vào liên kết Night Light Settings nằm bên dưới nút chuyển đổi. Tại đây, bạn sẽ tìm thấy các tùy chọn để bật Night Light ngay lập tức, điều chỉnh cường độ và lên lịch khi bật và tắt.
Trong Windows 11, nhấn phím mũi tên sang phải để truy cập các cài đặt này.
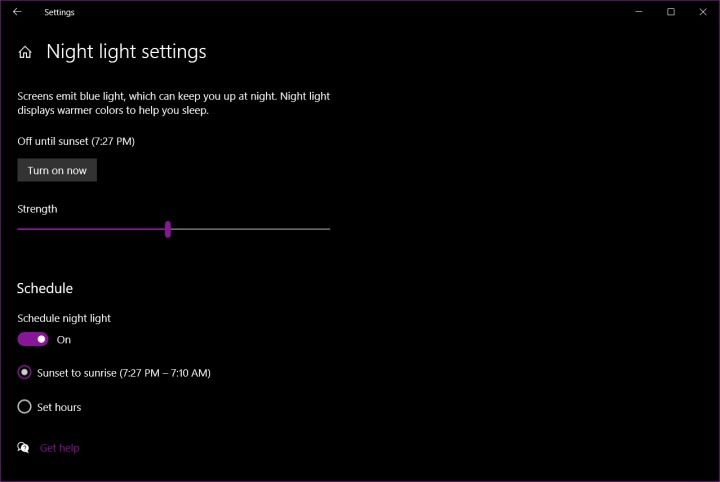
Bước 5: Để đặt lịch, hãy bật tùy chọn Schedule Night Light. Sau đó, bạn có thể chọn để chế độ Night Light tự bật vào lúc hoàng hôn và tắt lúc bình minh - được xác định tự động theo vị trí của bạn - hoặc bạn có thể đặt thời gian theo cách thủ công bằng cách nhấp vào Set Hours và chọn thời điểm bật và tắt tính năng này.
Khi bật tính năng này lần đầu tiên, bạn sẽ nhận thấy sự thay đổi màu sắc ngay lập tức. Sau một thời gian, mắt bạn sẽ thích nghi với sự thay đổi và nó sẽ ít rõ ràng hơn. Tuy nhiên, bằng cách giảm lượng ánh sáng xanh, tính năng Night Light sẽ hạn chế tác động của việc sử dụng PC Windows vào đêm khuya - bạn có thể thấy dễ ngủ hơn và giấc ngủ của bạn có thể sâu hơn và ngon giấc hơn.
Được giới thiệu lần đầu tiên trên MacOs, Apple đã đưa Night Shift lên máy Mac chạy macOS Sierra vào tháng 3 năm 2017. Cũng như Windows, tính năng này rất dễ bật và định cấu hình theo sở thích của bạn.
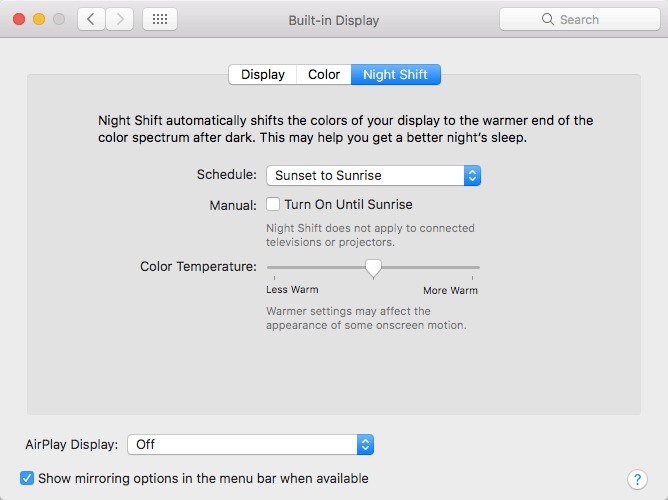
Bước 1: Nhấp vào biểu tượng Apple ở góc trên bên trái và chọn System Preferences trên menu thả xuống. Ngoài ra, hãy nhấp vào biểu tượng System Preferences trên Dock. Trong macOS Ventura trở lên, tiện ích này có tên là System Settings.
Bước 2: Chọn Hiển thị trong cửa sổ bật lên. Trên macOS Ventura trở lên, chọn Hiển thị từ danh sách danh mục ở bên trái.
Bước 3: Nhấp vào tab Night Shift trong cửa sổ bật lên sau.
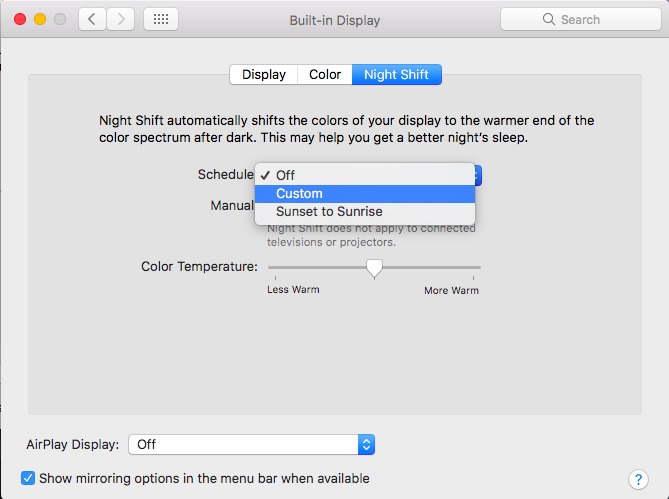
Tại đây, bạn có thể định cấu hình thời điểm Night Shift tự động chạy, bật tính năng này cho đến khi mặt trời mọc tiếp theo và đặt nhiệt độ màu ưa thích của bạn. Để lên lịch, bạn có thể để macOS bật và tắt vào lúc hoàng hôn và bình minh dựa trên vị trí của bạn hoặc bạn có thể đặt lịch tùy chỉnh.
Giống như tính năng Night Light của Windows 10, Night Shift của Apple làm cho màu sắc màn hình của bạn ấm hơn và giảm lượng ánh sáng xanh phát ra. Hãy thử xem liệu nó có cải thiện thói quen ngủ của bạn và giúp bạn khỏe mạnh hơn, làm việc hiệu quả hơn và nói chung là người dùng Mac hạnh phúc hơn không.
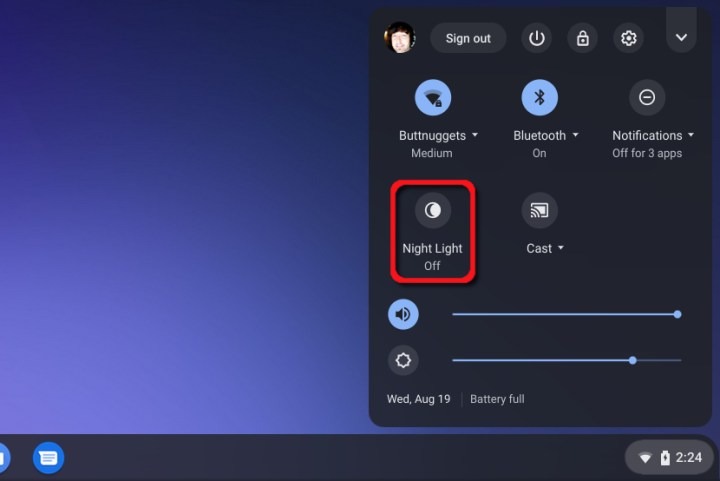
Các thiết bị dựa trên Chrome OS của Google có bộ lọc ánh sáng xanh tích hợp có tên là Night Light. Cách đơn giản nhất để kích hoạt tính năng này là nhấp vào Đồng hồ hệ thống , sau đó nhấp vào nút Đèn ngủ trên menu bật lên. Màn hình sẽ tự động được rửa bằng màu hổ phách đậm.
Để kiểm soát nhiều hơn đối với Night Light, hãy làm như sau:
Bước 1: Nhấp vào Đồng hồ hệ thống và chọn biểu tượng Bánh răng trên menu bật lên. Thao tác này sẽ mở cửa sổ Cài đặt .
Bước 2: Chọn Thiết bị được liệt kê ở bên trái.
Bước 3: Chọn Hiển thị được liệt kê ở bên phải.
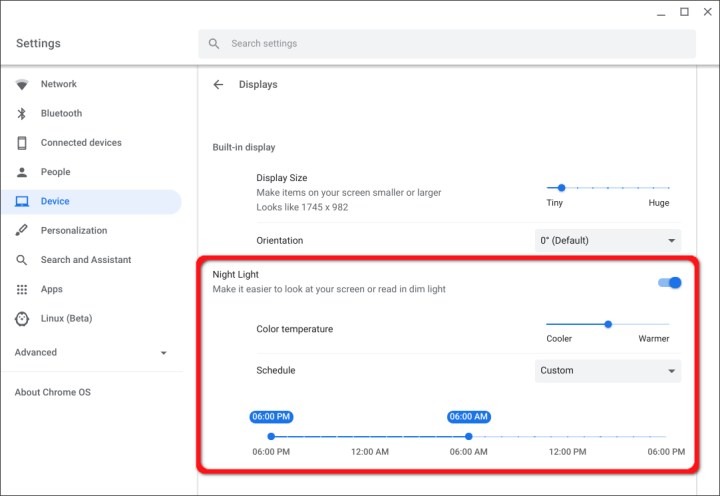
Bước 4: Nhấp vào nút gạt nằm ở bên phải Night Light để bật tính năng này. Trên macOS Ventura trở lên, nhấp vào Night Shift... ở cuối cửa sổ để mở cài đặt.
Bước 5: Di chuyển thanh trượt giữa Cooler và Warmer để điều chỉnh mức độ ánh sáng xanh.
Bước 6: Bên cạnh Schedule, nhấn vào Mũi tên xuống để chọn Never, Sunrise to Sunset, hoặc Custom .
Bước 7: Nếu bạn chọn Custom, một dòng thời gian xuất hiện từ 6 giờ PM đến 6 giờ PM. Chọn khoảng thời gian bằng cách di chuyển thời gian bắt đầu và kết thúc cho phù hợp.
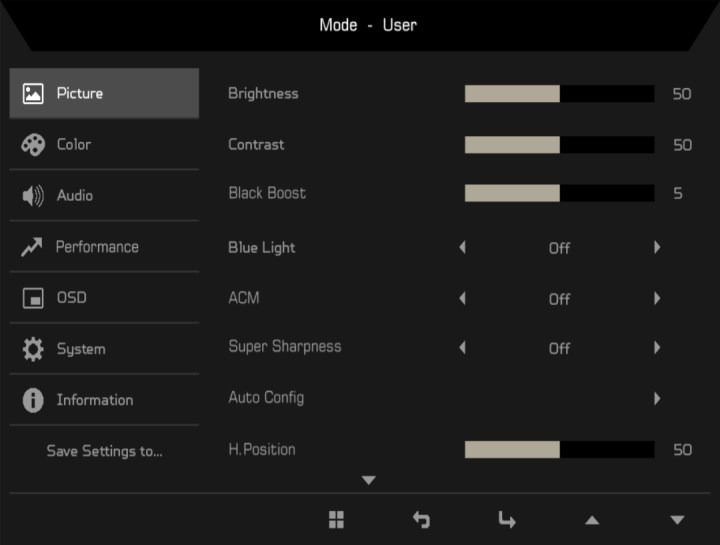
F.lux: là một giải pháp thay thế sáng tạo của bên thứ ba để điều chỉnh mức độ màu của màn hình của bạn. Công nghệ này theo dõi cẩn thận mức độ ánh sáng mặt trời trong khu vực của bạn và điều chỉnh nhiệt độ màu của màn hình cho phù hợp. Nó có sẵn miễn phí cho Windows , macOS và Linux . Bạn cũng có thể sử dụng nó để điều chỉnh đèn trong nhà bằng cách ghép nối nó với hệ thống chiếu sáng thông minh. Bạn có thể tắt tính năng này bất cứ khi nào bạn muốn bằng cách bật công tắc.
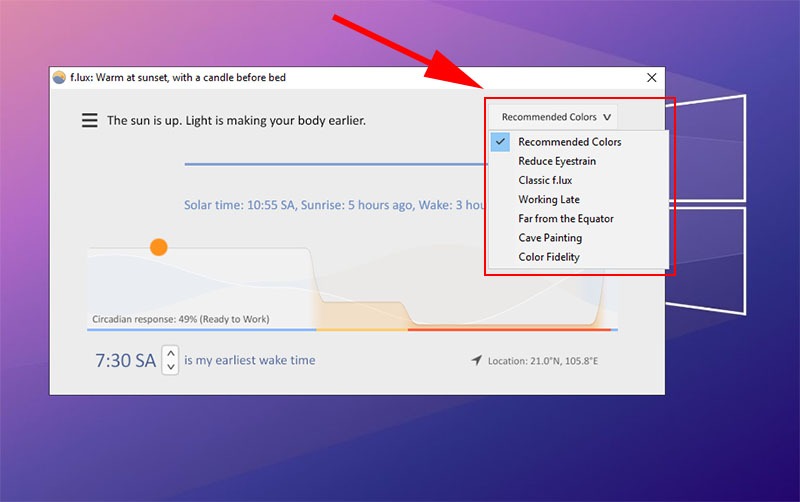
Iris Mini: Iris Mini là ứng dụng lọc ánh sáng xanh siêu nhẹ, ấn tượng. Đó là một lựa chọn hợp lý; không có giao diện người dùng, nút hoặc các bước bổ sung. Tính năng này có thể tự động điều chỉnh màu sắc trên màn hình của bạn để giảm thiểu tác động của ánh sáng chói hoặc ánh sáng xanh. Bạn có thể thay đổi cài đặt theo cách thủ công hoặc dựa vào tính năng tự động của Iris Mini . Chế độ tự động đánh giá thời gian trong ngày và điều chỉnh màu sắc cho phù hợp. Có các phiên bản dành cho Windows, Mac và Linux.
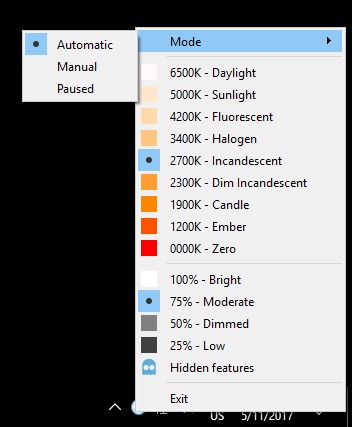
Cả Mac và PC đều được tích hợp sẵn chế độ chặn khóa màu xanh. Trên máy Mac, bạn có thể bật tính năng chặn ánh sáng xanh bằng cách bật Night Shift, nằm trong phần Hiển thị của Tùy chọn hệ thống. Trên PC, tính năng chặn ánh sáng xanh được gọi là Đèn ngủ và nằm trong Màn hình (Windows 10) hoặc Độ sáng & Màu sắc (Windows 11).
Có, hầu hết các máy tính Windows và Mac đều có cài đặt bộ lọc ánh sáng xanh hoạt động hiệu quả để chặn các ánh sáng gây rối loạn nhịp sinh học không mong muốn. Trên máy Mac, nó được gọi là Night Shift và trên máy tính Windows, nó được gọi là Night Light. Ngoài ra, có một số ứng dụng của bên thứ ba mà bạn có thể tải xuống để chặn ánh sáng xanh trên máy tính của mình, như F.lux.
Cả Windows và Mac đều được tích hợp sẵn ứng dụng chặn ánh sáng xanh. Ngoài ra còn có những ứng dụng bạn có thể tải xuống để loại bỏ ánh sáng xanh trên máy tính của mình. Mục yêu thích của chúng tôi là F.lux và Iris Mini.
Theo dõi Phúc Anh để cập nhật các tin tức công nghệ mới nhất nhé!
Bài viết khác
|
Phòng bán hàng trực tuyến
Địa chỉ: Tầng 4, 89 Lê Duẩn, phường Cửa Nam, Hà Nội Điện thoại: 1900 2164 (ext 1) Hoặc 0974 55 88 11  Chat zalo Bán hàng trực tuyến Chat zalo Bán hàng trực tuyến Email: banhangonline@phucanh.com.vn [Bản đồ đường đi] |
Showroom Phúc anh 15 xã đàn
Địa chỉ: 15 Xã Đàn, phường Kim Liên, Hà Nội. Điện thoại: (024) 3968 9966 (ext 1)  Chat zalo Phúc Anh 15 Xã Đàn Chat zalo Phúc Anh 15 Xã Đàn
Email: phucanh.xadan@phucanh.com.vn Giờ mở cửa từ 08h00 đến 21h00 [Bản đồ đường đi] |
Trụ sở chính/ Showroom PHÚC ANH 152 TRẦN DUY HƯNG
Địa chỉ: 152-154 Trần Duy Hưng, phường Yên Hoà, Hà Nội. Điện thoại: (024) 3968 9966 (ext 2)  Chat zalo Phúc Anh 152 Trần Duy Hưng Chat zalo Phúc Anh 152 Trần Duy Hưng
Email: phucanh.tranduyhung@phucanh.com.vn Giờ mở cửa từ 08h00 đến 21h00 [Bản đồ đường đi] |
PHÒNG KINH DOANH PHÂN PHỐI
Địa chỉ: Tầng 5, 134 Thái Hà, phường Đống Đa, Hà Nội. Điện thoại: 097 322 7711 Email: kdpp@phucanh.com.vn [Bản đồ đường đi] |
|
PHÒNG DỰ ÁN VÀ KHÁCH HÀNG DOANH NGHIỆP
Địa chỉ: Tầng 5,134 Thái Hà, phường Đống Đa, Hà Nội. Điện thoại: 1900 2164 (ext 2)  Chat zalo Dự án và khách hàng Doanh nghiệp Chat zalo Dự án và khách hàng Doanh nghiệp Hoặc 038 658 6699 Email: kdda@phucanh.com.vn [Bản đồ đường đi] |
SHOWROOM Phúc Anh 89 Lê Duẩn
Địa chỉ: 89 Lê Duẩn, phường Cửa Nam, Hà Nội. Điện thoại: (024) 3968 9966 (ext 6)  Chat zalo với Phúc Anh 89 Lê Duẩn Chat zalo với Phúc Anh 89 Lê Duẩn Email: phucanh.leduan@phucanh.com.vn Giờ mở cửa từ 08h00 đến 21h00 [Bản đồ đường đi] |
showroom PHÚC ANH 134 THÁI HÀ
Địa chỉ: 134 Thái Hà, phường Đống Đa, Hà Nội. Điện thoại: (024) 3968 9966 (ext 3)  Chat zalo với Phúc Anh 134 Thái Hà Chat zalo với Phúc Anh 134 Thái Hà Email: phucanh.thaiha@phucanh.com.vn Giờ mở cửa từ 08h đến 21h00 [Bản đồ đường đi] |
Showroom Phúc anh 141 phạm văn đồng
Địa chỉ: 141-143 Phạm Văn Đồng (ngã ba Hoàng Quốc Việt - Phạm Văn Đồng), phường Phú Diễn, Hà Nội Điện thoại: (024) 3968 9966 (ext 5)  Chat zalo Phúc Anh 141 Phạm Văn Đồng Chat zalo Phúc Anh 141 Phạm Văn Đồng
Email: phucanh.phamvandong@phucanh.com.vn Giờ mở cửa từ 08h00 đến 21h00 [Bản đồ đường đi] |
Hãy Like fanpage Phúc Anh để trở thành Fan của Phúc Anh ngay trong hôm nay!
Phúc Anh 15 Xã Đàn, Đống Đa, Hà Nội
Điện thoại: (024) 35737383
Phúc Anh 152 - 154 Trần Duy Hưng, Cầu Giấy, Hà Nội
Điện thoại: (024) 37545599
Phúc Anh 169 Thái Hà, Đống Đa, Hà Nội
Điện thoại: (024) 38571919
Phúc Anh 150 Nguyễn Văn Cừ, Long Biên, Hà Nội
Điện thoại: (024) 39689966
Phúc Anh 141 - 143 Phạm Văn Đồng, Cầu Giấy, Hà Nội
Sản phẩm Gaming: (Nhánh 1)
PC Gaming (Nhánh phụ 1)
Laptop Gaming, Màn hình Gaming (Nhánh phụ 2)
Bàn phím, Chuột, Gear (Nhánh phụ 3)
Sản phẩm, giải pháp cho doanh nghiệp: (Nhánh 2)
Máy chủ, Máy Workstation lắp ráp, Thiết bị mạng, Hệ thống lưu trữ (Nhánh phụ 1)
Laptop cao cấp, Máy Workstation đồng bộ (Nhánh phụ 2)
Máy tính cho doanh nghiệp, Phần mềm bản quyền (Nhánh phụ 3)
Máy in, máy chiếu, máy văn phòng cho doanh nghiệp (Nhánh phụ 4)
Thiết bị bán hàng siêu thị (Nhánh phụ 5)
Sản phẩm, Giải pháp camera an ninh, nhà thông minh: (Nhánh 3)
Camera, máy chấm công, chuông cửa có hình, khóa thông minh, thiết bị nhà thông minh

