Cách tải file ISO Windows 11 chính thức của Microsoft và cài Windows 11 đơn giản
Windows 11 đã ra mắt đại chúng và mang đến nhiều sự thay đổi về ngôn ngữ thiết kế. Ngoài ra phiên bản Windows này cũng được đánh giá rất cao. Và trong bài viết này thì Phúc Anh sẽ hướng dẫn bạn cách tải file ISO Windows 11 chính thức của Microsoft và cài Windows 11 một cách đơn giản.
Cấu hình yêu cầu để máy bạn chạy được windows 11
Để bạn có thể sử dụng được bản windows này thì sẽ có một số yêu cầu về phần mềm và phần cứng mà máy tính của bạn bắt buộc phải thỏa mãn thì mới có thể chạy được. Về mặt kỹ thuật thì máy tính của bạn phải đạt các yêu cầu sau đây:
|
CPU |
CPU tối thiểu với 2 lõi trở lên, xung nhịp tối thiểu 1GHz. |
|
RAM |
Yêu cầu RAM tối thiểu 4GB trở lên. |
|
Màn hình |
Màn hình hỗ trợ tối thiểu 9 inch, độ phân giải 720p(HD) trở lên. |
|
Dung lượng bộ nhớ |
Dung lượng bộ nhớ còn tróng tối thiểu 64GB trở lên |
|
Hỗ trợ TPM |
TPM(chip bảo mật Trusted Platform Module) hệ thống yêu cầu chip bảo mật thiết bị từ phiên bản 2.0 trở lên |
|
Card đồ họa |
Card đồ họa tương thích với DirectX 12 trở lên và cập nhật driver WDDM 2.0 trở lên. |
|
Firmware hệ thống |
Yêu cầu hệ thống Windows 64bit, có tính năng Secure Boot và UEFI. |
Bạn có thể sử dụng ứng dụng Windows PC Health Check để kiểm tra xem máy tính của mình có đạt đủ yêu cầu để chạy windows 11 không nhé.
Bước 1: tải ứng dụng Windows PC Health Check tại đây
Bước 2: Cài đặt ứng dụng vào máy và mở ứng dụng Windows PC Health Check
Bước 3: Chọn Check Now để bắt đầu kiểm tra
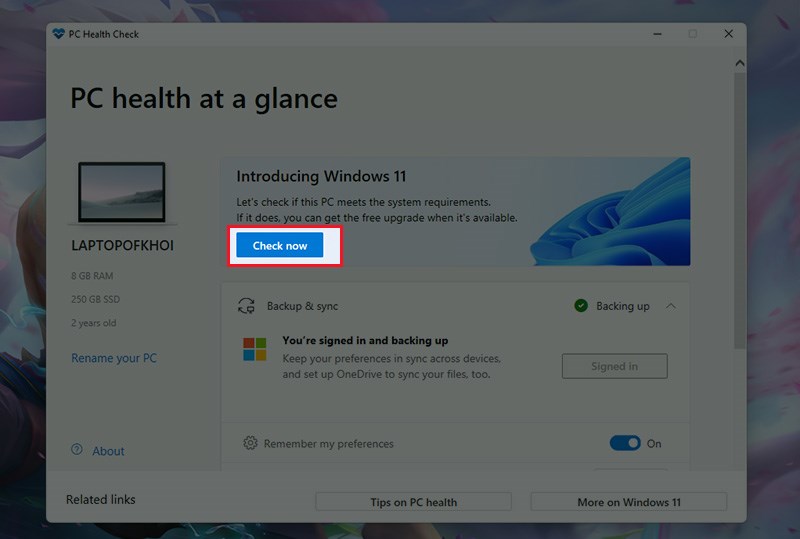
Bước 4: Chọn See all results để xem tất cả các kết quả mà hệ thống đã kiểm tra được. Bạn sẽ thấy những mục được đánh dấu tích xanh là đạt yêu cầu nâng cấp Windows 11
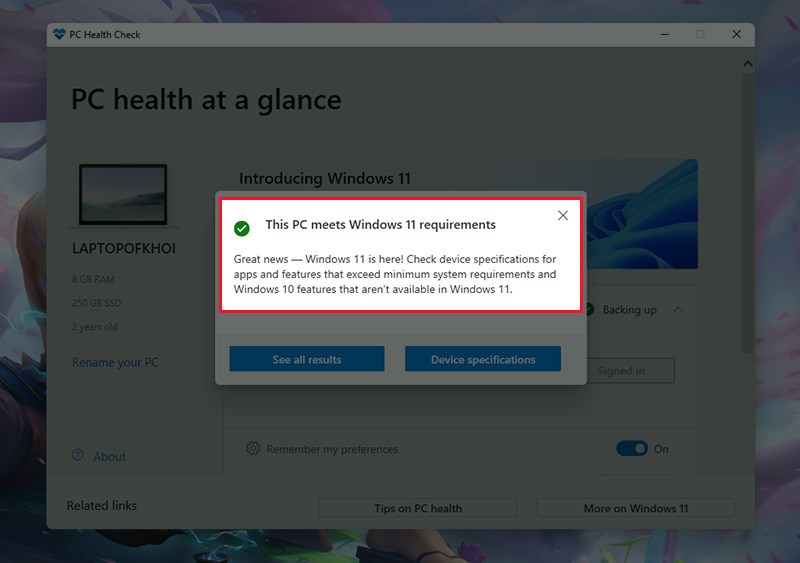
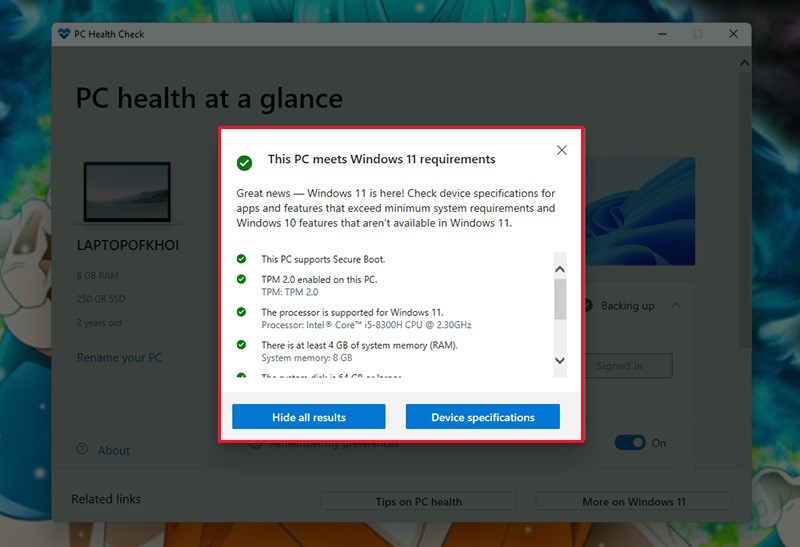
Tải file ISO Windows 11 chính thức từ Microsoft
Sau khi đã kiểm tra máy tính của bạn đủ yêu cầu để cài đặt windows 11 thì bạn đã có thể cài hệ điều hành này qua file ISO. Để tải file ISO Windows 11 chính thức bạn truy cập trang dưới đây
Trang tải Windows 11 ISO của Microsoft
Microsoft có thể yêu cầu bạn phải đăng nhập để tiếp tục. Sau khi hoàn thành đăng nhập thì bạn kéo xuống mục Download Windows 11 Disk Image (ISO) > Select Download > Windows 11.
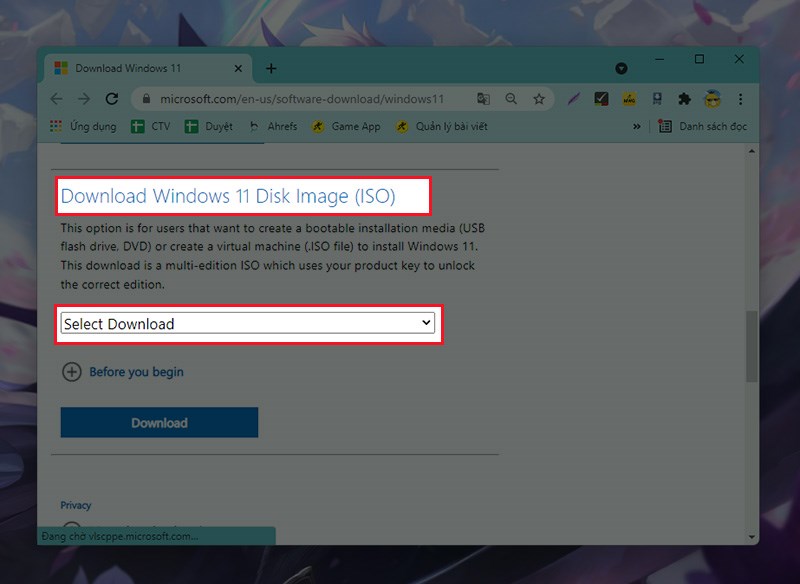
Sau khi nhấn Download thì bạn sẽ thấy trang web yêu cầu thêm thông tin về ngôn ngữ hệ điều hành bạn tải về ở mục Select the product language. Bạn hãy nhấn Choose one > English> Confirm
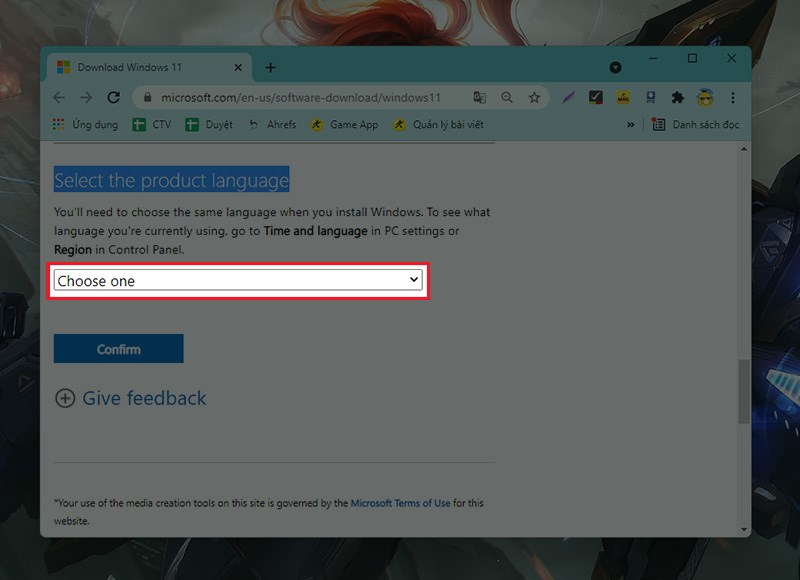
Sau đó bạn nhấn vào nút màu xanh 64-bit Download để tải về file ISO của Windows 11 chính chủ từ trang web của Microsoft
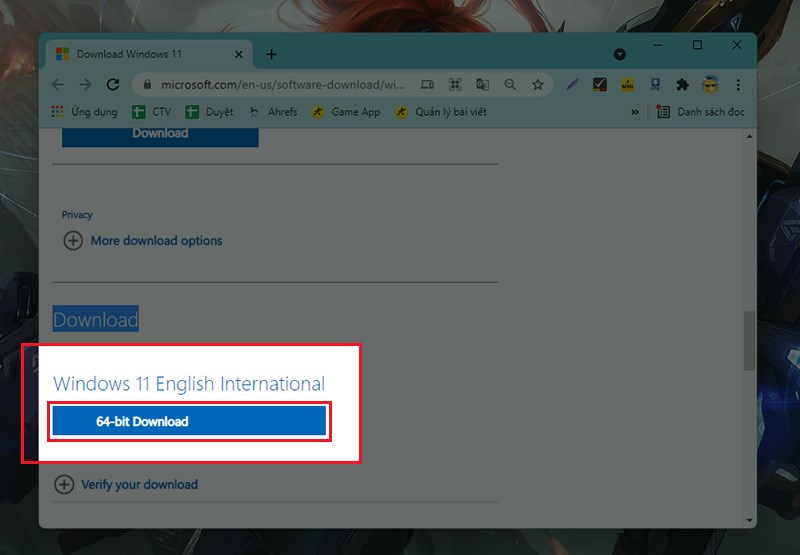
Dung lượng file này sẽ nặng khoảng 5.1gb nên bạn cần đảm bảo nơi lưu file đủ dung lượng và mạng của bạn đủ nhanh và ổn định để quá trình tải về không gặp sự cố.
Sau đó bạn có thể chạy trực tiếp file ISO để update windows đang dùng lên windows 11 hoặc bạn có thể sử dụng file ISO này để tạo usb boot cài win trên các máy tính khác nhau.
Tải ISO Windows 11 bằng công cụ Media Creation Tool
Media Creation Tool là công cụ được Microsoft thiết kế để hỗ trợ người dùng nâng cấp dễ dàng máy tính của họ lên hệ điều hành mới nhất hoặc để sử dụng tạo USB Boot để cài đặt hoặc nâng cấp nhiều PC khác nhau.
Công cụ này hoàn toàn miễn phí và để bắt đầu bạn hãy truy cập vào trang download Windows 11 của Microsoft. Cuộn xuống phần “Create Windows 11 Installation Media” và nhấp vào “Download Now”.
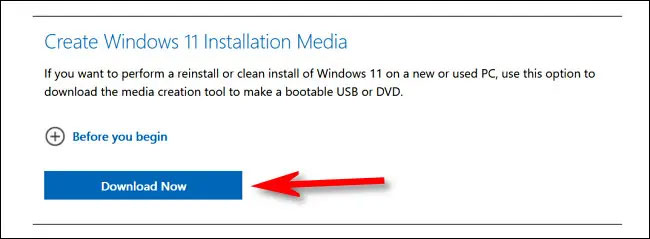
Một file có tên “MediaCreationToolW11.exe” sẽ được tải về máy tính của bạn. Sau khi tải xong thì cài đặt và thực hiện các bước theo chỉ dẫn. Bạn chọn chọn ngôn ngữ và phiên bản bạn muốn tải xuống bằng menu download, sau đó nhấp vào “Next”.
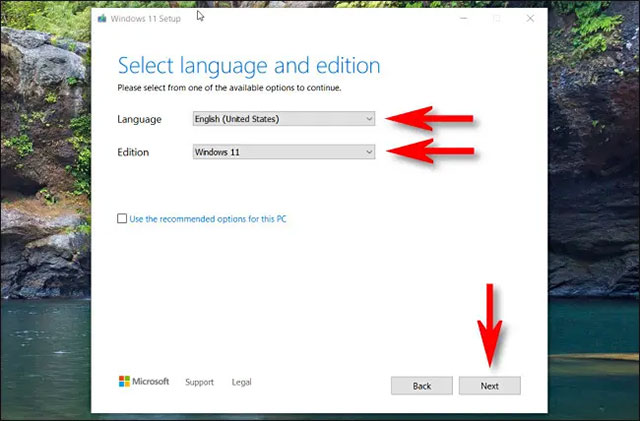
Trên màn hình sẽ xuất hiện Choose Which Media to Use > ISO file >Next
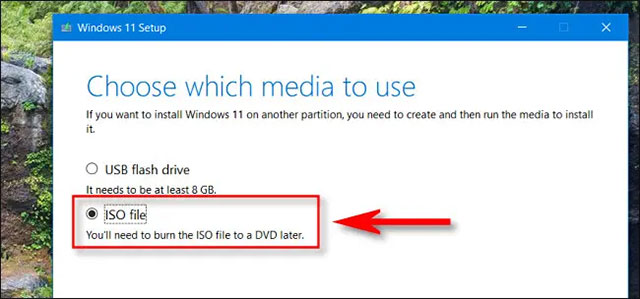
Trên màn hình sẽ xuất hiện hộp thoại lưu file, bạn chọn vị trí lưu file ISO sau đó tiến trình tải xuống “Downloading Windows 11” sẽ diễn ra
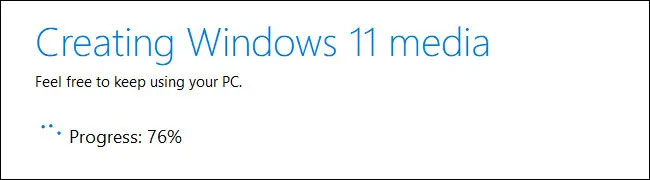
Khi tải xuống hoàn tất thì bạn sẽ thấy có tùy chọn “Open DVD Burner”. Đây là tùy chọn ghi vào đĩa DVD để bạn đi cài bản win này sang máy khác bằng đĩa
Nếu không, hãy nhấp vào “Finish”
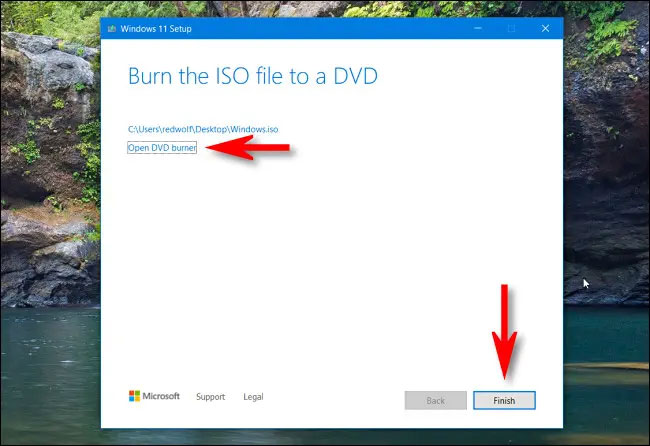
Trên đây là Quá trình download file ISO Windows 11 bằng Media Creation Tool. Bạn sẽ tìm thấy tệp ISO ở vị trí đã chọn để lưu.
Cách để có windows 11 ngay trên bản windows 10 đang chạy
Microsoft cũng rất thân thiện với người dùng windows 10 khi mà bạn có thể update lên bản windows 11 bằng trình windows update. Cách cài windows 11 này áp dụng với những ai đạt đủ điều kiện cài windows 11 và đã update lên phiên bản mới nhất của windows 10
Bước 1: Đầu tiên, bạn vào mục Settings chọn "Update & Security"
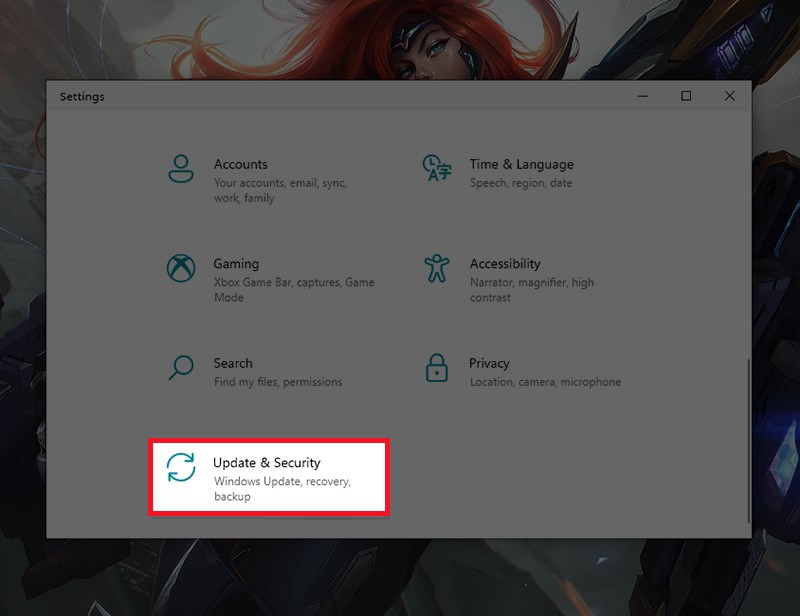
Bước 2: Tiếp theo, bạn sẽ thấy thông báo mời nâng cấp lên Windows 11 chính thức từ Microsoft > chọn Download and install để nâng cấp Windows 11 ngay
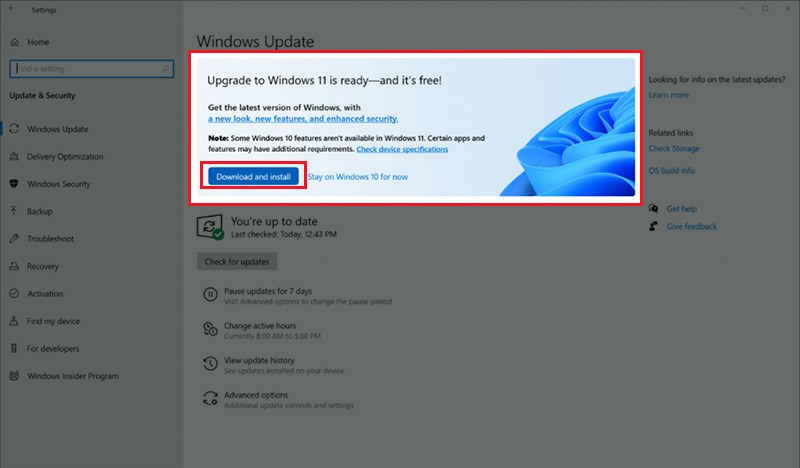
Bước 3: Bạn đợi hệ thống update thành công, sau đó đăng nhập để trải nghiệm ngay phiên bản Windows 11 mới nhất nhé!
Trên đây là bài hướng dẫn Cách tải file ISO Windows 11 chính thức của Microsoft và cài Windows 11 đơn giản mà Phúc Anh muốn gửi đến cho bạn. Hãy tiếp tục đón đọc những bài viết tiếp theo về công nghệ của chúng tôi nhé.
Tin liên quan
- 5 cách để bạn giảm mức sử dụng RAM PC để tăng hiệu suất khi chơi game
- ChatGPT không chỉ là chatbot: 10 Cách dùng ChatGPT AI để hỗ trợ bạn làm việc hiệu quả hơn
- Hướng dẫn tạo khung nghỉ lễ ngày 30/4 và 1/5: Nhanh, Đẹp, Miễn phí
- Ứng dụng Final Cut Camera: Biến iPhone thành máy quay chuyên nghiệp
- Ứng dụng OCCT: Công cụ stress test hệ thống PC toàn diện, dễ dùng và miễn phí cho mọi người
- Hướng dẫn tắt tính năng Always On Display trên điện thoại Samsung
- Giải thích cho bạn tại sao ổ cứng khi mua không đủ dung lượng thực tế
- Hướng dẫn cách bật tính năng Now bar trên điện thoại Samsung
- Hướng dẫn tạo ảnh bản sao tí hon siêu dễ thương trong viên thuốc với ChatGPT AI
- Hướng dẫn bỏ qua đăng nhập tài khoản Microsoft khi cài đặt Windows 11 mới nhất 2025
- Mới mua laptop, PC về nên làm gì để máy chạy mượt và bền hơn
- Top 5 router wifi 6 đến từ thương hiệu Asus để bạn làm việc, chiến game mượt mà
- Ghế công thái học là gì? Những ưu điểm của ghế công thái học đối với người dùng
- [Hướng dẫn] Cách khắc phục lỗi mất Bass khi sử dụng tai nghe 3.5mm trên laptop HP Victus 16
- Nguyên nhân Apple Watch của bạn bị sụt pin nhanh và cách khắc phục
- Địa chỉ MAC của thiết bị là gì? Cách tìm địa chỉ MAC trên máy tính và di động
- Bật mí cho bạn 5 công cụ phổ biến để kiểm tra tốc độ mạng
- Hướng dẫn bạn cách xóa bộ nhớ đệm dữ liệu của trình duyệt web
- Hướng dẫn bạn cách ẩn lượt thích trên Facebook và Instagram
- [Mẹo hay] Cách ẩn số like trên Facebook trên máy tính cực đơn giản
Phúc Anh 15 Xã Đàn, Đống Đa, Hà Nội
Điện thoại: (024) 35737383 - (024) 39689966 (ext 1)
Phúc Anh 152 - 154 Trần Duy Hưng, Cầu Giấy, Hà Nội
Điện thoại: (024) 37545599 - (024) 39689966 (ext 2)/  Chat zalo
Chat zalo
Phúc Anh 134 Thái Hà, Đống Đa, Hà Nội
Điện thoại: (024) 38571919 - (024) 39689966 (ext 3)/  Chat zalo
Chat zalo
Phúc Anh 141-143 Phạm Văn Đồng, Cầu Giấy, Hà Nội
Điện thoại: (024) 39689966 (ext 5)/  Chat zalo
Chat zalo
Phúc Anh 89 Lê Duẩn, Cửa Nam, Hoàn Kiếm, Hà Nội
Điện thoại: (024) 39689966 (ext 6)/  Chat zalo
Chat zalo
Phòng bán hàng trực tuyến
Điện thoại: 1900 2164 (ext 1)
Phòng dự án và khách hàng doanh nghiệp
Điện thoại: 1900 2164 (ext 2)




 Giỏ hàng
Giỏ hàng









