Hướng dẫn cách tạo hiệu ứng cọ vẽ trong PowerPoint đơn giản
Mục lục
Mục lục
Bạn đang tìm kiếm cách thức để bài thuyết trình PowerPoint được trở nên sinh động hơn. Hãy khám phá cách thêm hiệu ứng cọ vẽ vào hình ảnh để tạo nên một trải nghiệm thú vị và độc đáo cho bài thuyết trình của bạn. Hôm nay hãy cùng Phúc Anh tìm hiểu cách thực hiện thủ thuật tạo hiệu ứng cọ vẽ trong PowerPoint ngay trong bài viết dưới đây nhé!
Hướng dẫn cách tạo hiệu ứng cọ vẽ trong PowerPoint chi tiết nhất
Sau đây mình sẽ hướng dẫn các bạn cách tạo hiệu ứng cọ vẽ trong PowerPoint để có được hình ảnh như sau:

Bước 1: Bạn truy cập vào trang dafonttop.com/rush-brush.font và tải font chữ Rush Brush về
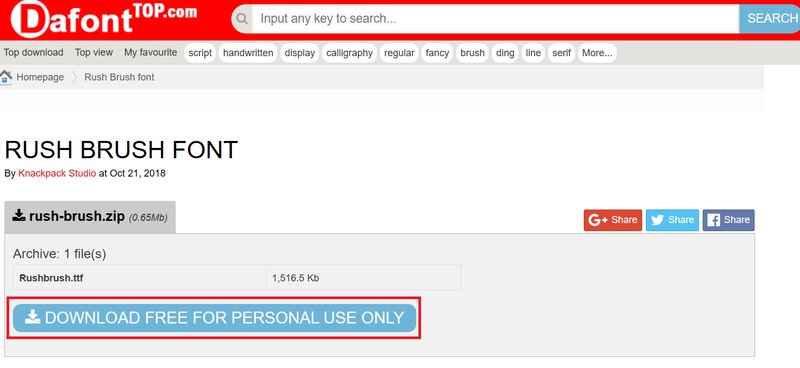
Bước 2: Giải nén file vừa tải về > chuột phải > Install để cài đặt font chữ

Bước 3: Mở file Powerpoint > chọn tab Insert > Chọn TextBox.
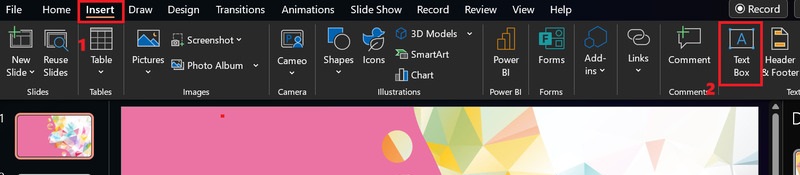
Bước 4: Chọn công cụ Text box > gõ chữ I và chuyển font chữ thành Rush Brush.
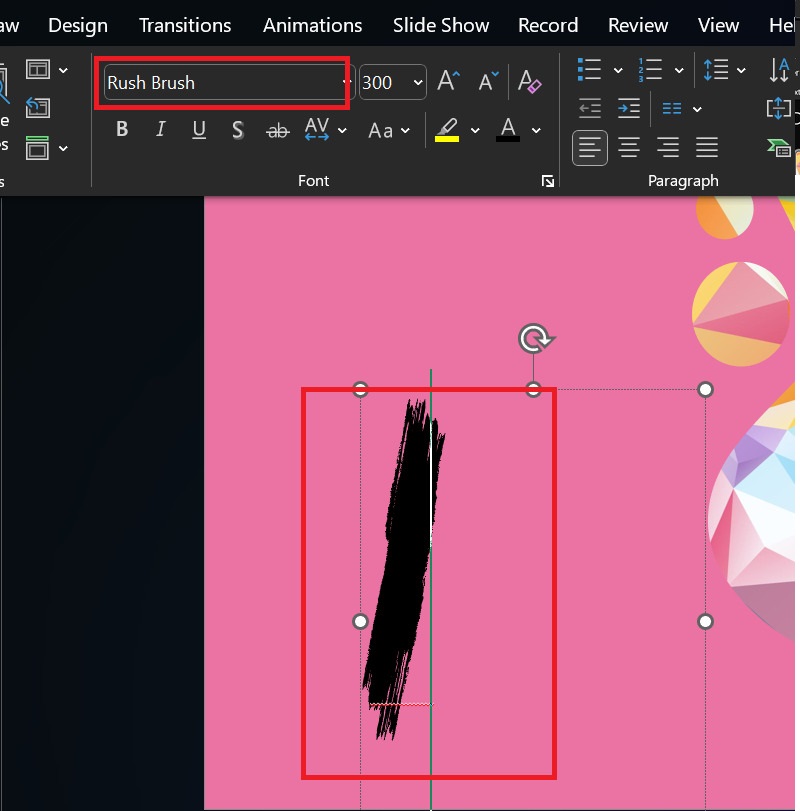
Bước 5: Chọn tab Insert > Shapes > Chọn ký hiệu Hình chữ nhật.
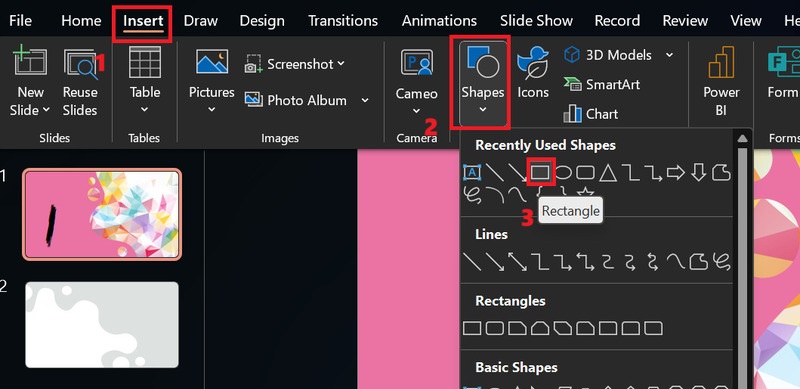
Bước 6: Vẽ một hình có kích thước lớn hơn chữ I ban nãy và Chọn cùng lúc cả 2 hình
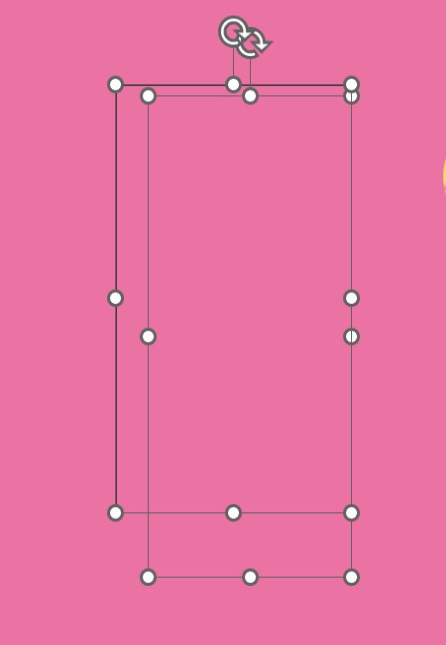
Bước 7: Chọn tab Shape Format > Merge Shapes > Intersect.
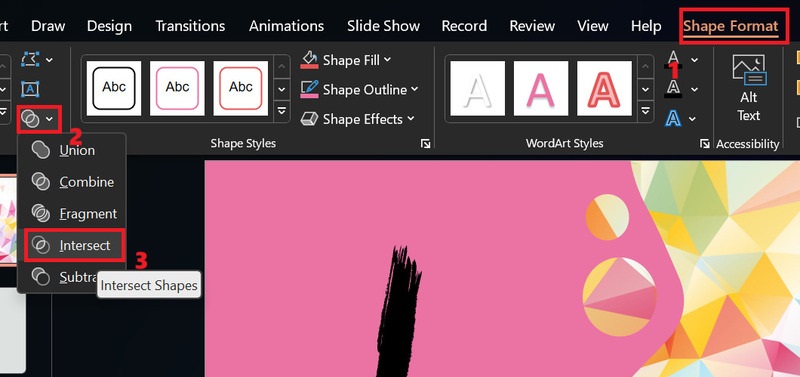
Bước 8: Chọn Shape Outline > Chọn No Outline để xóa đi viền của hình.
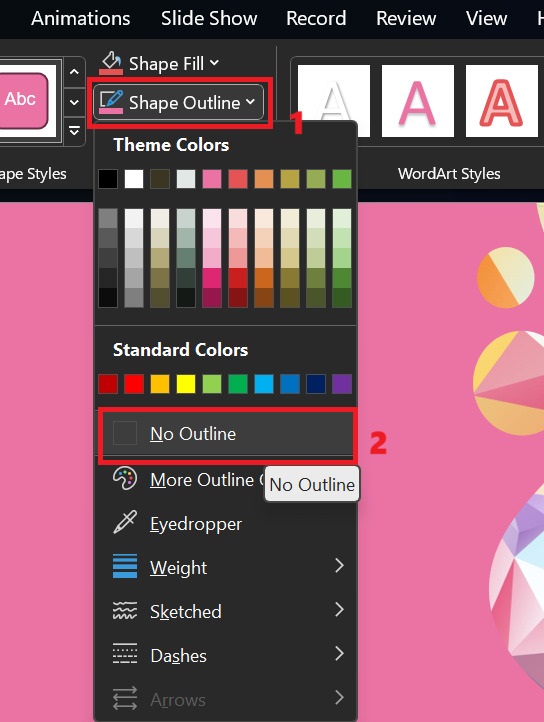
Bước 9: Nhấn Ctrl + D để nhân đủ số hình bạn muốn và sắp xếp chúng.

Bước 10: Chọn tất cả các hình bạn vừa làm > Nhấn vào Shape Format > Chọn Merge Shapes. Sau đó chọn Union.
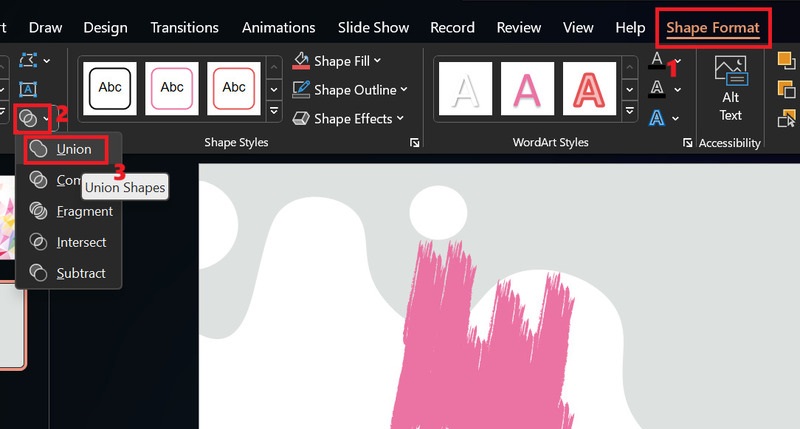
Bước 11: Di chuyển hình cọ vào vị trí của ảnh, click chọn cả hình tròn và ảnh.
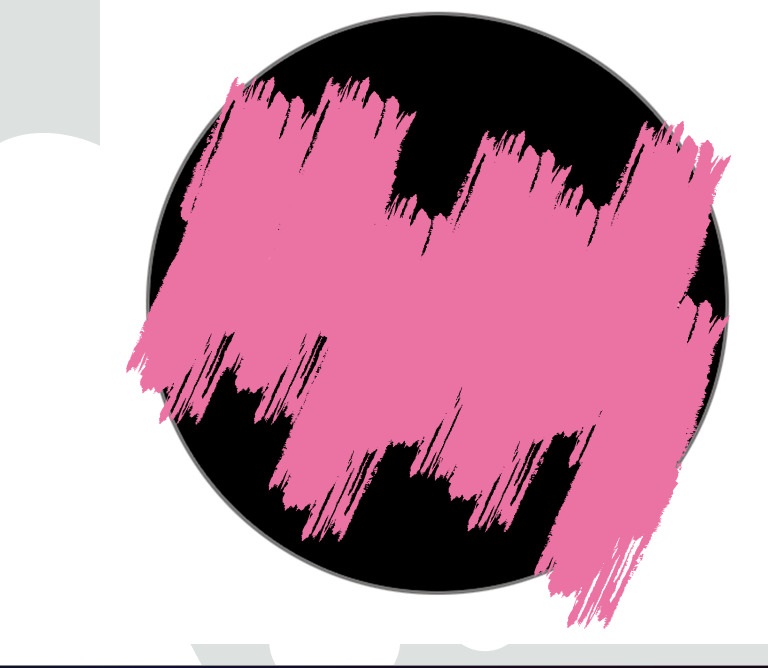
Bước 12: Sau đó vào Merge Shapes > Chọn Intersect là bạn đã có hiệu ứng cọ.
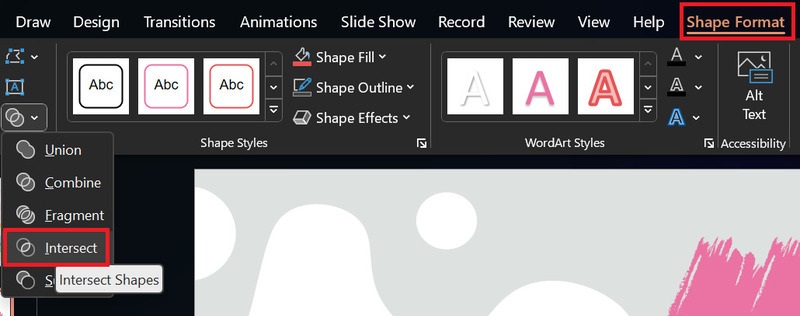
Bước 13: Bạn thêm chữ vào hình ảnh để hoàn thành

Bài viết trên đây minh đã hướng dẫn các bạn cách tạo hiệu ứng cọ vẽ trong PowerPoint cực kỳ đơn giản để tạo ra các hiệu ứng hình ảnh ấn tượng cho bài thuyết trình của bạn. Nếu thấy hay, bạn có thể chia sẻ bài viết này.Chúc các bạn thực hiện thành công và hãy tiếp tục theo dõi các mẹo vặt văn phòng được cập nhật liên tục từ Phúc Anh
Tin liên quan
- Cách phục hồi ảnh cũ bằng AI miễn phí đơn giản và hiệu quả
- Cách tải file âm thanh từ Google Dịch trên PC, máy tính chi tiết và đơn giản
- Hướng dẫn chi tiết cách tải video Xiaohongshu 小红书 không logo chi tiết và nhanh nhất 2025
- Laptop 2 trong 1 là gì? Ưu, nhược điểm của chúng và có nên mua không?
- Hướng dẫn cách tự chụp ảnh 4x6 bằng điện thoại tại nhà đẹp và nhanh nhất
- Jarvis AI là gì? Hướng dẫn chi tiết cách sử dụng Jarvis AI hiệu quả nhất cho công việc vào năm 2025
- Cách tạo flashcard trên Quizlet hiệu quả cho học tập
- TikTok Note là gì? Hướng dẫn chi tiết cách sử dụng TikTok Note 2025
- Riverside.fm là gì? Cách sử dụng Riverside.fm để làm Podcast chi tiết nhất 2025
- Hướng dẫn chi tiết cách định vị và chia sẻ địa chỉ nhà mình cho bạn bè bằng Google Maps mới nhất 2025
- Hướng dẫn cách ghép, gộp hai file Powerpoint thành một file cực nhanh chóng
- Hướng dẫn bạn cách thêm đơn vị tính vào phía sau số trong Excel
- Hướng dẫn cách tạo thông báo nhập trùng dữ liệu trong Excel cực đơn giản
- Hướng dẫn cách chuyển file Powerpoint sang Google Slides cực kỳ chi tiết
- Hướng dẫn bạn cách xóa tất cả định dạng văn bản trong Microsoft Word
- Hướng dẫn bạn khắc phục lỗi nội dung trong Word tự động nhảy trang nhanh chóng
- Hướng dẫn cách ghép, gộp nhiều file Word lại với nhau
- Top 6 máy in laser màu HP được nhiều người tin dùng
- Hướng dẫn cách tắt, mở chia sẻ tài liệu trên Google Drive đơn giản và nhanh chóng
- Hướng dẫn cách chèn logo tự động vào slide trong Powerpoint
Phúc Anh 15 Xã Đàn, Đống Đa, Hà Nội
Điện thoại: (024) 35737383 - (024) 39689966 (ext 1)
Phúc Anh 152 - 154 Trần Duy Hưng, Cầu Giấy, Hà Nội
Điện thoại: (024) 37545599 - (024) 39689966 (ext 2)/  Chat zalo
Chat zalo
Phúc Anh 134 Thái Hà, Đống Đa, Hà Nội
Điện thoại: (024) 38571919 - (024) 39689966 (ext 3)/  Chat zalo
Chat zalo
Phúc Anh 141-143 Phạm Văn Đồng, Cầu Giấy, Hà Nội
Điện thoại: (024) 39689966 (ext 5)/  Chat zalo
Chat zalo
Phúc Anh 89 Lê Duẩn, Cửa Nam, Hoàn Kiếm, Hà Nội
Điện thoại: (024) 39689966 (ext 6)/  Chat zalo
Chat zalo
Phòng bán hàng trực tuyến
Điện thoại: 1900 2164 (ext 1)
Phòng dự án và khách hàng doanh nghiệp
Điện thoại: 1900 2164 (ext 2)




 Giỏ hàng
Giỏ hàng









