Hướng dẫn bạn cách tự động kiểm tra và sửa lỗi chính tả trên Google Docs
Mục lục
Mục lục
Google Docs là công cụ soạn thảo văn bản trực tuyến quá đỗi quen thuộc của người dùng với nhiều tính năng thú vị. Vậy bạn đã biết cách tự động kiểm tra và sửa lỗi chính tả trên Google Docs chưa? Thay vì phải dò tìm từng lỗi một, thì với tính năng này bạn sẽ check và sửa lỗi chính tả trên Google Docs cực kỳ nhanh gọn. Trong bài viết sau đây của Phúc Anh sẽ hướng dẫn bạn cách sử dụng tính năng kiểm tra và sửa lỗi chính tả trên Google Docs một cách chi tiết
Cách tự động kiểm tra và sửa lỗi chính tả trên Google Docs
Khi viết trên Google Docs, bạn sẽ thấy các từ sai chính tả được gạch chân màu đỏ. Nhưng thay vì việc phải dò tìm và sửa từng lỗi chính tả một cách thủ công thì ứng dụng Google Docs cho phép bạn kiểm tra và sửa lỗi tự động. Sau đây là cách làm:
Bước 1: Mở file Google Docs trong Google Drive
Bước 2: Giao diện file Google Docs hiện ra > Nhấn vào Công cụ > Chọn Chính tả và ngữ pháp > Nhấn Kiểm tra chính tả và ngữ pháp.

Bước 3: Lúc này Google Docs sẽ tự động tra soát lỗi trên toàn trang và gợi ý cách sửa cho từng lỗi > bạn nhấn Chấp nhận nếu gợi ý sửa lỗi là phù hợp.

Nếu bạn viết đúng chính tả nhưng Google vẫn báo lỗi thì sao
Đây là một lỗi thường gặp khi bạn sử dụng tính năng này, và dưới đây là nguyên nhân và cách khắc phục
Nguyên nhân gây ra vấn đề trên
- Từ không có trong từ điển: Các từ mới hoặc từ ngữ chuyên ngành có thể không nằm trong từ điển Google Docs. Hãy thêm chúng vào từ điển cá nhân để tránh báo lỗi lần sau.
- Tên riêng và từ viết tắt: Google Docs có thể không nhận diện đúng các tên riêng hoặc từ viết tắt. Để giải quyết hãy thêm chúng vào từ điển cá nhân sẽ giúp giải quyết vấn đề này.
- Ngôn ngữ không khớp: Kiểm tra và đảm bảo ngôn ngữ trong cài đặt Google Docs khớp với ngôn ngữ của tài liệu.
- Cài đặt kiểm tra chính tả sai: Kiểm tra lại các cài đặt chính tả để đảm bảo Docs hoạt động đúng ngôn ngữ và quy tắc chính tả mong muốn.
- Lỗi hệ thống tạm thời: Lỗi hệ thống cũng có thể gây ra vấn đề. Hãy thử làm mới trang hoặc chờ một lúc trước khi kiểm tra lại.

Cách khắc phục lỗi trên
Nếu Google Docs báo lỗi từ ngữ đúng chính tả, hãy thực hiện theo các bước sau để giải quyết đó là thêm từ đó vào từ điển:
Bước 1: Click vào từ mà Google Docs báo sai chính tả > Nhấn vào biểu tượng ba chấm bên cạnh.

Bước 2: Chọn Thêm vào từ điển cá nhân để hoàn tất. Từ đây là bạn đã thêm từ vào từ điển cá nhân và sẽ không còn tình trạng báo lỗi trong tương lai nữa

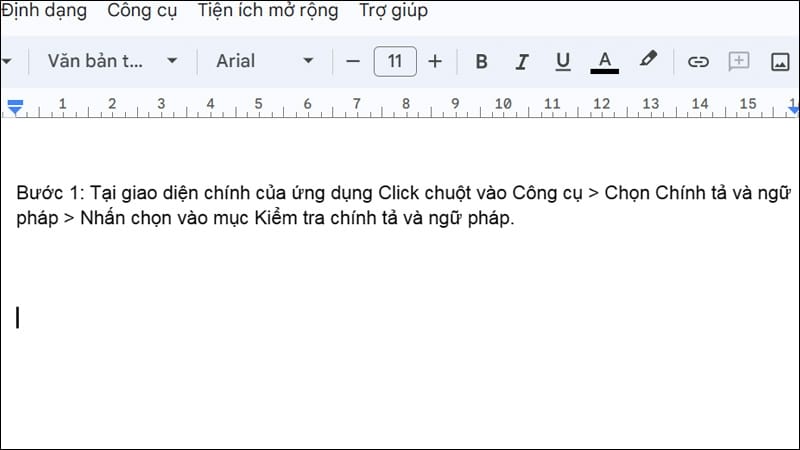
Trên đây mình đã hướng dẫn các bạn cách tự động kiểm tra và sửa lỗi chính tả trên Google Docs với một vài thao tác đơn giản. Với tính năng này sẽ giúp bạn nâng cao chất lượng tài liệu mà còn tiết kiệm đáng kể thời gian chỉnh sửa. Hãy tiếp tục theo dõi Phúc Anh để có thêm các mẹo vặt văn phòng hữu ích
Tin liên quan
- Cách phục hồi ảnh cũ bằng AI miễn phí đơn giản và hiệu quả
- Cách tải file âm thanh từ Google Dịch trên PC, máy tính chi tiết và đơn giản
- Hướng dẫn chi tiết cách tải video Xiaohongshu 小红书 không logo chi tiết và nhanh nhất 2025
- Laptop 2 trong 1 là gì? Ưu, nhược điểm của chúng và có nên mua không?
- Hướng dẫn cách tự chụp ảnh 4x6 bằng điện thoại tại nhà đẹp và nhanh nhất
- Jarvis AI là gì? Hướng dẫn chi tiết cách sử dụng Jarvis AI hiệu quả nhất cho công việc vào năm 2025
- Cách tạo flashcard trên Quizlet hiệu quả cho học tập
- TikTok Note là gì? Hướng dẫn chi tiết cách sử dụng TikTok Note 2025
- Riverside.fm là gì? Cách sử dụng Riverside.fm để làm Podcast chi tiết nhất 2025
- Hướng dẫn chi tiết cách định vị và chia sẻ địa chỉ nhà mình cho bạn bè bằng Google Maps mới nhất 2025
- Hướng dẫn sử dụng công cụ AI Grok – Mô hình AI mới của tỷ phú Elon Musk
- Tổng hợp các mẫu hình nền điện thoại đẹp theo chủ đề
- Hướng dẫn bạn các cách chèn ảnh vào Word chi tiết nhất
- 5 Tính năng bạn nên tắt trên iPhone để tránh hao pin
- Hướng dẫn bạn cách cài nhạc chuông riêng cho từng người trên iPhone
- Hướng dẫn chi tiết cách tạo ô tìm kiếm trong Excel từ A-Z
- Làm thế nào để hiển thị tab Developer trên thanh công cụ Excel?
- Hướng dẫn bạn cách tìm kiếm dữ liệu trong Excel siêu đơn giản ai cũng làm được
- Hướng dẫn bạn cách tạo Header, Footer trong Word một cách chuyên nghiệp
- Hướng dẫn bạn cách khóa File ngăn chỉnh sửa trong Google Drive
Phúc Anh 15 Xã Đàn, Đống Đa, Hà Nội
Điện thoại: (024) 35737383 - (024) 39689966 (ext 1)
Phúc Anh 152 - 154 Trần Duy Hưng, Cầu Giấy, Hà Nội
Điện thoại: (024) 37545599 - (024) 39689966 (ext 2)/  Chat zalo
Chat zalo
Phúc Anh 134 Thái Hà, Đống Đa, Hà Nội
Điện thoại: (024) 38571919 - (024) 39689966 (ext 3)/  Chat zalo
Chat zalo
Phúc Anh 141-143 Phạm Văn Đồng, Cầu Giấy, Hà Nội
Điện thoại: (024) 39689966 (ext 5)/  Chat zalo
Chat zalo
Phúc Anh 89 Lê Duẩn, Cửa Nam, Hoàn Kiếm, Hà Nội
Điện thoại: (024) 39689966 (ext 6)/  Chat zalo
Chat zalo
Phòng bán hàng trực tuyến
Điện thoại: 1900 2164 (ext 1)
Phòng dự án và khách hàng doanh nghiệp
Điện thoại: 1900 2164 (ext 2)




 Giỏ hàng
Giỏ hàng









