Hàm RANK trong Excel: Tổng hợp công thức hàm RANK
Mục lục
Mục lục
Bạn đang cần xếp hạng dữ liệu trong Excel? Hàm RANK là công cụ đắc lực giúp bạn thực hiện việc này một cách nhanh chóng và chính xác. Bài viết dưới đây, Phúc Anh sẽ hướng dẫn chi tiết cách sử dụng hàm RANK, các biến thể của nó và những ứng dụng thực tế trong công việc.

Hàm RANK trong Excel là gì?
Hàm RANK trong Excel là một hàm thống kê được sử dụng để xác định thứ hạng của một giá trị trong một danh sách các giá trị. Nói cách khác, nó xác định vị trí tương đối của một số so với các số khác trong cùng một dãy.
Việc hiểu và sử dụng thành thạo hàm RANK sẽ giúp bạn:
- Xếp hạng điểm số của học sinh
- Đánh giá hiệu suất kinh doanh
- Phân tích thứ hạng trong các cuộc thi
- So sánh dữ liệu theo nhiều tiêu chí khác nhau
Các công thức hàm RANK trong Excel mà chắc hẳn bạn sẽ cần
Công thức Hàm RANK chuẩn
Hàm RANK trong Excel được dùng để xác định vị trí (thứ hạng) của một giá trị cụ thể trong một danh sách các số. Nhờ vào hàm này, bạn có thể biết được một số nào đó đang đứng thứ mấy khi so sánh với các giá trị còn lại trong bảng.
Cú pháp tổng quát của hàm RANK: Công thức hàm Rank =RANK(number,ref, [order])

Trong đó:
- number: Là giá trị bạn muốn tìm thứ hạng.
- ref: Là phạm vi chứa các giá trị dùng để so sánh và xếp hạng.
- [order]: Là tùy chọn xác định cách sắp xếp. Nếu để là 0 hoặc bỏ qua, hàm sẽ xếp hạng theo thứ tự giảm dần (giá trị lớn nhất xếp hạng cao nhất). Nếu đặt là 1, thì xếp hạng theo thứ tự tăng dần (giá trị nhỏ nhất xếp hạng cao nhất).
Công thức Hàm RANK để xếp hạng trong Excel thứ tự từ cao đến thấp
Để xếp hạng từ cao đến thấp trong Excel bằng hàm RANK, bạn sử dụng công thức với đối số order là 0 hoặc bỏ trống (vì mặc định là 0). Khi đó, giá trị lớn nhất sẽ được xếp hạng 1, tiếp theo là hạng 2, và cứ thế giảm dần.
Cú pháp tổng quát =RANK(number, ref, 0)

Trong đó:
number: Giá trị bạn muốn xếp hạng.
ref: Danh sách chứa các số cần so sánh để xếp hạng.
0: Xếp hạng theo thứ tự giảm dần (cao đến thấp).
Bước 1: Trong ô nằm ở vị trí đầu tiên của cột cần Xếp hạng Bạn tiến hành nhập công thức =RANK(F2,$F$2:$F$5,0).

Bước 2: Sau khi nhập hàm vào mục xếp hạng xong, bạn ấn Enter để hệ thống trả kết quả cho bạn. Lúc này, bảng sẽ trả lại kết quả là 3 tức là bạn Trần Minh Anh có thứ hạng là 3.

Bước 3: Kế tiếp, để hiển thị toàn bộ thứ hạng của các bạn học sinh tiếp theo thì tiến hành di chuyển con trỏ chuột đến góc dưới phải của vị trí chứa kết quả. Lúc này, một dấu cộng xuất hiện, bạn giữ chuột và kéo xuống cho đến hết danh sách là xong.

Kết quả sau khi thực hiện.

Chú ý:
Trong trường hợp trong bảng dữ liệu chứa các số trùng nhau thì khi thực hiện xếp hạng thì chúng sẽ có xu hướng có chung thứ hạng và làm ảnh hưởng đến các thứ hạng kế tiếp.
Chẳng hạn, trong bảng dữ liệu dưới đây có chứa số 8.666667 xuất hiện 2 lần thì 2 bạn này sẽ cùng đứng hạng 1. Do đó, khi thứ hạng kế tiếp là 2 cho điểm số 8 sẽ bị ảnh hưởng và sẽ chuyển thứ hạng thành hạng 4.
Xem thêm:
- Hướng dẫn cách dùng hàm XLOOKUP trong Excel
- Hướng dẫn bạn cách dùng hàm VALUE trong Excel để tính toán cực dễ hiểu
Công thức Hàm RANK để xếp hạng trong Excel thứ tự từ thấp đến cao
Khi bạn muốn sắp xếp thứ hạng theo thứ tự giá trị nhỏ nhất xếp hạng cao nhất, bạn có thể sử dụng hàm RANK với tùy chọn order = 1.
Cú pháp tổng quát = RANK(number, ref, 1)
Trong đó
number: Giá trị bạn cần xác định thứ hạng.
ref: Vùng chứa các số dùng để xếp hạng.
1: Lựa chọn sắp xếp thứ hạng theo thứ tự tăng dần (từ thấp đến cao).
Lưu ý: Khi xếp hạng theo kiểu tăng dần, thì giá trị thấp sẽ có thứ hạng cao, còn giá trị cao sẽ có thứ hạng thấp hơn. Nói cách khác, nếu điểm số càng cao thì sẽ được xếp thứ hạng thấp hơn, và điều này ngược lại với cách xếp hạng giảm dần thông thường.
Bước 1: Tiến hành nhập công thức vào ô cần xếp hạng đầu tiên trong bảng bằng hàm sau: =RANK(B2,$B$2:$B$5,1).

Bước 2: Bấm Enter và hệ thống sẽ trả kết quả lại cho bảng. Khi thực hiện công thức này thì bạn Trần Minh Anh sẽ đứng hạng 4.

Bước 3: Tiếp đó, để hiển thị thứ hạng cho toàn bộ danh sách thì bạn đặt con trỏ chuột ở góc phải dưới của ô dữ liệu chứa kết quả đầu tiên Ấn kéo giữ chuột cho đến hết danh sách cần xếp hạng.
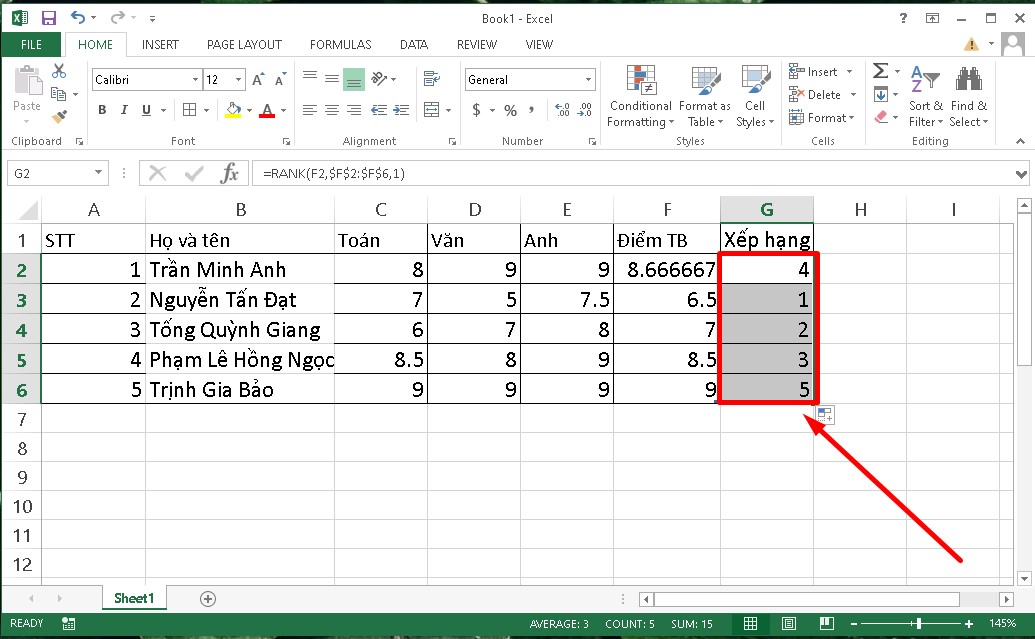
Kết quả sau khi thực hiện như sau:
Những lỗi thường gặp khi sử dụng hàm RANK
Lỗi #N/A
Xuất hiện khi giá trị cần xếp hạng không nằm trong dãy tham chiếu.
Lỗi #VALUE!
Xuất hiện khi dãy tham chiếu chứa giá trị không phải số.
Lỗi tham chiếu tương đối và tuyệt đối
Khi sao chép công thức, cần chú ý sử dụng tham chiếu tuyệt đối ($) cho dãy tham chiếu để đảm bảo xếp hạng chính xác.

Hàm RANK trong Excel là công cụ mạnh mẽ giúp bạn xếp hạng dữ liệu một cách nhanh chóng và chính xác. Thông qua bài viết trên của Phúc Anh, hy vọng bạn có thể linh hoạt xử lý nhiều tình huống xếp hạng khác nhau.
Tin liên quan
- Hướng dẫn chi tiết cách định vị và chia sẻ địa chỉ nhà mình cho bạn bè bằng Google Maps mới nhất 2025
- Những cách setup màn hình di động phụ cực chất dành riêng cho góc Gaming của bạn
- Bỏ túi những kinh nghiệm chọn mua máy tính bảng cũ cực chuẩn và an toàn nhất 2025
- Tổng hợp kho hình nền 4K siêu đẹp trên PC dành cho dân văn phòng, game thủ, người yêu nghệ thuật,.. năm 2025
- Gợi ý cách chọn Laptop phù hợp cho sinh viên ngành Du lịch kèm theo 5 mẫu máy đáng tham khảo
- Tổng hợp các phím tắt hữu ích trên macOS giúp công việc hiệu quả hơn
- Top 5 website ghi chú online miễn phí tốt nhất hiện nay
- 3 cách fix lỗi nóng máy, giật lag trên iOS 26
- Hướng dẫn chi tiết cách chèn hình cờ Tổ quốc vào ảnh đại diện Facebook để kỷ niệm Đại lễ chào mừng 80 năm Quốc khánh 2/9
- Bỏ túi 150+ thủ thuật Excel hữu ích mà dân văn phòng, sinh viên nên biết
- Top 3 trang web tách nhạc và lời online dành riêng cho bạn
- Cấu hình laptop cỡ nào là chiến ổn siêu phẩm Marvel Rivals Trong năm 2025
- Hướng dẫn bạn cách phục hồi tin nhắn Zalo hiệu quả trên điện thoại và máy tính
- Thông tin chi tiết từ A–Z về ứng dụng Proxy Helper - Cách cài đặt và sử dụng
- Hướng dẫn mở khóa iCloud bằng IMEI chỉ qua vài bước đơn giản
- Lỗi ERR_CONNECTION_REFUSED là gì? Cách phục lỗi ERR_CONNECTION_REFUSED hiệu quả
- Cách tạo tài khoản gmail thành công không cần dùng số điện thoại
- Cách xem trước đáp án Quizizz cực kỳ đơn giản cho người mới
- Chip Intel Thế Hệ Arrow Lake-S: Bước Nhảy Vọt về Kiến Trúc và Hiệu Năng
- Chip Intel Thế Hệ Comet Lake: Nâng Cấp Hiệu Năng và Tính Năng
Phúc Anh 15 Xã Đàn, Đống Đa, Hà Nội
Điện thoại: (024) 35737383 - (024) 39689966 (ext 1)
Phúc Anh 152 - 154 Trần Duy Hưng, Cầu Giấy, Hà Nội
Điện thoại: (024) 37545599 - (024) 39689966 (ext 2)/  Chat zalo
Chat zalo
Phúc Anh 134 Thái Hà, Đống Đa, Hà Nội
Điện thoại: (024) 38571919 - (024) 39689966 (ext 3)/  Chat zalo
Chat zalo
Phúc Anh 141-143 Phạm Văn Đồng, Cầu Giấy, Hà Nội
Điện thoại: (024) 39689966 (ext 5)/  Chat zalo
Chat zalo
Phúc Anh 89 Lê Duẩn, Cửa Nam, Hoàn Kiếm, Hà Nội
Điện thoại: (024) 39689966 (ext 6)/  Chat zalo
Chat zalo
Phòng bán hàng trực tuyến
Điện thoại: 1900 2164 (ext 1)
Phòng dự án và khách hàng doanh nghiệp
Điện thoại: 1900 2164 (ext 2)




 Giỏ hàng
Giỏ hàng









