Hướng dẫn bạn chi tiết cách chèn logo chìm vào văn bản trong Word
Chèn logo chìm (watermark) vào tài liệu Word không chỉ giúp tăng tính chuyên nghiệp mà còn bảo vệ bản quyền cho các tài liệu của bạn. Trong bài viết này, Phúc Anh sẽ hướng dẫn bạn từng bước để chèn logo chìm vào Word một cách dễ dàng và hiệu quả.
Hướng dẫn chi tiết cách chèn logo chìm vào Word
Bước 1: Mở hoặc tạo một tài liệu Word mới mà bạn muốn chèn Logo chìm.

Bước 2: Vào tab Page Layout trên thanh Ribbon và nhấp vào tùy chọn Watermark trong phần Page Background.

Bước 3: Cửa sổ sau sẽ xuất hiện trên màn hình. Chọn Watermark mà bạn muốn chèn vào tài liệu Word.

Thay đổi "Wrap Text": Nhấn vào Wrap Text và chọn Behind Text. Điều này sẽ giúp logo chìm phía sau nội dung văn bản.
Điều chỉnh kích thước: Kéo các góc của logo để điều chỉnh kích thước cho phù hợp.
Bước 4: Tùy chỉnh logo chìm

Nhấp vào tùy chọn Custom Watermark.
Chọn tùy chỉnh về kích thước, màu sắc, bố cục.
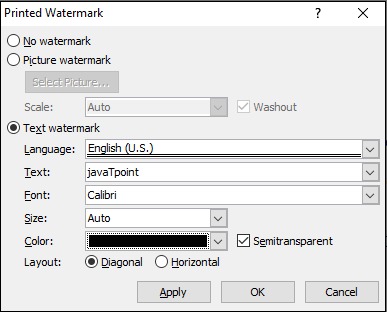
Bước 5: Nhấn OK để lưu tài liệu.
Mẹo vặt khi chèn watermark vào văn bản trong Word
Bạn có thể sử dụng logo chìm dạng hình ảnh với định dạng phổ biến như PNG hoặc JPEG bằng cách Insert Hình ảnh. Để logo có thể hoạt động tốt làm logo chìm, bạn nên chọn định dạng PNG với nền trong suốt.
Trên đây mình đã hướng dẫn các bạn cách chèn logo chìm vào Word. Việc chèn logo chìm vào tài liệu Word là một cách tuyệt vời để bảo vệ thương hiệu và tạo ấn tượng chuyên nghiệp. Hy vọng rằng hướng dẫn trên đã giúp bạn thực hiện thành công. Hãy tiếp tục theo dõi các mẹo vặt văn phòng được cập nhật từ Phúc Anh
Tin liên quan
- 5 cách để bạn giảm mức sử dụng RAM PC để tăng hiệu suất khi chơi game
- ChatGPT không chỉ là chatbot: 10 Cách dùng ChatGPT AI để hỗ trợ bạn làm việc hiệu quả hơn
- Hướng dẫn tạo khung nghỉ lễ ngày 30/4 và 1/5: Nhanh, Đẹp, Miễn phí
- Ứng dụng Final Cut Camera: Biến iPhone thành máy quay chuyên nghiệp
- Ứng dụng OCCT: Công cụ stress test hệ thống PC toàn diện, dễ dùng và miễn phí cho mọi người
- Hướng dẫn tắt tính năng Always On Display trên điện thoại Samsung
- Giải thích cho bạn tại sao ổ cứng khi mua không đủ dung lượng thực tế
- Hướng dẫn cách bật tính năng Now bar trên điện thoại Samsung
- Hướng dẫn tạo ảnh bản sao tí hon siêu dễ thương trong viên thuốc với ChatGPT AI
- Hướng dẫn bỏ qua đăng nhập tài khoản Microsoft khi cài đặt Windows 11 mới nhất 2025
- Lỗi Word bị cách chữ | Nguyên nhân và cách khắc phục hiệu quả
- Hướng dẫn bạn cách khắc phục lỗi file Word bị read only cực dễ dàng
- Hướng dẫn bạn cách viết hoa chữ trong Excel nhanh chóng, tiện lợi
- Mách cho bạn 3 cách tính trung bình trong Excel đơn giản, nhanh chóng
- Chuyển đổi tiền tệ hoặc đơn vị trong ứng dụng Máy tính trên iOS 18 cực tiện lợi
- [Mẹo vặt] Hướng dẫn cách bật tin nhắn RCS trong iOS 18
- Hướng dẫn cách giãn dòng trong Word đơn giản và nhanh chóng
- Cách bật tính năng cảm ứng nhạc trên iOS 18
- Hướng dẫn bạn cách chia cột trong Word đơn giản và nhanh chóng
- Bộ ứng dụng văn phòng WPS Office là gì? So sánh với Microsoft Office và cách tải WPS Office
Phúc Anh 15 Xã Đàn, Đống Đa, Hà Nội
Điện thoại: (024) 35737383 - (024) 39689966 (ext 1)
Phúc Anh 152 - 154 Trần Duy Hưng, Cầu Giấy, Hà Nội
Điện thoại: (024) 37545599 - (024) 39689966 (ext 2)/  Chat zalo
Chat zalo
Phúc Anh 134 Thái Hà, Đống Đa, Hà Nội
Điện thoại: (024) 38571919 - (024) 39689966 (ext 3)/  Chat zalo
Chat zalo
Phúc Anh 141-143 Phạm Văn Đồng, Cầu Giấy, Hà Nội
Điện thoại: (024) 39689966 (ext 5)/  Chat zalo
Chat zalo
Phúc Anh 89 Lê Duẩn, Cửa Nam, Hoàn Kiếm, Hà Nội
Điện thoại: (024) 39689966 (ext 6)/  Chat zalo
Chat zalo
Phòng bán hàng trực tuyến
Điện thoại: 1900 2164 (ext 1)
Phòng dự án và khách hàng doanh nghiệp
Điện thoại: 1900 2164 (ext 2)




 Giỏ hàng
Giỏ hàng









