Mục lục
Mục lục
Các ổ cứng lưu trữ trên máy tính cần phải được định dạng theo một chuẩn nhất định để có thể hoạt động. Hiện nay có 2 chuẩn ổ cứng đó là MBR hoặc GPT? Vậy 2 chuẩn ổ cứng này là gì? Cách thức kiểm tra ổ cứng bạn đang dùng là chuẩn MBR hay GPT và hướng dẫn Convert ổ GPT sang MBR và ngược lại. Tất cả sẽ được trình bày trong bài viêt sau đây của Phúc Anh
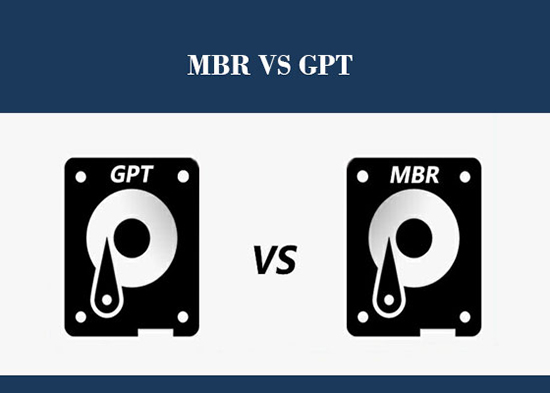
- MBR (Master Boot Record): Đây là một tiêu chuẩn quản lý thông tin ổ cứng được hãng IBM phát minh vào năm 1983. MBR sẽ có một phân vùng nhỏ trên ổ cứng chứa đựng các thông tin để hệ điều hành boot được (Boot loader). Chính vì thế mà ở các hệ thống máy cũ sẽ gặp trường hợp ổ cứng bị lỗi phân vùng này khiến máy tính người dùng không thể khởi động lên với mã lỗi Miss MBR.
Ổ cứng được định dạng theo chuẩn MBR, dữ liệu phân vùng và dữ liệu khởi động được lưu ở cùng một vị trí nên khi gặp sự cố thì sẽ gặp khó khăn trong phục hồi dữ liệu.
MBR hỗ trợ dung lượng ổ cứng tối đa là 2TB và 1 ổ cứng đó phân vùng tối đa là 4. Chuẩn MBR hiện vẫn có khả năng tương thích với tất cả các phiên bản Windows hiện nay
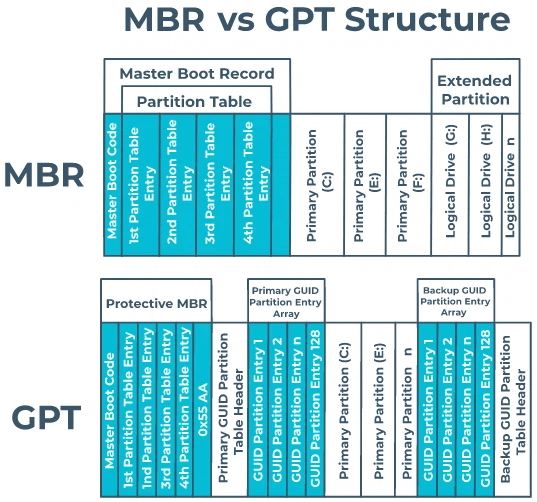
- GPT (GUID Partition Table): Đây là chuẩn ổ cứng được xây dựng trên GUID (Global Unique identifiers) là một phần của chuẩn giao diện máy tính mới UEFI (Unified Extensible Firmware Interface). Là chuẩn mới được thiết kế để thay thế cho MBR nên chuẩn ổ cứng này có tính năng tốt hơn. Chuẩn GPT hỗ trợ dung lượng ổ cứng tối đa là 256 TB và có thể phân vùng đến 128
Ổ cứng chuẩn GPT có cách phân chia dữ liệu thành nhiều bản sao khác nhau để chỗ này có bị lỗi thì lấy chỗ khác để thế vào cho nên việc phục hồi dữ liệu tốt hơn
|
Ưu điểm |
Nhược điểm |
|
|
Ổ cứng MBR |
Hoạt động ở mọi nền tảng hệ thống máy tính cũng như nền tảng Windows hiện nay. Tức là tương thích với nhiều dòng máy tính mới và kể cả đời cũ và mới. |
Dữ liệu khởi động được lưu trữ duy nhất trên cùng một phân vùng cho nên dễ gặp lỗi và khó khôi phục Hỗ trợ dung lượng ổ cứng không cao và chỉ hỗ trợ tối đa 4 phân vùng chính |
|
Ổ cứng GPT |
Dữ liệu khởi động ổ cứng nằm ở nhiều vị trí khác nhau cho nên gặp sự cố dễ dàng xử lý Tự động khắc phục lỗi (CRC32) từ một vị trí khác Hỗ trợ nhiều phân vùng chính, hỗ trợ ổ cứng có dung lượng lớn Sử dụng được cho nhiều hệ điều hành khác nhau ngoài windows |
Chỉ hỗ trợ trên hệ điều hành 64 bit Các hệ thống cũ không hỗ trợ chuẩn ổ cứng này |
Với các đặc điểm kể trên thì bạn có thể thấy rõ ràng ổ cứng GPT là chuẩn ổ cứng của tương lai với nhiều ưu điểm. Tuy nhiên nếu máy tính của bạn chạy các phiên bản Windows cũ hơn Windows 7, và hệ thống đó sử dụng BIOS thay vì UEFI thì bạn nên dùng chuẩn MBR. Còn nếu máy tính của bạn chạy HĐH Windows 7 trở lên và sử dụng hệ thống có UEFI thì chuẩn GPT sẽ là lựa chọn hợp lí


Bạn có thể kiểm tra nhanh chóng ổ cứng đang chạy trong máy bạn đang sử dụng chuẩn ổ GPT hay MBR với một số câu lệnh đơn giản trong trình Command Prompt. Cách thức như sau:
Bước 1: Nhấn tổ hợp phím Windows + R > Sau đó nhập vào lệnh cmd và Enter

Bước 2: Nhập tiếp lệnh diskpart, nhấn Enter > nhập lệnh list disk và nhấn tiếp Enter.

Bước 3: Danh sách ổ cứng đang chạy trên máy bạn hiện ra. Nếu bạn nhìn thấy cột GPT có đánh dấu sao (*) thì ổ cứng đó đang được định dạng GPT. Còn nếu không có đánh dấu sao (*) thì ổ cứng đó đang ở định dạng MBR

Bạn hoàn toàn có thể chuyển định dạng ổ cứng từ MBR sang GPT và ngược lại ngay trên giao diện Windows mà không cần phải sử dụng ứng dụng thứ 3. Tuy nhiên thì cách làm này sẽ xóa hoàn toàn mọi dữ liệu trên ổ cứng bạn chuyển đổi. Chính vì thế mà bạn cần sao lưu lại dữ liệu trước khi thực hiện.
Cách convert chuyển ổ cứng MBR sang GPT và ngược lại ngay trên giao diện Windows như sau
Bước 1: Nhấn tổ hợp phím Windows + R > Sau đó nhập vào lệnh cmd và Enter
Bước 2: Nhập diskpart > Nhập tiếp list disk. Danh sách ổ cứng trên hệ thống của bạn hiện ra
Bước 3: Tiếp tục bạn nhập select disk . Ví dụ bạn muốn chuyển đổi ổ cứng số 1 thì bạn nhập select disk 1
Bước 4: Gõ lệnh clean (lưu ý đây là lệnh xóa mọi phân vùng, dữ liệu trên ổ đĩa).
Bước 5: Nhập convert gpt để chuyển đổi ổ cứng sang dạng GPT. Nhập convert MBR để chuyển đổi ổ cứng sang dạng MBR
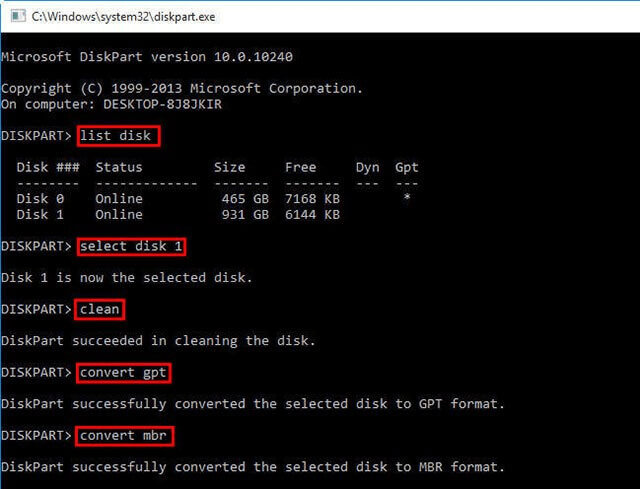
Nếu bạn muốn giữ lại dữ liệu trên ổ cứng mà muốn thay đổi định dạng ổ thì bạn sẽ cần đến phần mềm bên thứ 3. Ở đây mình chọn công cụ MiniTool Partition Wizard
Bước 1: Đầu tiên, bạn tải và cài đặt MiniTool Partition Wizard, sau đó mở ứng dụng
Bước 2: Lúc này giao diện của ứng dụng sẽ hiện ra các ổ cứng đang có trên máy bạn. Bạn cần chuyển đổi ổ cứng nào thì hãy chuột phải lên ổ đó > lựa chọn Convert MBR Disk to GPT Disk hoặc ngược lại

Bước 3: Sau đó, bạn chỉ cần nhấn Apply để thực hiện xác nhận việc chuyển đổi.


Việc thực hiện chuyển đổi sẽ thành công nếu xuất hiện bảng thông báo như bên dưới

Trên đây Phúc Anh đã thông tin chi tiết cho bạn Ổ cứng MBR và GPT là gì? Cách kiểm tra ổ cứng chuẩn MBR hay GPT và Convert ổ GPT sang MBR và ngược lại. Hi vọng những thông tin trên sẽ giúp ích cho bạn trong việc sử dụng và cài đặt máy tính. Chúc các bạn thành công và hãy tiếp tục theo dõi các tin tức công nghệ được cập nhật liên tục từ Phúc Anh
Bài viết khác
|
Phòng bán hàng trực tuyến
Địa chỉ: Tầng 4, 89 Lê Duẩn, phường Cửa Nam, Hà Nội Điện thoại: 1900 2164 (ext 1) Hoặc 0974 55 88 11  Chat zalo Bán hàng trực tuyến Chat zalo Bán hàng trực tuyến Email: banhangonline@phucanh.com.vn [Bản đồ đường đi] |
Showroom Phúc anh 15 xã đàn
Địa chỉ: 15 Xã Đàn, phường Kim Liên, Hà Nội. Điện thoại: (024) 3968 9966 (ext 1)  Chat zalo Phúc Anh 15 Xã Đàn Chat zalo Phúc Anh 15 Xã Đàn
Email: phucanh.xadan@phucanh.com.vn Giờ mở cửa từ 08h00 đến 21h00 [Bản đồ đường đi] |
Trụ sở chính/ Showroom PHÚC ANH 152 TRẦN DUY HƯNG
Địa chỉ: 152-154 Trần Duy Hưng, phường Yên Hoà, Hà Nội. Điện thoại: (024) 3968 9966 (ext 2)  Chat zalo Phúc Anh 152 Trần Duy Hưng Chat zalo Phúc Anh 152 Trần Duy Hưng
Email: phucanh.tranduyhung@phucanh.com.vn Giờ mở cửa từ 08h00 đến 21h00 [Bản đồ đường đi] |
PHÒNG KINH DOANH PHÂN PHỐI
Địa chỉ: Tầng 5, 134 Thái Hà, phường Đống Đa, Hà Nội. Điện thoại: 097 322 7711 Email: kdpp@phucanh.com.vn [Bản đồ đường đi] |
|
PHÒNG DỰ ÁN VÀ KHÁCH HÀNG DOANH NGHIỆP
Địa chỉ: Tầng 5,134 Thái Hà, phường Đống Đa, Hà Nội. Điện thoại: 1900 2164 (ext 2)  Chat zalo Dự án và khách hàng Doanh nghiệp Chat zalo Dự án và khách hàng Doanh nghiệp Hoặc 038 658 6699 Email: kdda@phucanh.com.vn [Bản đồ đường đi] |
SHOWROOM Phúc Anh 89 Lê Duẩn
Địa chỉ: 89 Lê Duẩn, phường Cửa Nam, Hà Nội. Điện thoại: (024) 3968 9966 (ext 6)  Chat zalo với Phúc Anh 89 Lê Duẩn Chat zalo với Phúc Anh 89 Lê Duẩn Email: phucanh.leduan@phucanh.com.vn Giờ mở cửa từ 08h00 đến 21h00 [Bản đồ đường đi] |
showroom PHÚC ANH 134 THÁI HÀ
Địa chỉ: 134 Thái Hà, phường Đống Đa, Hà Nội. Điện thoại: (024) 3968 9966 (ext 3)  Chat zalo với Phúc Anh 134 Thái Hà Chat zalo với Phúc Anh 134 Thái Hà Email: phucanh.thaiha@phucanh.com.vn Giờ mở cửa từ 08h đến 21h00 [Bản đồ đường đi] |
Showroom Phúc anh 141 phạm văn đồng
Địa chỉ: 141-143 Phạm Văn Đồng (ngã ba Hoàng Quốc Việt - Phạm Văn Đồng), phường Phú Diễn, Hà Nội Điện thoại: (024) 3968 9966 (ext 5)  Chat zalo Phúc Anh 141 Phạm Văn Đồng Chat zalo Phúc Anh 141 Phạm Văn Đồng
Email: phucanh.phamvandong@phucanh.com.vn Giờ mở cửa từ 08h00 đến 21h00 [Bản đồ đường đi] |
Hãy Like fanpage Phúc Anh để trở thành Fan của Phúc Anh ngay trong hôm nay!
Phúc Anh 15 Xã Đàn, Đống Đa, Hà Nội
Điện thoại: (024) 35737383
Phúc Anh 152 - 154 Trần Duy Hưng, Cầu Giấy, Hà Nội
Điện thoại: (024) 37545599
Phúc Anh 169 Thái Hà, Đống Đa, Hà Nội
Điện thoại: (024) 38571919
Phúc Anh 150 Nguyễn Văn Cừ, Long Biên, Hà Nội
Điện thoại: (024) 39689966
Phúc Anh 141 - 143 Phạm Văn Đồng, Cầu Giấy, Hà Nội
Sản phẩm Gaming: (Nhánh 1)
PC Gaming (Nhánh phụ 1)
Laptop Gaming, Màn hình Gaming (Nhánh phụ 2)
Bàn phím, Chuột, Gear (Nhánh phụ 3)
Sản phẩm, giải pháp cho doanh nghiệp: (Nhánh 2)
Máy chủ, Máy Workstation lắp ráp, Thiết bị mạng, Hệ thống lưu trữ (Nhánh phụ 1)
Laptop cao cấp, Máy Workstation đồng bộ (Nhánh phụ 2)
Máy tính cho doanh nghiệp, Phần mềm bản quyền (Nhánh phụ 3)
Máy in, máy chiếu, máy văn phòng cho doanh nghiệp (Nhánh phụ 4)
Thiết bị bán hàng siêu thị (Nhánh phụ 5)
Sản phẩm, Giải pháp camera an ninh, nhà thông minh: (Nhánh 3)
Camera, máy chấm công, chuông cửa có hình, khóa thông minh, thiết bị nhà thông minh

