10 thiết lập bạn cần tắt trên Windows 11 để không bị theo dõi
Mục lục
Mục lục
Hệ điều hành Windows 11 hiện nay thu thập một khối lượng lớn dữ liệu người dùng trên chiếc máy tính laptop của bạn và nếu bạn không thích cách họ thu thập dữ liệu về bạn thì sau đây là 10 thiết lập bạn cần tắt trên Windows 11 để không bị theo dõi
Windows 11 thu thập và theo dõi dữ liệu người dùng như thế nào?
Windows 11 giống như phiên bản windows 10 tiếp tục thu thập khối lượng thông tin lớn từ người dùng, và theo Microsoft thì việc thu thập này sẽ giúp cá nhân hoá, cải tiến và nâng cao trải nghiệm người dùng
Thông thường Microsoft sẽ thu thập các dữ liệu của người dùng thông qua các tính năng như thông tin định vị, cookie, phản hồi chẩn đoán, và hoạt động sử dụng trình duyệt Microsoft Edge.
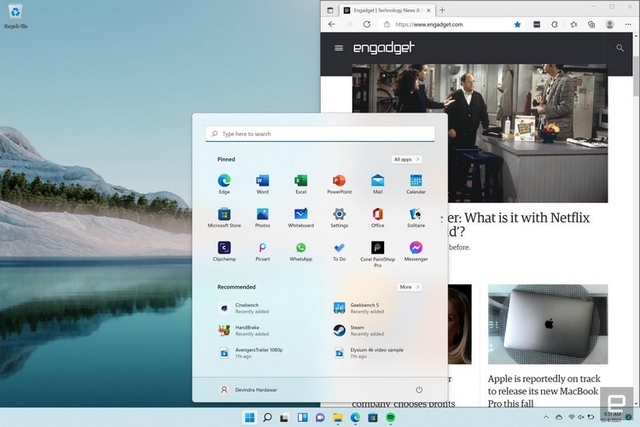
Những thiết lập bạn cần tắt trên Windows 11 để không bị theo dõi
Tắt lịch sử hoạt động
Tính năng lịch sử hoạt động là tính năng cho phép bạn theo dõi các hoạt động cá nhân trên máy tính của mình, gồm việc sử dụng các ứng dụng, dịch vụ, truy cập trang web hay chơi game. Và nếu bạn đăng nhập vào máy bằng tài khoản Microsoft thì những dữ liệu này sẽ được chuyển đến Microsoft.
Cách thức tắt tính năng lịch sử hoạt động như sau
Bước 1: Bạn mở Settings bằng phím tắt Windows + I.
Bước 2: Chọn mục Privacy & security > Bấm vào dòng Activity History.
Bước 3: Bỏ tích ‘Store my activity history on this device’.

Ngoài ra để loại bỏ lịch sử hoạt động từ trước trên máy của bạn thì bạn hãy chọn nút ‘Clear’ trong phần Clear activity history.
Tắt tự động thu thập dữ liệu người dùng
Bạn có thể giới hạn dữ liệu được chia sẻ với Microsoft bằng cách sau:
Bước 1: Vào menu Settings > Privacy & security > Diagnostics & feedback.
Bước 2: Chuyển tùy chọn ‘Send optional diagnostic data’ sang Off
Bước 3: Và để xóa bỏ dữ liệu mà máy tính bạn đã thu thập từ trước > Chọn phần Delete diagnostic data và sau đó nhấn Delete.

Tắt các quảng cáo ở phần Start Menu
Sau đây là các bước giúp bạn tắt các quảng cáo phiền phức trên Start Menu Windows 11
Bước 1: Truy cập Settings > Chọn Personalization > Chọn mục Start
Bước 2: Tắt kích hoạt ở dòng ‘Show recommendations for tips…’

Tắt quảng cáo cá nhân hoá theo hoạt động người dùng
Theo dõi quảng cáo phục vụ ứng dụng bên thứ 3 là một trong những thiết lập cần tắt trên Windows 11 để bạn tránh được sự theo dõi. Cách làm như sau:
Bước 1: Vào Settings > Chọn Privacy & security > Chọn General.
Bước 2: Tắt hết các mục ở đây đi.

Tắt toàn bộ dịch vụ của bên thứ 3
Các phần mềm bên thứ 3 thường có service đi kèm sẽ tự động chạy khi Windows khởi động, và các dịch vụ này có thể theo dõi các hoạt động của bạn. Dưới đây là cách bạn tắt các service không mong muốn từ bên thứ ba:
Bước 1: Nhấn tổ hợp phím bao gồm Windows + R.
Bước 2: Nhập msconfig > Bấm Enter.

Bước 3: Chọn tab Services > Chọn Hide all Microsoft services > Chọn Disable all.

Bước 4: Nhấn vào Apply > Chọn OK để hoàn tất
Xóa dữ liệu chẩn đoán trên máy tính
Microsoft cho phép những dữ liệu chẩn đoán (Diagnostic) được tải lên máy chủ của họ. Để ngăn những dữ liệu đó, hãy sử dụng các bước sau:
Bước 1: Vào Settings > Privacy & security > Diagnostics & feedback.
Bước 2: Tắt những dữ liệu đó thì bạn gạt công tắc sang Off. Và để xóa những dữ liệu đó, bạn chỉ cần kích chọn Delete diagnostic data, rồi bấm nút Delete.


Bài viết liên quan:
Hướng dẫn cách di chuyển HĐH Windows 11 sang một ổ đĩa mới mà không cần cài lại
Hướng dẫn thay đổi bố cục bàn phím trên Windows 11
Tắt vị trí thiết bị của bạn
Lợi ích của việc bật vị trí thiết bị đó là nếu bạn làm mất thiết bị thì bạn có thể tìm lại chúng. Tuy nhiên thì bạn mang nó đi đến đâu thì Microsoft cũng sẽ biết vị trí của bạn. Và nếu bạn không quan tâm đến điều đó thì có thể tắt quyền truy cập vị trí bằng cách sử dụng các bước sau:
Bước 1: Vào Settings > Privacy & security > Find my device.
Bước 2: Chuyển thiết lập Find my device từ trạng thái On sang Off.

Tắt thiết lập nhận dạng giọng nói, viết và gõ
Thiết lập tiếp theo bạn muốn tắt để không bị theo dõi đó là tính năng nhận dạng giọng nói trực tuyến. Giọng nói của bạn sẽ được ghi lại và xử lý và sử dụng cho các mục đích phát triển. Cách thức tắt tính năng này như sau:
Bước 1: Vào Settings > Privacy & security > Speech.
Bước 2: Chuyển thiết lập Online speech recognition từ On sang Off.

Lưu ý là nếu tắt tính năng này thì bạn không thể sử dụng các ứng dụng sử dụng công nghệ nhận dạng giọng nói trực tuyến của Microsoft
Tương tự thì bạn cũng cần tắt tính năng theo dõi nhập liệu của Microsoft bằng cách vào settings > Privacy & security > Inking and typing personalization.

Bật tính năng địa chỉ phần cứng ngẫu nhiên
Để bảo mật hơn khi ở trên mạng thì bạn có thể sẽ cần đến tính năng địa chỉ phần cứng ngẫu nhiên để các dịch vụ khó theo dõi vị trí thiết bị của bạn hơn.
Bước 1: Vào Settings > Network & internet.
Bước 2: Kích chọn vào Wi-Fi > kéo xuống dưới cùng, bật Random hardware addresses từ Off sang On.

Sau khi bật tính năng này thì bạn vào một mạng wifi nào đó thì máy tính của bạn sẽ ngẫu nhiên hóa địa chỉ MAC, dẫn đến việc theo dõi các hoạt động của bạn sẽ khó hơn.
Ngăn trình duyệt Edge thu thập dữ liệu
Microsoft Edge là trình duyệt mặc định của windows 11 và có hiệu năng rất tốt nên được nhiều người sử dụng. Tất nhiên thì trình duyệt này cũng có các tính năng theo dõi và thu thập dữ liệu người dùng. Bạn có thể bạn chế việc này bằng cách tắt các tính năng sau:
Bước 1: Vào trình duyệt Edge > bấm vào biểu tượng menu hình 3 dấu chấm > chọn Settings
Bước 2: Chọn vào Privacy, search and services
Bước 3: Bật tùy chọn Tracking prevention và chọn Strict để hạn chế sự theo dõi của Edge.

Trên đây là những thiết lập bạn cần tắt trên Windows 11 nếu bạn không muốn các thông tin cá nhân của bạn bị nhòm ngó. Hãy tiếp tục theo dõi các bài viết công nghệ được cập nhật liên tục từ Phúc Anh
Tin liên quan
- Cách phục hồi ảnh cũ bằng AI miễn phí đơn giản và hiệu quả
- Cách tải file âm thanh từ Google Dịch trên PC, máy tính chi tiết và đơn giản
- Hướng dẫn chi tiết cách tải video Xiaohongshu 小红书 không logo chi tiết và nhanh nhất 2025
- Laptop 2 trong 1 là gì? Ưu, nhược điểm của chúng và có nên mua không?
- Hướng dẫn cách tự chụp ảnh 4x6 bằng điện thoại tại nhà đẹp và nhanh nhất
- Jarvis AI là gì? Hướng dẫn chi tiết cách sử dụng Jarvis AI hiệu quả nhất cho công việc vào năm 2025
- Cách tạo flashcard trên Quizlet hiệu quả cho học tập
- TikTok Note là gì? Hướng dẫn chi tiết cách sử dụng TikTok Note 2025
- Riverside.fm là gì? Cách sử dụng Riverside.fm để làm Podcast chi tiết nhất 2025
- Hướng dẫn chi tiết cách định vị và chia sẻ địa chỉ nhà mình cho bạn bè bằng Google Maps mới nhất 2025
- Những lỗi thường gặp khi bạn tự xây dựng cấu hình PC
- Hướng dẫn sử dụng tính năng Live Voicemail trên iPhone
- Điểm mặt những tips hay trên iOS 17 mà bạn không nên bỏ qua
- Những tính năng độc đáo hiện chỉ có trên iPhone mà điện thoại Android chưa có
- Top 5 ứng dụng AI hàng đầu có hỗ trợ Tiếng Việt và hoàn toàn miễn phí
- Cách thay đổi công cụ tìm kiếm mặc định trên trên trình duyệt Microsoft Edge
- Hướng dẫn tô màu ô trong Excel theo điều kiện cực đơn giản
- Hướng dẫn cách ghi âm cuộc gọi trên iphone với IOS 18.1 Beta
- Hướng dẫn bạn khắc phục hiện tượng âm lượng máy tính tự động tăng giảm
- Giải đáp cho bạn RAM trên máy tính thực sự có tuổi thọ bao lâu?
Phúc Anh 15 Xã Đàn, Đống Đa, Hà Nội
Điện thoại: (024) 35737383 - (024) 39689966 (ext 1)
Phúc Anh 152 - 154 Trần Duy Hưng, Cầu Giấy, Hà Nội
Điện thoại: (024) 37545599 - (024) 39689966 (ext 2)/  Chat zalo
Chat zalo
Phúc Anh 134 Thái Hà, Đống Đa, Hà Nội
Điện thoại: (024) 38571919 - (024) 39689966 (ext 3)/  Chat zalo
Chat zalo
Phúc Anh 141-143 Phạm Văn Đồng, Cầu Giấy, Hà Nội
Điện thoại: (024) 39689966 (ext 5)/  Chat zalo
Chat zalo
Phúc Anh 89 Lê Duẩn, Cửa Nam, Hoàn Kiếm, Hà Nội
Điện thoại: (024) 39689966 (ext 6)/  Chat zalo
Chat zalo
Phòng bán hàng trực tuyến
Điện thoại: 1900 2164 (ext 1)
Phòng dự án và khách hàng doanh nghiệp
Điện thoại: 1900 2164 (ext 2)




 Giỏ hàng
Giỏ hàng









