[Thủ thuật] Hướng dẫn bạn 4 cách quay màn hình nhanh trên Windows 11
Mục lục
Mục lục
Trong bài viết này, Phúc Anh sẽ hướng dẫn các bạn 2 cách để quay lại màn hình máy tính sử dụng Windows 11. Một cách là sử dụng những công cụ có sẵn của Windows như Xbox Game Bar và cách 2 là sử dụng phần mềm bên thứ 3 OBS Studio. Hãy bắt đầu nào!!!
Cách quay màn hình máy tính Windows 11 bằng các công cụ có sẵn của Windows 11
Thực tế thì gần như mọi máy tính sử dụng Windows 11 đều có các công cụ này để giúp bạn thực hiện việc quay màn hình máy tính. Bạn có thể sử dụng Xbox Game Bar hoặc chế độ quay màn hình của Powerpoint.
Ưu điểm của việc quay màn hình bằng các phần mềm này đó chính là dễ sử dụng, không cần tải và cài thêm phần mềm ngoài, tốn ít tài nguyên máy. Tuy vậy nó cũng có nhược điểm là không tinh chỉnh được độ phân giải video hay có các chỉnh sửa khác.
Quay màn hình Win 11 bằng Xbox Game Bar
Bước 1: Mở chương trình mà bạn muốn quay rồi chọn nó làm ứng dụng cần quay.
Bước 2: Mở Xbox Game Bar rồi nhấn vào nút Record (nút tròn có chấm tròn trắng ở giữa). Bạn có thể mở nhanh Xbox Game Bar bằng cách nhấn Win + G hoặc click start > gõ Xbox Game Bar.
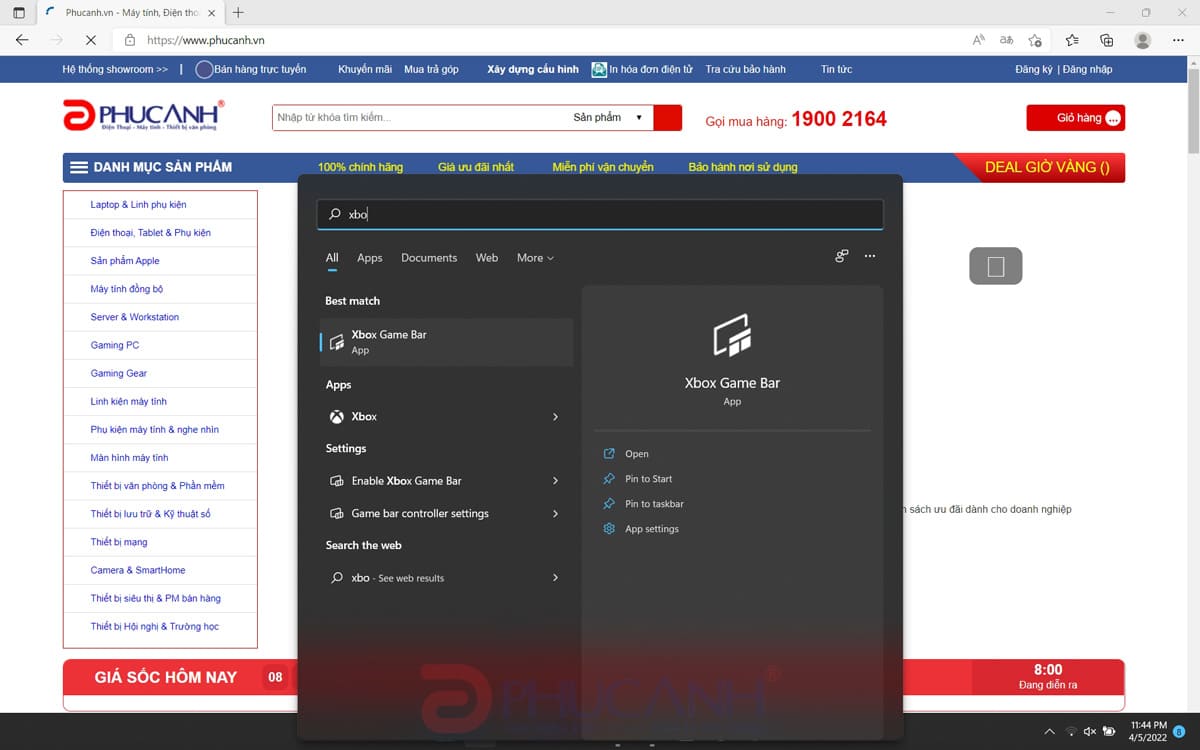
Bước 3: Nhấp vào biểu tượng Micro để bật/tắt tính năng quay màn hình máy tính Windows 11 có tiếng.
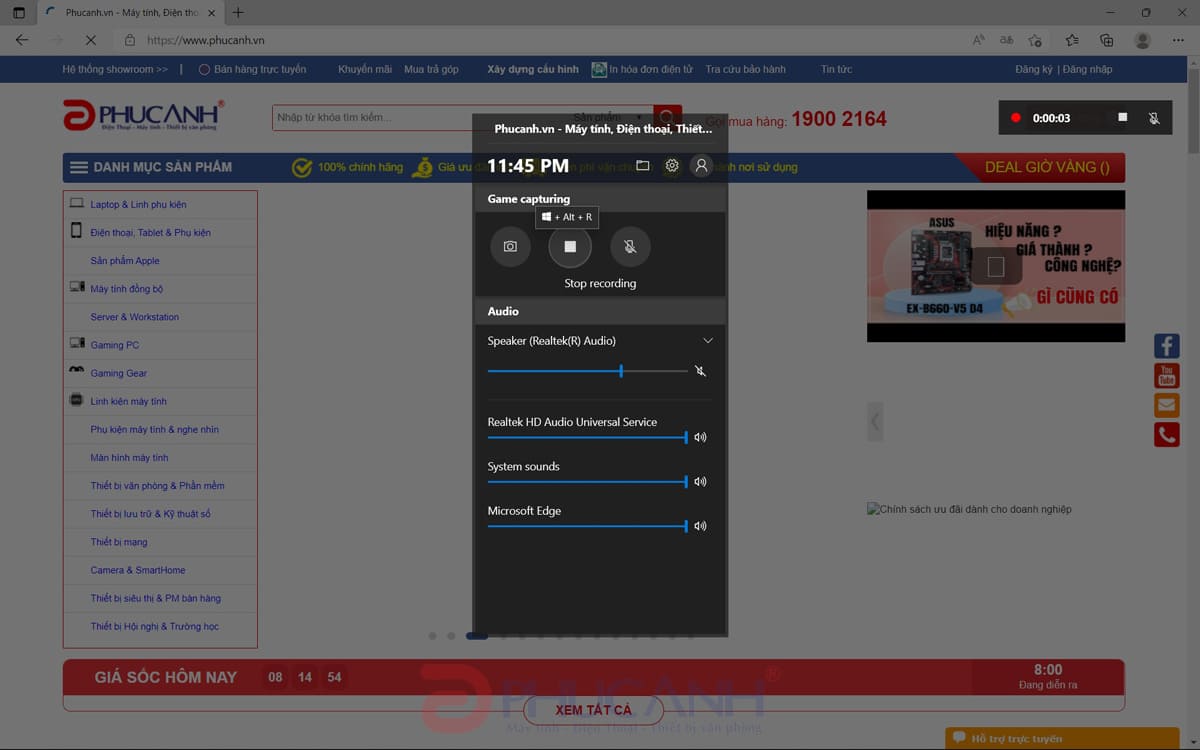
Bước 4: Nhấn vào Bắt đầu ghi trên thanh công cụ Capture > Nhấn Windows + ALT + G để dừng ghi.
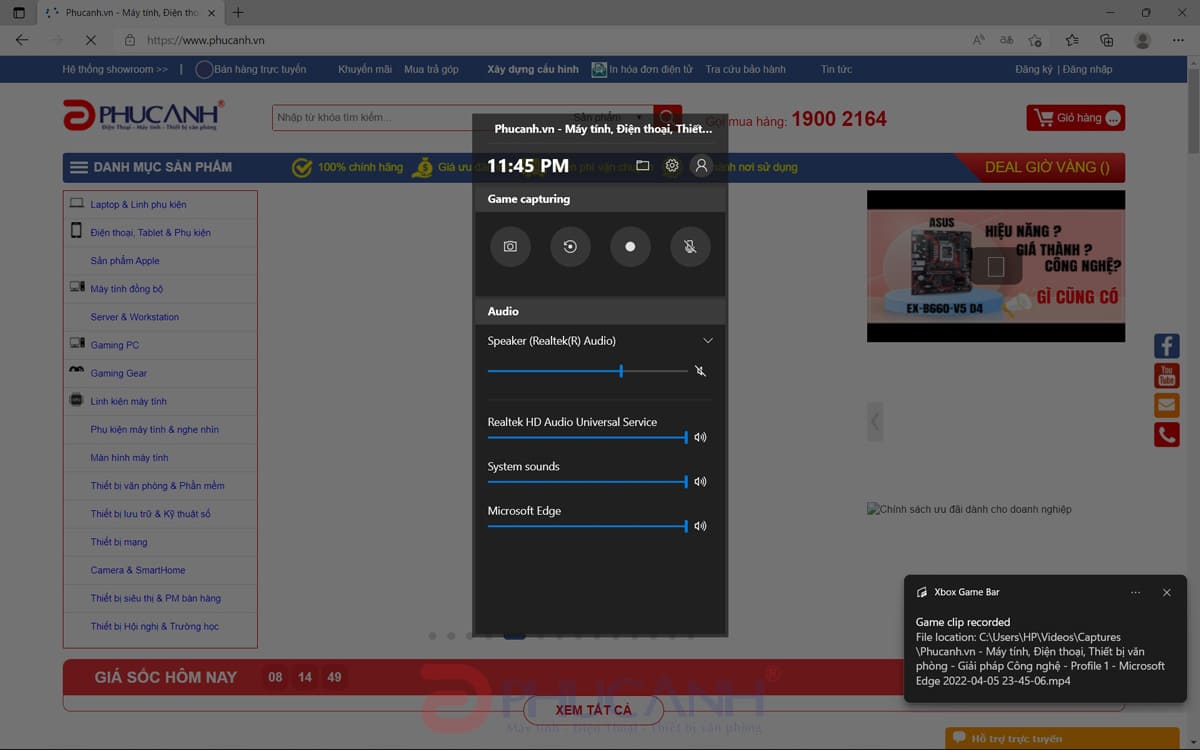
Bước 5: Đoạn quay màn hình của bạn sẽ được lưu tại đường dẫn mặc định C > Users > tên người dùng > Videos >Captures
Quay màn hình win 11 bằng Screen Recorder
Công cụ Snipping tool trên Windows 11 hiện cho phép bạn sử dụng một tính năng có tên là Screen Recorder. Tính năng này giúp bạn dễ dàng ghi lại màn hình mà không cần phải quá cầu kỳ. Sau đây là cách thức sử dụng nó:
Bước 1: Tìm kiếm "Snipping Tool" trong menu Start.
Bước 2: Nhấn nút Record trên thanh công cụ, sau đó chọn New.

Bước 3: Chọn vùng màn hình bạn muốn ghi lại.
Bước 4: Nhấn Start. Thao tác này sẽ bắt đầu đếm ngược. Khi đếm ngược về số không, quá trình ghi màn hình của bạn sẽ bắt đầu.

Bước 5: Khi bạn đã sẵn sàng dừng quay, hãy nhấn Stop. Sau đó, Windows 11 sẽ cho phép bạn chọn nơi lưu hoặc chia sẻ video.
Ghi lại màn hình máy tính Windows 11 bằng phần mềm thứ 3
Cách quay màn hình máy tính Windows 11 bằng phần mềm PowerPoint
Việc quay màn hình với PowerPoint cũng rất đơn giản, bạn chỉ cần thực hiện như sau:
Bước 1: Mở ứng dụng PowerPoint > Vào Insert > Nhấn Screen Recording.
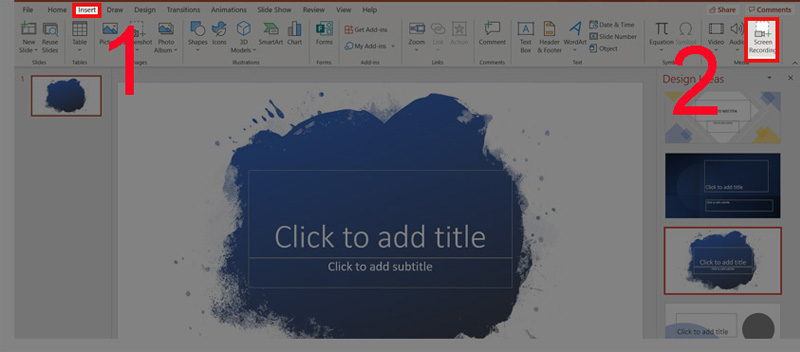
Bước 2: Chọn Select Area > Bôi vùng muốn mà bạn muốn quay màn hình > Nhấn nút Record để quay.
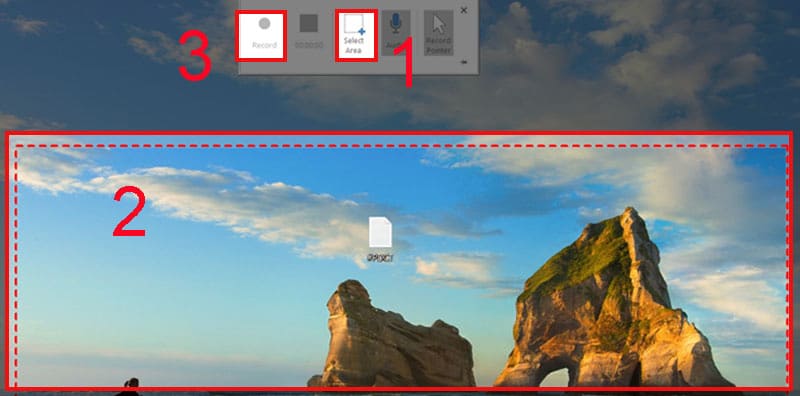
Bước 3: Để kết thúc việc quay màn hình, bấm nút Stop trên bảng điều khiển
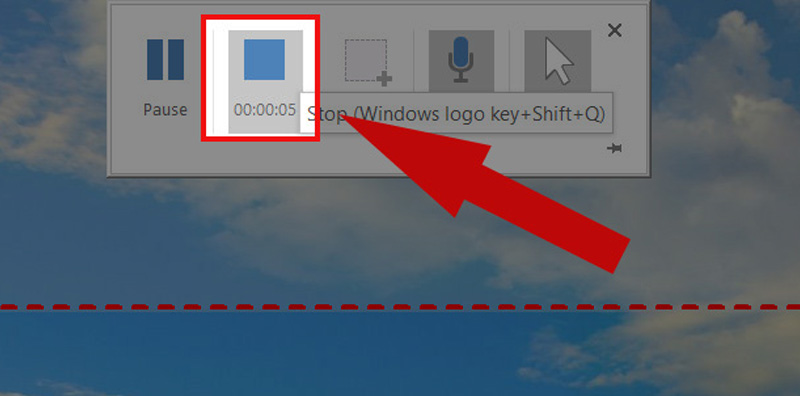
Sau khi quay xong thì đoạn video bạn vừa tạo sẽ được chèn vào Slide bạn đang mở trên PowerPoint. Để lưu riêng thì bạn chuột phải vào video trên Slide và chọn Save media as.
Quay màn hình máy tính Win 11 bằng OBS
Open Broadcaster Software (OBS) là một phần mềm quay chụp màn hình máy tính chuyên nghiệp được giới streamer sử dụng rất nhiều. Nó có nhiều ưu điểm như tích hợp công cụ chỉnh sửa và xuất ra file có chất lượng cao để phục vụ công việc sau này
Cách quay màn hình bằng OBS như sau:
Bước 1: Tải phần mềm OBS tại đây
Bước 2: Sau khi tải và cài đặt OBS studio vào máy thì bạn mở phần mềm lên và có giao diện như sau
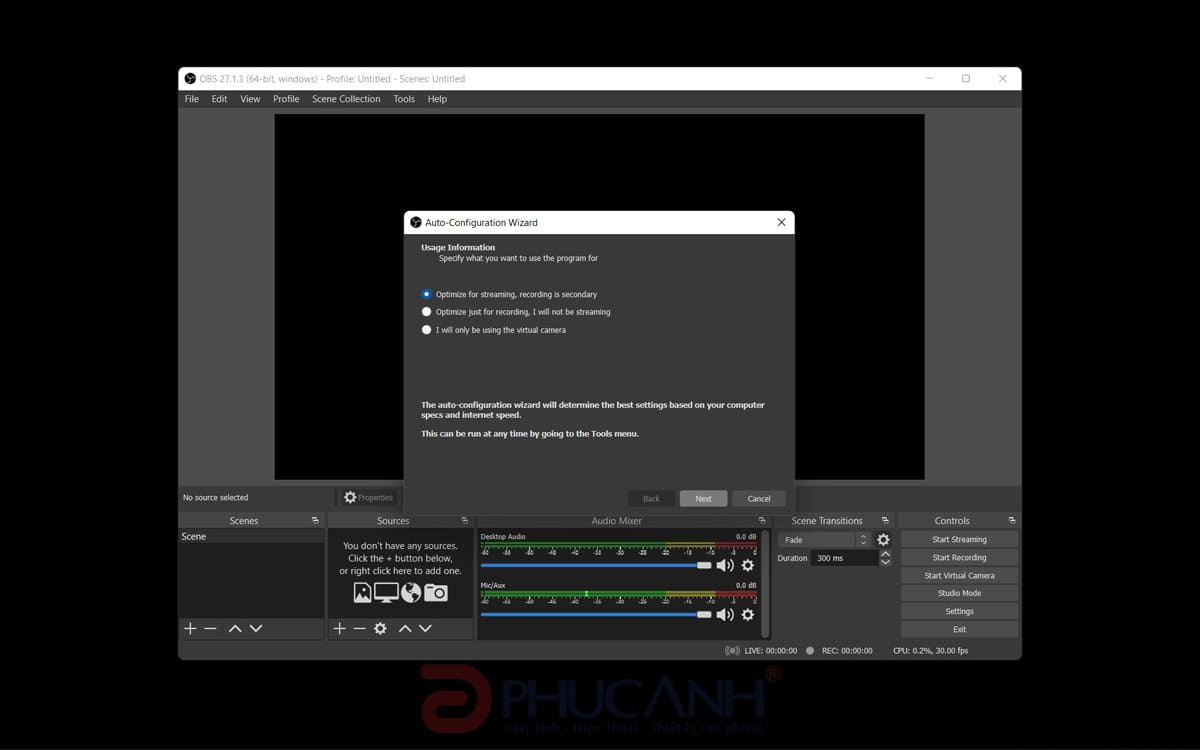
Bước 3: Để quay những gì đang hiện trên màn hình thì bạn nhấn vào nút Plus( dấu +) ở dưới phần Sources > tiếp theo chọn Display Capture để OBS quay màn hình của bạn
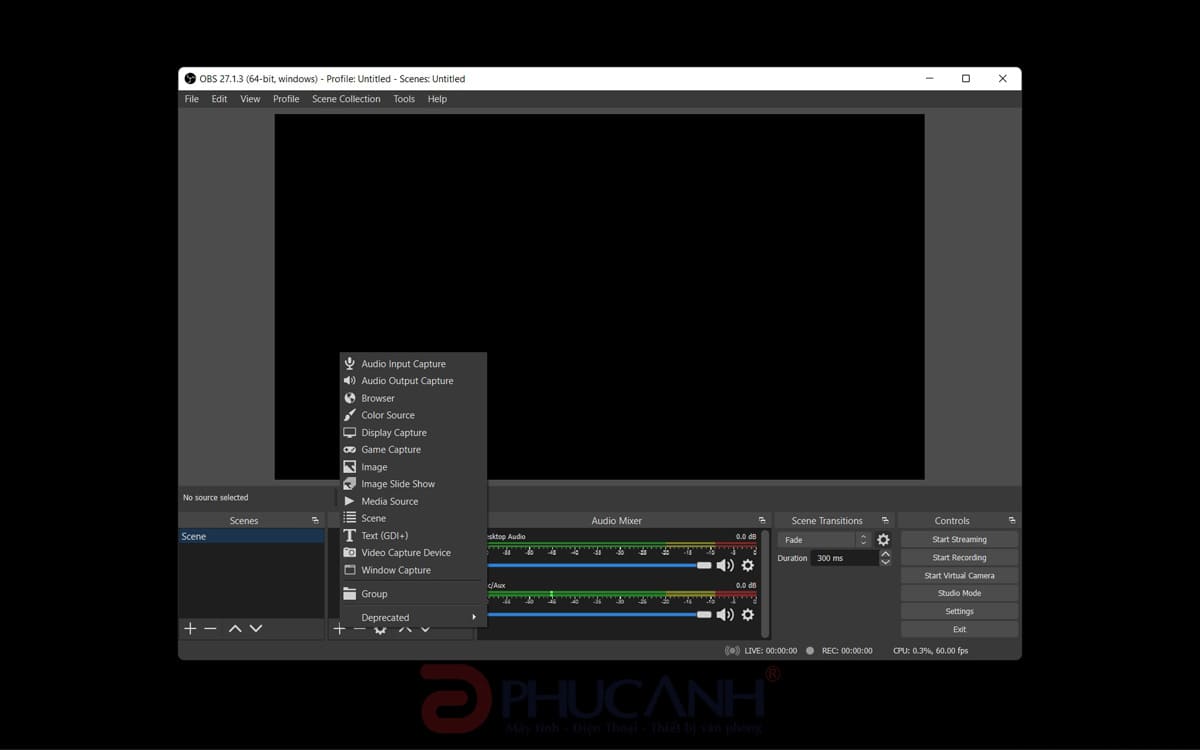
Bước 4: Cửa sổ mới hiện lên, bạn có thể đặt tên bằng cách nhấn vào Create new và nhập tên bạn muốn > Nhấn OK.
Ngoài ra bạn nên chọn Make source visible để xem trước màn hình của nguồn được chọn.
Bước 5: Hiển thị màn hình mà bạn muốn quay trên OBS Studio, nhấn OK. Chọn Capture Cursor nếu bạn muốn ghi lại di chuyển của con trỏ chuột.
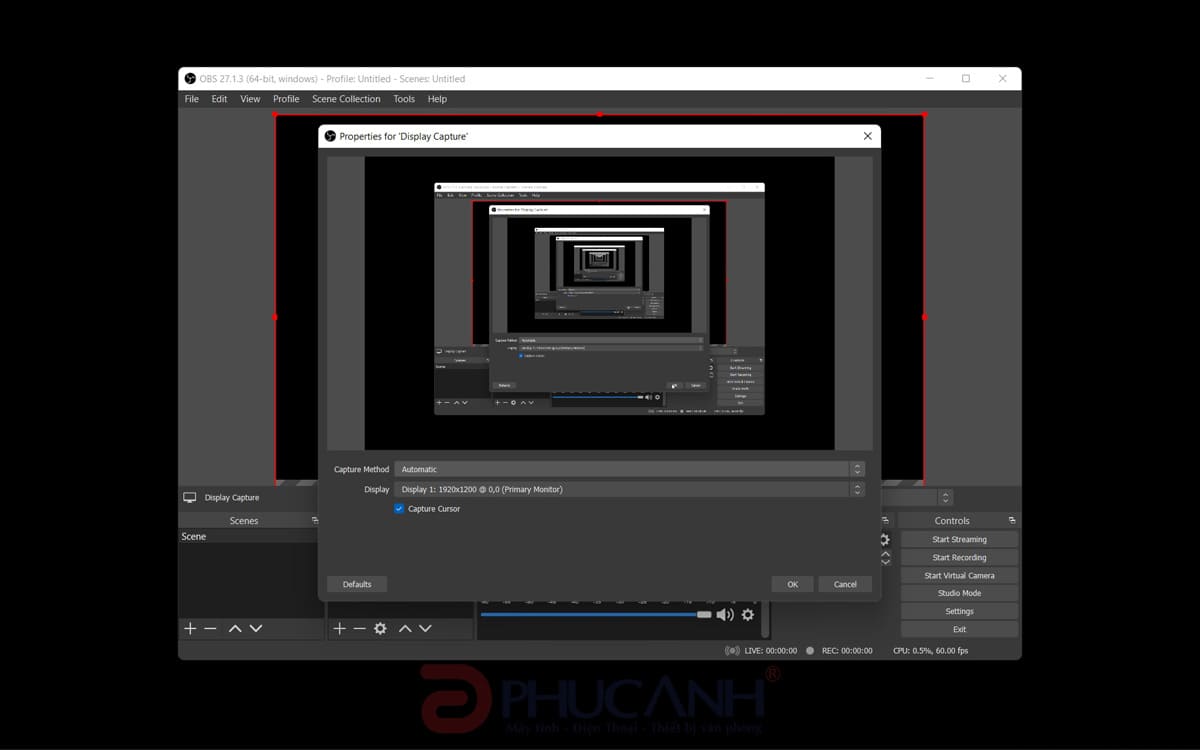
Bước 6: Khi giao diện quay màn hình hiện lên, góc phải màn hình bạn chọn tùy chọn Setting để cài đặt thông số quay màn hình cũng như xem lại nơi lưu trữ video. Nếu bạn để mặc định thì OBS studio sẽ lưu file vào C >Tên user người dùng >Videos
Bước 7: Để bắt đầu quay màn hình thì bạn nhấn nút Start Recording
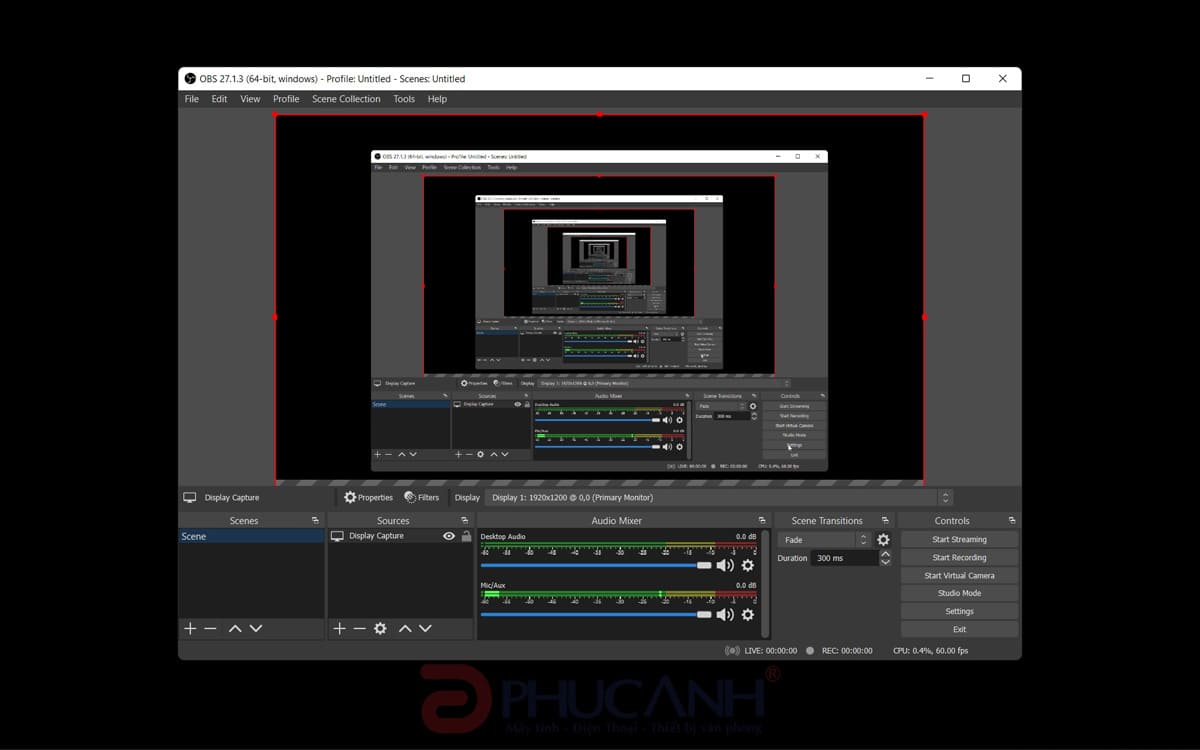
Bước 8: Sau khi quay thành công bạn muốn dừng và lưu video hãy nhấn vào Stop Recording ở góc phải màn hình.
Trên đây là các cách quay màn hình máy tính trên Windows 11, và tùy vào nhu cầu của bạn mà có sự lựa chọn thích hợp. Hãy tiếp tục đón đọc những tin tức của Phúc Anh để có được những mẹo hay về công nghệ.
Tin liên quan
- Cách phục hồi ảnh cũ bằng AI miễn phí đơn giản và hiệu quả
- Cách tải file âm thanh từ Google Dịch trên PC, máy tính chi tiết và đơn giản
- Hướng dẫn chi tiết cách tải video Xiaohongshu 小红书 không logo chi tiết và nhanh nhất 2025
- Laptop 2 trong 1 là gì? Ưu, nhược điểm của chúng và có nên mua không?
- Hướng dẫn cách tự chụp ảnh 4x6 bằng điện thoại tại nhà đẹp và nhanh nhất
- Jarvis AI là gì? Hướng dẫn chi tiết cách sử dụng Jarvis AI hiệu quả nhất cho công việc vào năm 2025
- Cách tạo flashcard trên Quizlet hiệu quả cho học tập
- TikTok Note là gì? Hướng dẫn chi tiết cách sử dụng TikTok Note 2025
- Riverside.fm là gì? Cách sử dụng Riverside.fm để làm Podcast chi tiết nhất 2025
- Hướng dẫn chi tiết cách định vị và chia sẻ địa chỉ nhà mình cho bạn bè bằng Google Maps mới nhất 2025
- [Thủ thuật] Cách kiểm tra xem máy tính của bạn yếu hay mạnh
- [Thủ thuật] Cách khôi phục cài đặt gốc giúp máy tính chạy nhanh hơn trên Windows 11
- [Thủ thuật] Cách tắt update gây hiện tượng lag máy trong Windows 11 nhanh chóng
- Hướng dẫn lắp đặt và sử dụng Logitech C920e chi tiết
- SEA Games 31: Thể thao điện tử có 8 bộ môn, cấu hình PC nào đủ để chiến mượt mà những tựa game này?
- Hướng dẫn cài đặt Kaspersky Safe Kids để quản lý, giám sát học sinh học trực tuyến
- [Mẹo vặt] 3 Extensions nên có trong trình duyệt Chrome.
- Hướng dẫn lắp đặt và sử dụng Logitech C615 chi tiết
- [Mẹo vặt] Camera bị lỗi và không hoạt động hãy xử lý theo những cách sau
- [Công nghệ] 6 lí do chọn PC thay vì Laptop để học tập và làm việc Online
Phúc Anh 15 Xã Đàn, Đống Đa, Hà Nội
Điện thoại: (024) 35737383 - (024) 39689966 (ext 1)
Phúc Anh 152 - 154 Trần Duy Hưng, Cầu Giấy, Hà Nội
Điện thoại: (024) 37545599 - (024) 39689966 (ext 2)/  Chat zalo
Chat zalo
Phúc Anh 134 Thái Hà, Đống Đa, Hà Nội
Điện thoại: (024) 38571919 - (024) 39689966 (ext 3)/  Chat zalo
Chat zalo
Phúc Anh 141-143 Phạm Văn Đồng, Cầu Giấy, Hà Nội
Điện thoại: (024) 39689966 (ext 5)/  Chat zalo
Chat zalo
Phúc Anh 89 Lê Duẩn, Cửa Nam, Hoàn Kiếm, Hà Nội
Điện thoại: (024) 39689966 (ext 6)/  Chat zalo
Chat zalo
Phòng bán hàng trực tuyến
Điện thoại: 1900 2164 (ext 1)
Phòng dự án và khách hàng doanh nghiệp
Điện thoại: 1900 2164 (ext 2)




 Giỏ hàng
Giỏ hàng









