Hướng dẫn cách dùng Ipad làm màn hình phụ cho Macbook hay PC
Nếu công việc của bạn đòi hỏi có một màn hình phụ và trong tay bạn đang có sẵn một chiếc ipad thì sao bạn không thử biến Ipad làm màn hình phụ cho Macbook hay cho PC, Windows. Trong bài viết sau hãy cùng Phúc Anh khám phá cách dùng Ipad làm màn hình phụ cực dễ dàng và nhanh chóng.
Hướng dẫn cách sử dụng Ipad làm màn hình phụ trên máy tính windows
Để sử dụng Ipad thành màn hình phụ thì bạn sẽ lần lượt thực hiện với những thao tác đơn giản sau đây:
Thao tác trên Ipad
Bước 1: Tải phần mềm Splashtop Wired XDisplay HD – Extend & Mirror trên Appstore về Ipad.
Link tải về: https://www.splashtop.com/products/wiredxdisplay

Bước 2: Sau khi tải và cài đặt thành công thì bạn mở phần mềm và kết nối cáp từ Ipad vào máy tính.
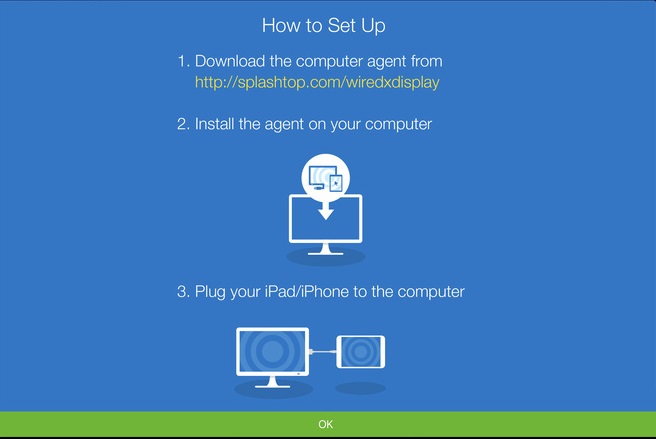
Thao tác trên máy tính chạy Windows
Bước 1: Tải ứng dụng Splashtop Wired Xdisplay về máy.Chú ý, tùy vào hệ điều hành đang dùng để chọn được phiên bản phù hợp.
Link tải về: https://www.splashtop.com/products/wiredxdisplay
Bước 2: Sau khi tải ứng dụng về và cài đặt thành công thì bạn mở phần mềm lên. Tại đây bạn có thể tuỳ chỉnh các thống số như tốc độ khung hình (Frame Rate), chất lượng hình ảnh (Quality)…
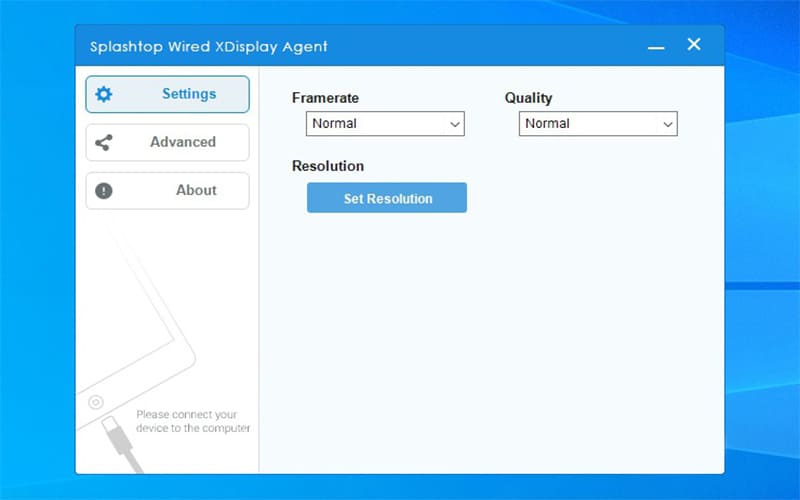
Lúc này thì ipad của bạn đang ánh xạ màn hình máy tính ở chế độ “Duplicate”. Tuy nhiên ở chế độ này thì màn hình ipad sẽ xuất hiện 2 dài màu đen lớn do độ phân giải của màn hình chưa được tối ưu.
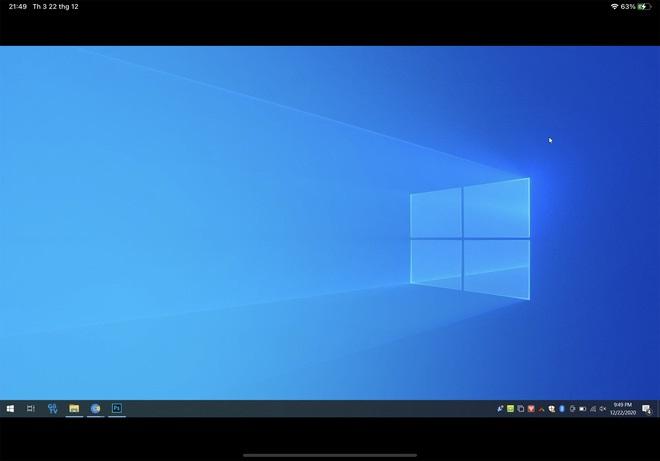
Bước 3: Để giải quyết việc này thì trên máy tính bạn chọn Set Resolution > Display, bạn chọn mục “Extend these displays” nằm trong “Multiple displays”.
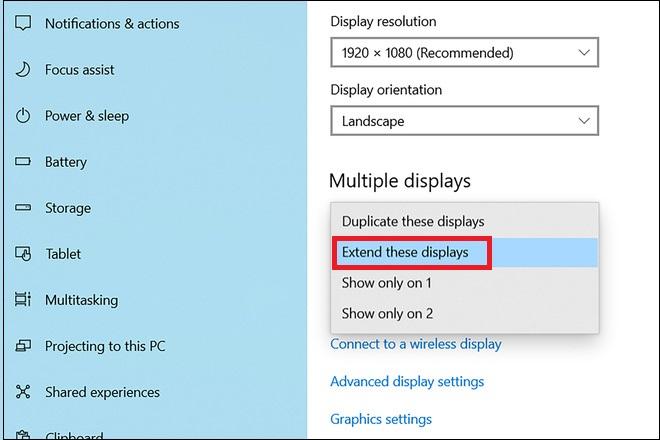
Bước 4: Thực hiện căn chỉnh vị trí giữa màn hình máy tính và ipad sao cho phù hợp nhất. Ngoài ra bạn cũng cần điều chỉnh độ phân giải của ipad thành 1336 x 888 cho phù hợp.
Ngoài ra bạn cũng có thể sử dụng ứng dụng Duet Display với các tính năng tương đương để biến Ipad thành màn hình phụ cho máy tính.
Hướng dẫn cách sử dụng Ipad làm màn hình phụ cho Macbook
Với máy Mac thì bạn hoàn toàn có thể sử dụng cách trên để biến ipad thành màn hình phụ. Tuy nhiên thì với iPadOS 13 và macOS Catalina trở lên thì MacOs đã tích hợp tính năng Sidecar. Cách sử dụng tính năng Sidecar như sau:
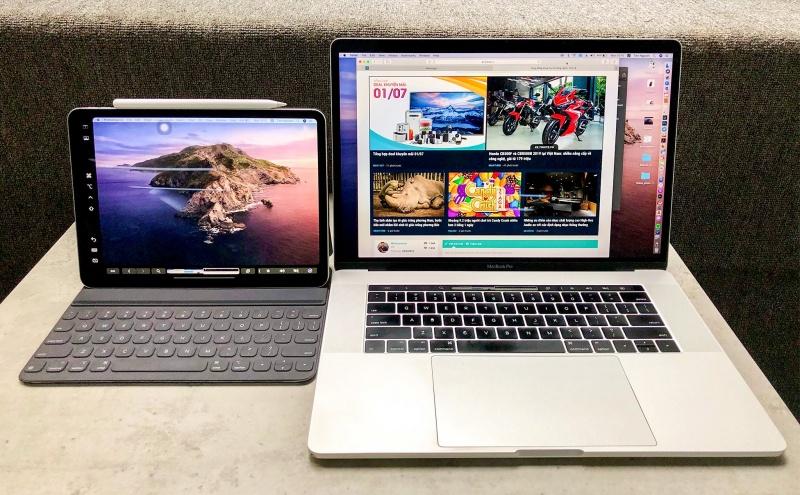
Bước 1: Đăng nhập apple ID trên cả 2 thiết bị và 2 thiết bị cùng dùng 1 mạng wifi hoặc ipad được kết nối với máy Mac qua cáp kết nối
Bước 2: Trên máy Mac của bạn, chọn Tùy chọn Hệ thống > Bấm vào Màn hình trong thanh bên.
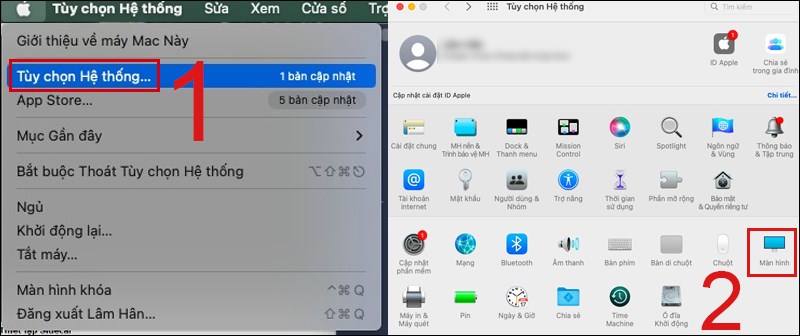
Bước 3: Bấm vào menu bật lên Thêm màn hình ở bên phải (bên dưới tên của máy Mac), chọn iPad của bạn.
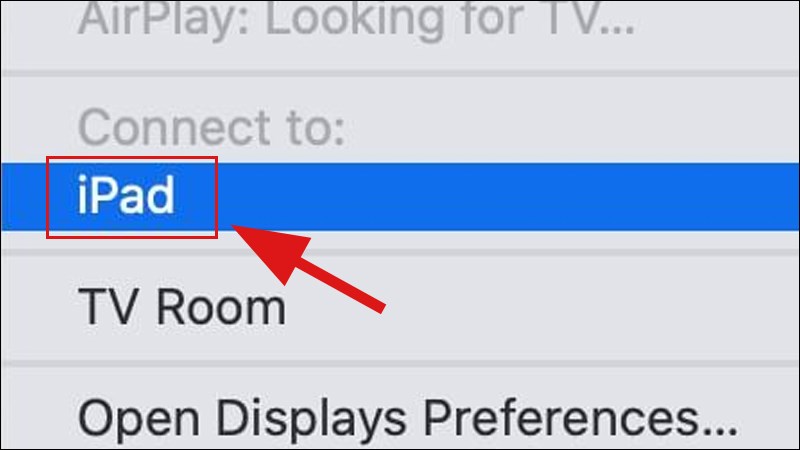
Bước 4: Sau khi kết nối thành công máy Mac với iPad qua tính năng Sidecar, bạn có thể dễ dàng di chuyển bất kỳ cửa sổ nào từ Mac sang iPad bằng cách kéo cửa sổ đó qua Ipad hoặc nhấn chọn Move to iPad trên cùng bên trái cửa sổ.
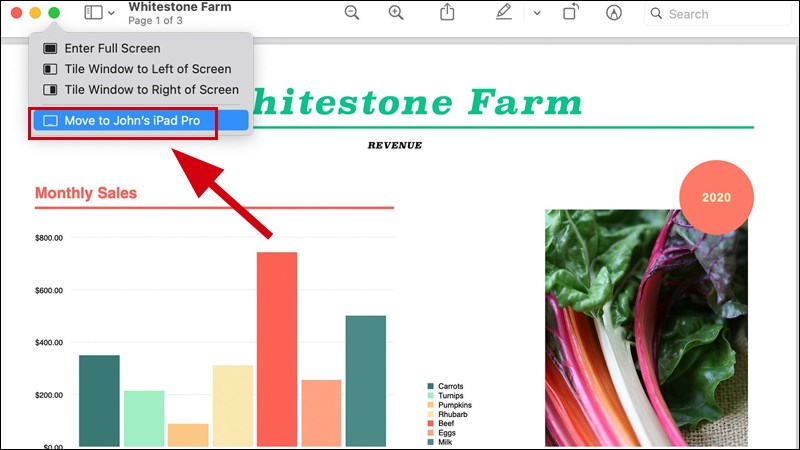
Lưu ý: Không phải Macbook nào hay Ipad nào cũng có thể được hỗ trợ tính năng Sidecar
Trên đây Phúc Anh đã hướng dẫn các bạn cách biến Ipad thành màn hình phụ cho máy tính, Macbook. Hãy lưu lại nếu thấy bài viết có ích và hãy tiếp tục theo dõi các bài viết công nghệ được cập nhật liên tục từ Phúc Anh
Tin liên quan
- 5 cách để bạn giảm mức sử dụng RAM PC để tăng hiệu suất khi chơi game
- ChatGPT không chỉ là chatbot: 10 Cách dùng ChatGPT AI để hỗ trợ bạn làm việc hiệu quả hơn
- Hướng dẫn tạo khung nghỉ lễ ngày 30/4 và 1/5: Nhanh, Đẹp, Miễn phí
- Ứng dụng Final Cut Camera: Biến iPhone thành máy quay chuyên nghiệp
- Ứng dụng OCCT: Công cụ stress test hệ thống PC toàn diện, dễ dùng và miễn phí cho mọi người
- Hướng dẫn tắt tính năng Always On Display trên điện thoại Samsung
- Giải thích cho bạn tại sao ổ cứng khi mua không đủ dung lượng thực tế
- Hướng dẫn cách bật tính năng Now bar trên điện thoại Samsung
- Hướng dẫn tạo ảnh bản sao tí hon siêu dễ thương trong viên thuốc với ChatGPT AI
- Hướng dẫn bỏ qua đăng nhập tài khoản Microsoft khi cài đặt Windows 11 mới nhất 2025
- Hướng dẫn chuyển đổi Google Slides sang định dạng PDF cực dễ dàng
- Hướng dẫn bạn cách thêm âm thanh hoặc video vào bản trình chiếu Google Slides
- Màn hình máy tính bị rỗ là gì? Nguyên nhân và cách khắc phục
- Hướng dẫn bạn cách cố định hàng và cột trong Excel cực đơn giản
- Hướng dẫn cách tắt thông báo nêu bật gây phiền toái trên Facebook
- Hướng dẫn cách xem lượng RAM mà trình duyệt Chrome sử dụng cho từng tab
- Hướng dẫn bạn cách tắt iPhone khi nút nguồn bị hỏng
- Hướng dẫn bạn cách copy và dán đoạn văn bản giữa iPhone và máy tính
- Hướng dẫn cách bảo mật cho thiết bị NAS của bạn
- 7 dấu hiệu nhận biết khi camera trong nhà của bạn đã bị tấn công và cách bảo mật
Phúc Anh 15 Xã Đàn, Đống Đa, Hà Nội
Điện thoại: (024) 35737383 - (024) 39689966 (ext 1)
Phúc Anh 152 - 154 Trần Duy Hưng, Cầu Giấy, Hà Nội
Điện thoại: (024) 37545599 - (024) 39689966 (ext 2)/  Chat zalo
Chat zalo
Phúc Anh 134 Thái Hà, Đống Đa, Hà Nội
Điện thoại: (024) 38571919 - (024) 39689966 (ext 3)/  Chat zalo
Chat zalo
Phúc Anh 141-143 Phạm Văn Đồng, Cầu Giấy, Hà Nội
Điện thoại: (024) 39689966 (ext 5)/  Chat zalo
Chat zalo
Phúc Anh 89 Lê Duẩn, Cửa Nam, Hoàn Kiếm, Hà Nội
Điện thoại: (024) 39689966 (ext 6)/  Chat zalo
Chat zalo
Phòng bán hàng trực tuyến
Điện thoại: 1900 2164 (ext 1)
Phòng dự án và khách hàng doanh nghiệp
Điện thoại: 1900 2164 (ext 2)




 Giỏ hàng
Giỏ hàng









