Hướng dẫn loại bỏ phiền phức bởi những thông báo của Windows 11 một cách dễ dàng
Windows 11 gửi thông báo tới màn hình của bạn từ các ứng dụng cụ thể. Tuy nhiên, nếu bạn hoàn toàn không muốn nhận thông báo hoặc muốn tắt thông báo trong Windows 11 đối với một số ứng dụng nhất định, bạn có thể thực hiện việc này một cách dễ dàng thông qua Settings. Trong bài viết sau đây, Phúc Anh sẽ hướng dẫn bạn cách tắt các thông bào này trong Windows 11. Hãy cùng bắt đầu thôi.
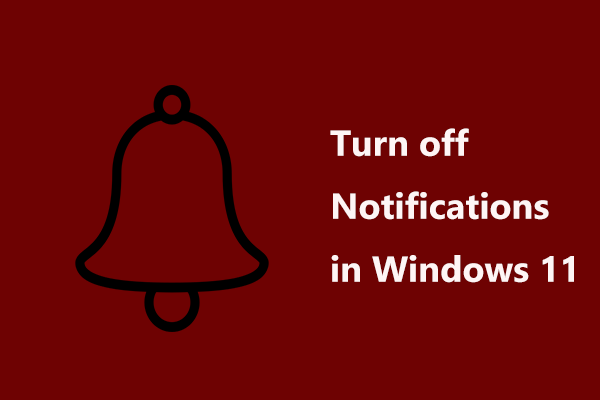
Hướng dẫn bạn cách tắt thông báo trên Windows 11
Để tùy chỉnh bật tắt thông báo Windows 11, bạn cần thực hiện các bước sau. Điều này sẽ cho phép bạn bật hoặc tắt thông báo cho các ứng dụng trên thiết bị của mình.
Bước 1: Chọn Start > Setting> System> Notifications
Bước 2: Chọn Thông báo để mở rộng, bật/tắt thông báo, bật/tắt biểu ngữ và bật/tắt âm thanh.
Bước 3: Nếu bạn muốn tắt các mẹo và đề xuất về Windows, hãy cuộn xuống Cài đặt bổ sung và bật/tắt các tùy chọn.
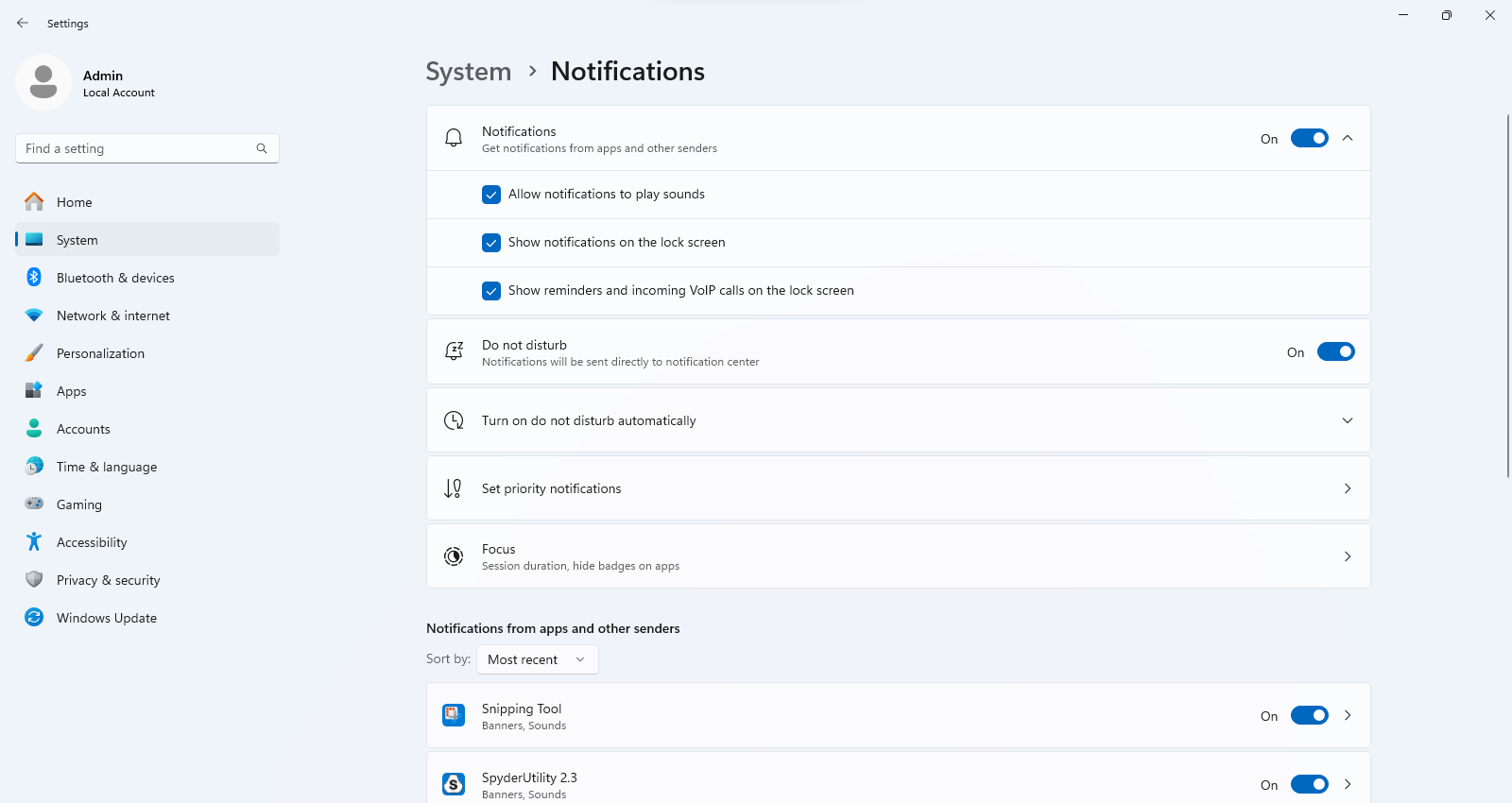
Cách tắt thông báo Windows 11 tự động theo thời gian trong ngày
Nếu bạn muốn thông báo chỉ xuất hiện trên thiết bị Windows 11 của mình trong những khoảng thời gian nhất định, chẳng hạn như ngoài giờ làm việc, bạn có thể bật Không làm phiền. Điều này sẽ đảm bảo bạn luôn tập trung vào những gì quan trọng.
Bước 1: Chọn Start > Setting > System > Notifications
Bước 2: Điều hướng đến Do not disturb và on/off.
Bước 3: Để bật tính năng Do not disturb một cách tự động, bạn có thể điều hướng đến tùy chọn Bật không làm phiền tự động và chọn thời gian cụ thể để bật thông báo.
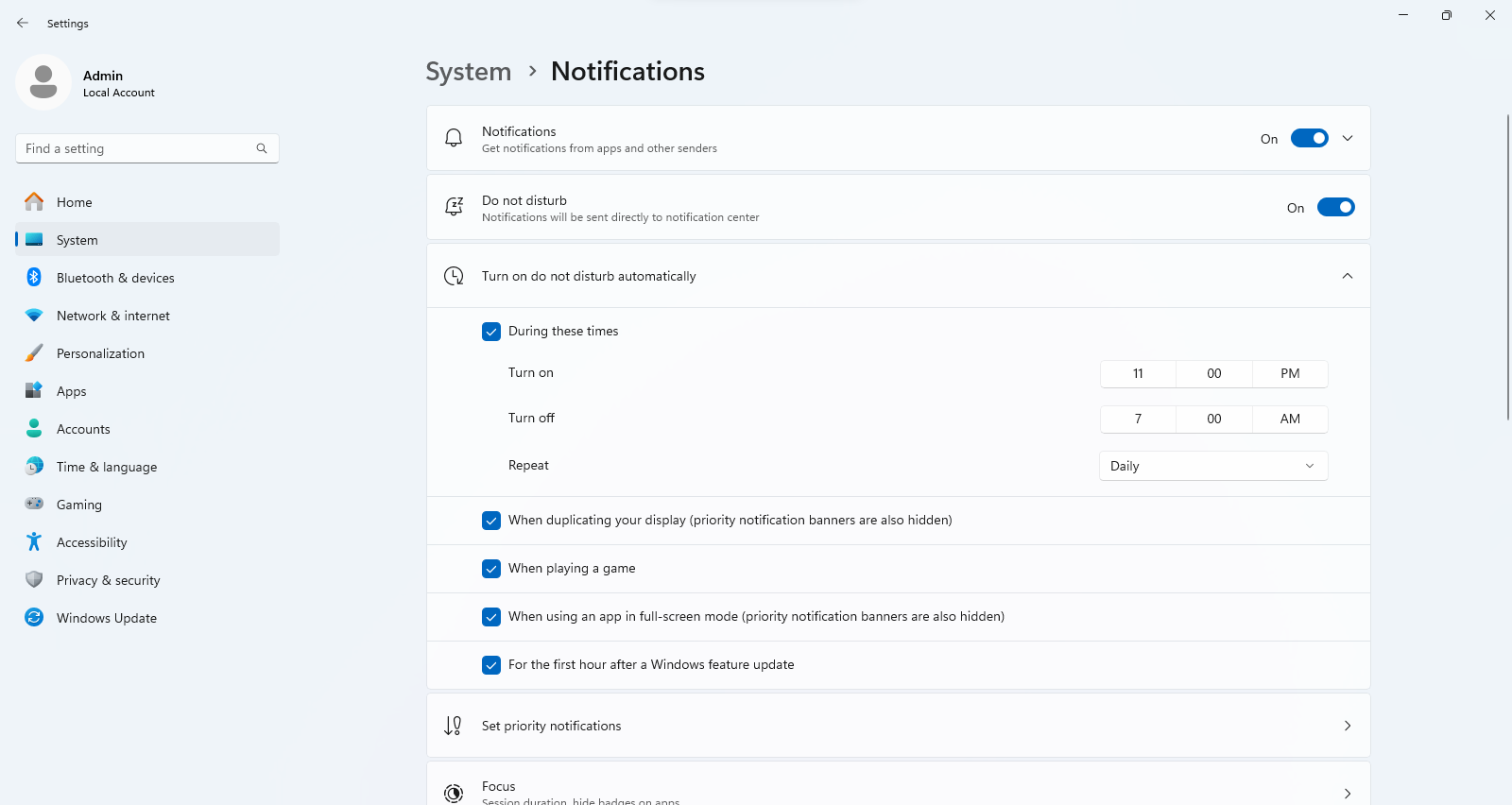
Ở đây bạn cũng có thể tuỳ chọn tắt các thông báo trên windows nếu đang sử dụng các phần mềm full màn hình, chơi game hoặc đang trong quá trình cài đặt update...
Cách bật các thông báo ưu tiên trên windows 11
Sử dụng Windows 11 cài đặt thông báo không làm phiền có thể dừng thông báo khi bạn không muốn chúng xuất hiện. Tuy nhiên, có thể có một số ứng dụng mà bạn muốn nhận thông báo, chẳng hạn như Thư, có thể vẫn ở trong trung tâm thông báo ngay cả khi chế độ không làm phiền đang bật.
Bước 1: Chọn Start > Setting > System > Notifications.
Bước 2: Tìm đến Set priority notifications.
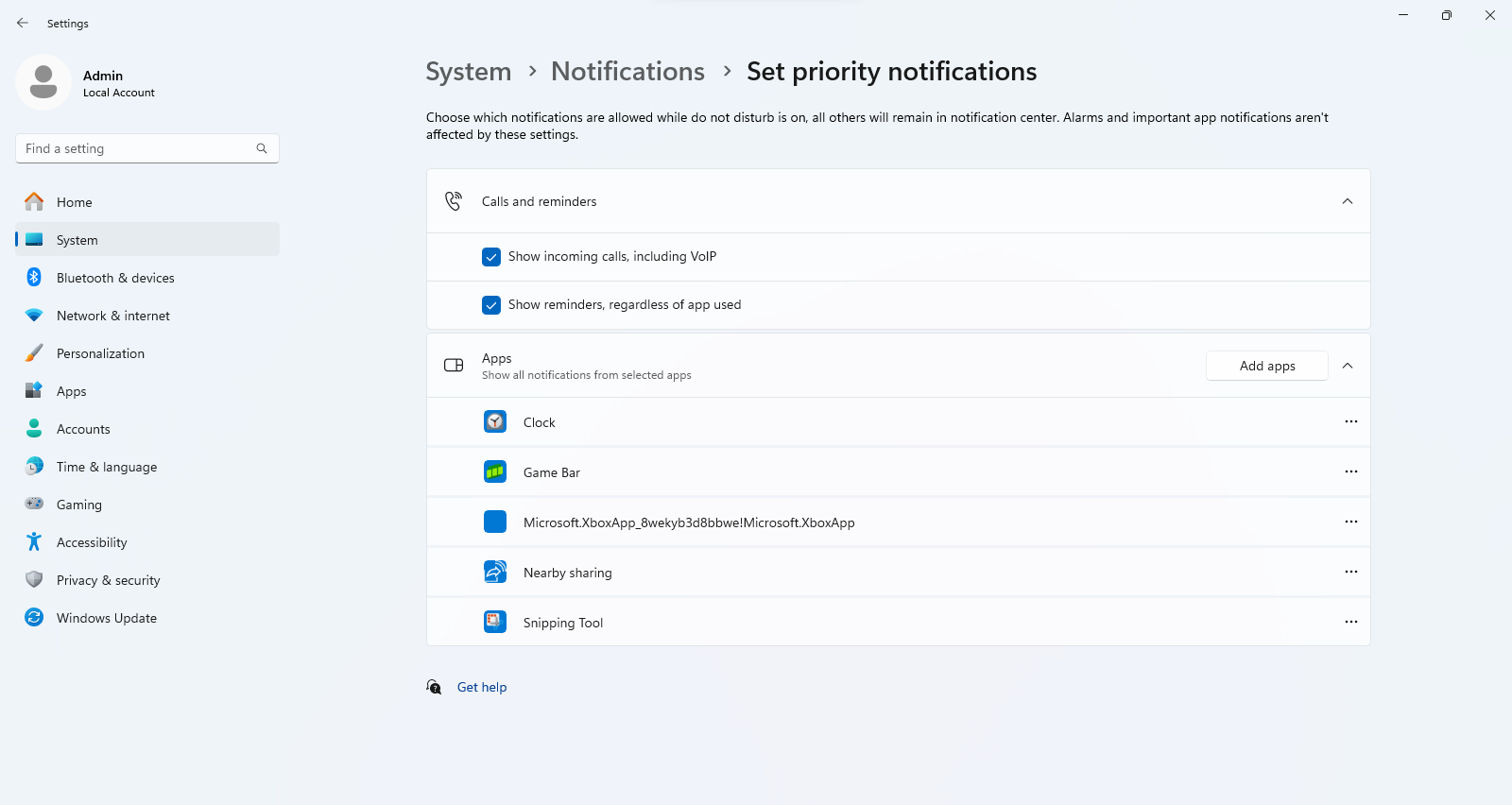
Bước 3: Chọn Add apps to choose để chọn ứng dụng hoặc ứng dụng bạn muốn nhận thông báo.
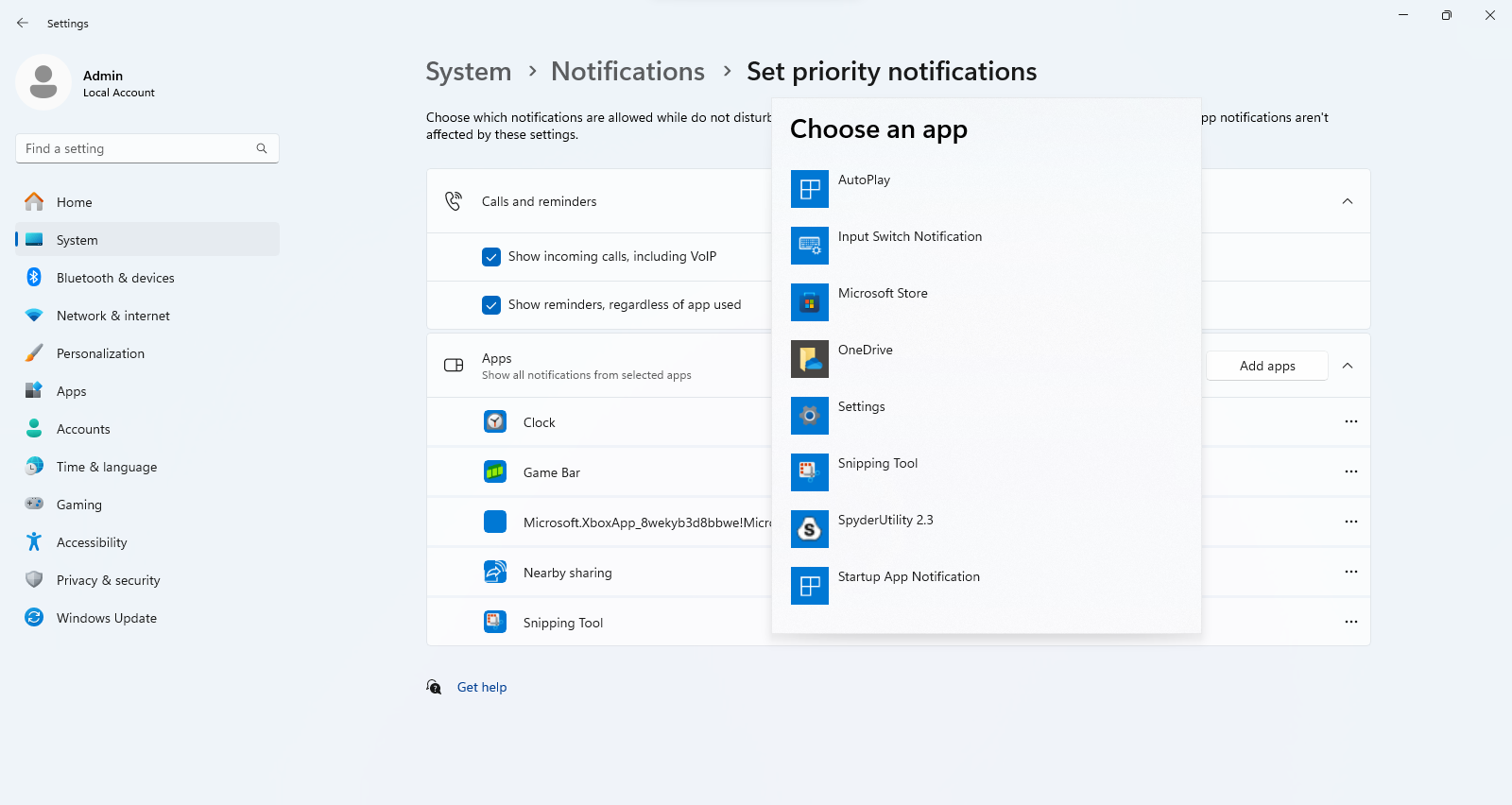
Trên đây mình đã hướng dẫn các bạn cách loại bỏ thông báo của Windows 11 để tránh phiền phức trong lúc làm việc, chơi game. Hãy theo dõi Phúc Anh Smartworld để cập nhật nhưng thông tin, tìm hiểu những mẹo vặt thú vị nhất.
Tin liên quan
- Cách để vẽ trong Microsoft Word
- Cách tùy chỉnh Start Menu Windows 11
- Thông báo chính sách Bảo hành 1 đổi 1 tận nơi đối với sản phẩm màn hình (Displays/ Monitors) của Lenovo
- [Mẹo vặt] Cách ẩn file dữ liệu, ảnh nhạy cảm trên điện thoại Android
- VPN là gì? Hướng dẫn cài đặt VPN đơn giản nhất
- [Mẹo vặt] Cách dịch ngôn ngữ trực tiếp trên bàn phím iPhone với ứng dụng GBoard
- Chip Apple M4: Đây là tất cả những gì chúng ta biết về con chip mới nhất của Apple
- iPad Pro 13 inch (2024): Mỏng nhẹ đến khó tin nhưng hiệu năng có gì?
- Hướng dẫn bạn cách kết nối tai nghe Bluetooth với PC, máy Mac
- [Tin Tức] Công cụ tìm kiếm Bing đã thực sự bùng nổ vào năm ngoái nhưng vẫn còn kém xa Google
- Hướng dẫn bạn cách thay đổi ngôn ngữ bàn phím trong Windows
- Hướng dẫn cách đổi thư mục Download mặc định trên Windows sang ổ đĩa khác
- Hướng dẫn cách biến laptop thành màn hình phụ không cần đến phần mềm thứ 3
- Hướng dẫn cách dùng Ipad làm màn hình phụ cho Macbook hay PC
- Bật mí cho bạn 6 công cụ phóng to hình ảnh mà vẫn giữ nguyên chất lượng
- Spotify có thể tăng giá, đây là 3 lựa chọn thay thế bạn có thể sẽ cần
- Hướng dẫn bạn cách đóng băng tab Chrome giúp giảm chiếm dụng RAM và CPU
- Hướng dẫn chuyển đổi Google Slides sang định dạng PDF cực dễ dàng
- Hướng dẫn bạn cách thêm âm thanh hoặc video vào bản trình chiếu Google Slides
- Màn hình máy tính bị rỗ là gì? Nguyên nhân và cách khắc phục
Phúc Anh 15 Xã Đàn, Đống Đa, Hà Nội
Điện thoại: (024) 35737383 - (024) 39689966 (ext 1)
Phúc Anh 152 - 154 Trần Duy Hưng, Cầu Giấy, Hà Nội
Điện thoại: (024) 37545599 - (024) 39689966 (ext 2)
Phúc Anh 134 Thái Hà, Đống Đa, Hà Nội
Điện thoại: (024) 38571919 - (024) 39689966 (ext 3)
Phúc Anh 63 Nguyễn Hoàng, Nam Từ Liêm, Hà Nội
Điện thoại: (024) 62925225 - (024) 39689966 (ext 4)
Phúc Anh 141-143 Phạm Văn Đồng, Cầu Giấy, Hà Nội
Điện thoại: (024) 39689966 (ext 5)
Phúc Anh 89 Lê Duẩn, Cửa Nam, Hoàn Kiếm, Hà Nội
Điện thoại: (024) 39689966 (ext 6)
Phòng bán hàng trực tuyến
Điện thoại: 1900 2164 (ext 1)
Phòng dự án và khách hàng doanh nghiệp
Điện thoại: 1900 2164 (ext 2)



