[Mẹo vặt] Các cách tăng cường bảo mật khi sử dụng Zoom Meeting
Zoom Meeting phần mềm phổ biến nhất cho việc hội họp, học tập trực tuyến từ xa và cực kỳ hữu dụng trong mùa dịch như thế này. Ứng dụng có thể cài trên cả điện thoại, máy tính bảng, PC, laptop v.v thế nhưng sau những lùm xùm về vấn đề để lộ thông tin người dùng khiến chúng ta cần tăng cường bảo mật hơn bao giờ hết. Sau đây sẽ là một số cách tăng cường bảo mật khi sử dụng Zoom Meeting hy vọng bài viết sẽ giúp ích được các bạn nhiều hơn.
1. Cập nhật phiên bản mới
Như chúng ta cũng đã biết mỗi phiên bản update mới nhà phát triển luôn thêm vào đó những tính năng mới cùng với việc tăng cường bảo mật hơn cho người sử dụng. Do đó việc update những phiên bản mới nhất là cách tối ưu nhất trong quá trình tăng cường bảo mật
- Update phiên bản mới nhất trên PC
B1: Mở Zoom Meeting > Chọn ava tài khoản...
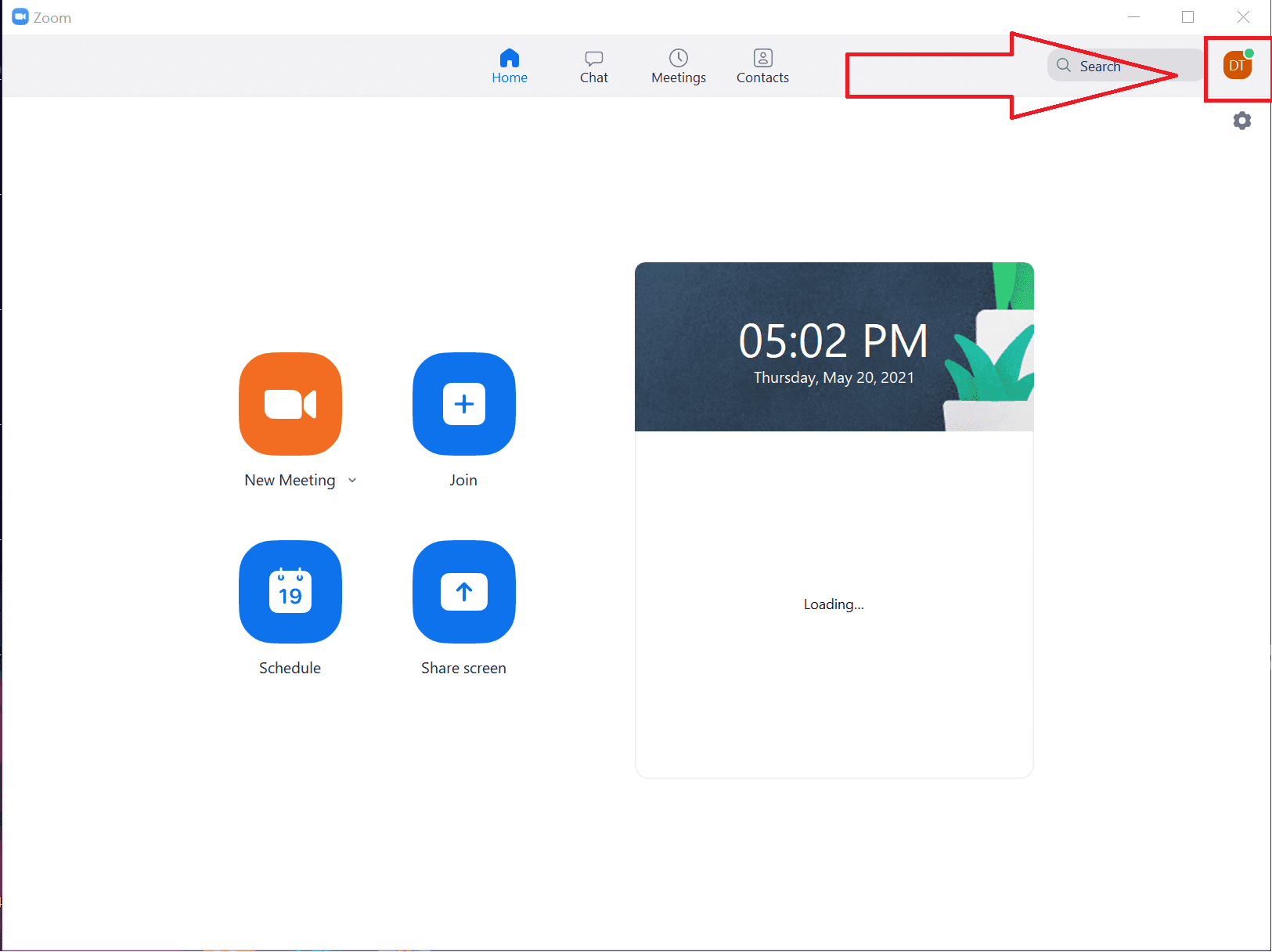
B2: Click chọn Check for Updates (Kiểm tra cho cập nhật tùy chọn). Nếu có phiên bản mới Zoom sẽ tự cập nhật và tự khởi động lại để hoàn tất quá trình cập nhật.
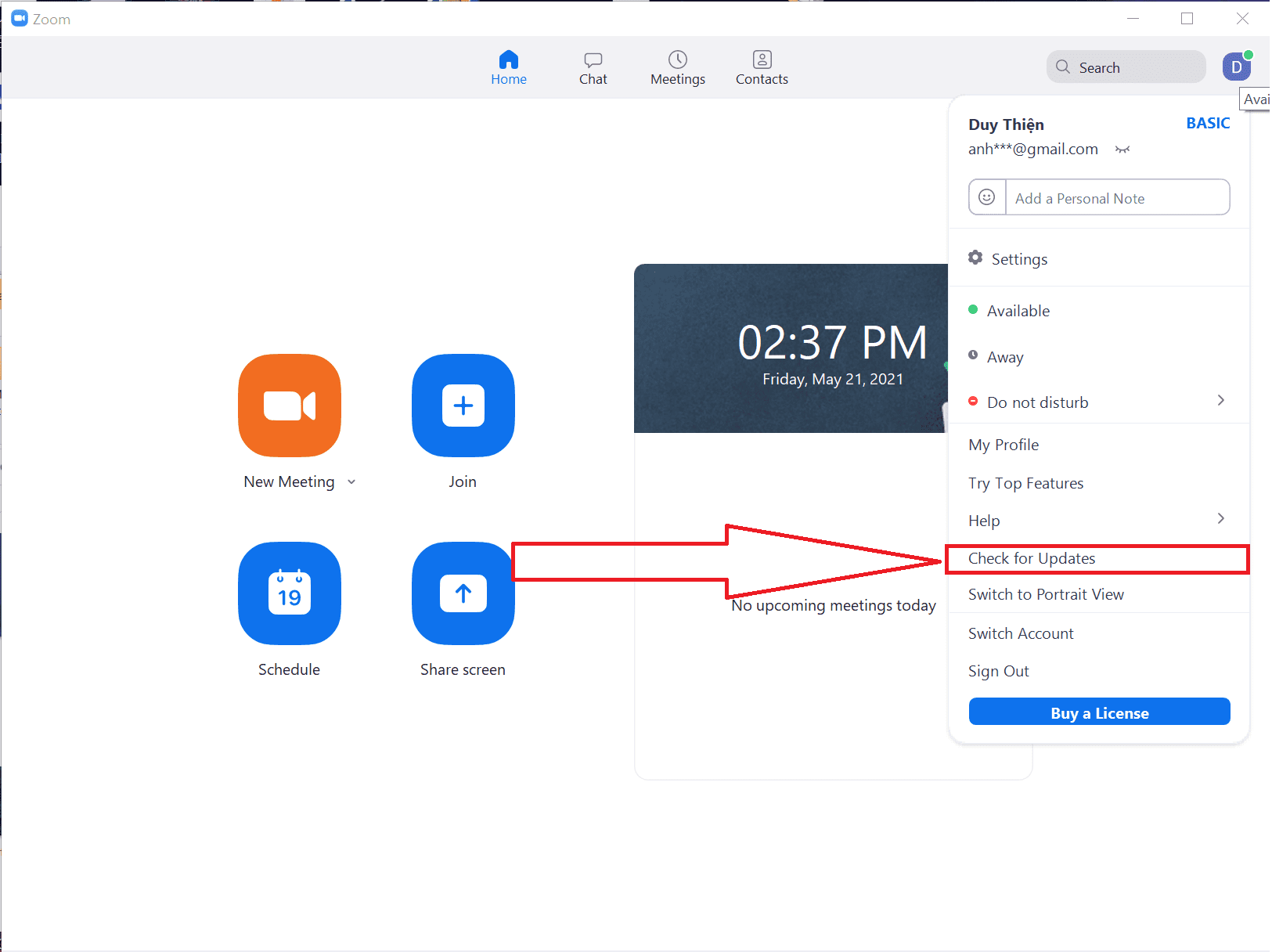
- Update trên Mobile
Chúng ta truy cập vào Appstore đối với IOS hoặc CH Play đối với Android sau đó Click vào Update
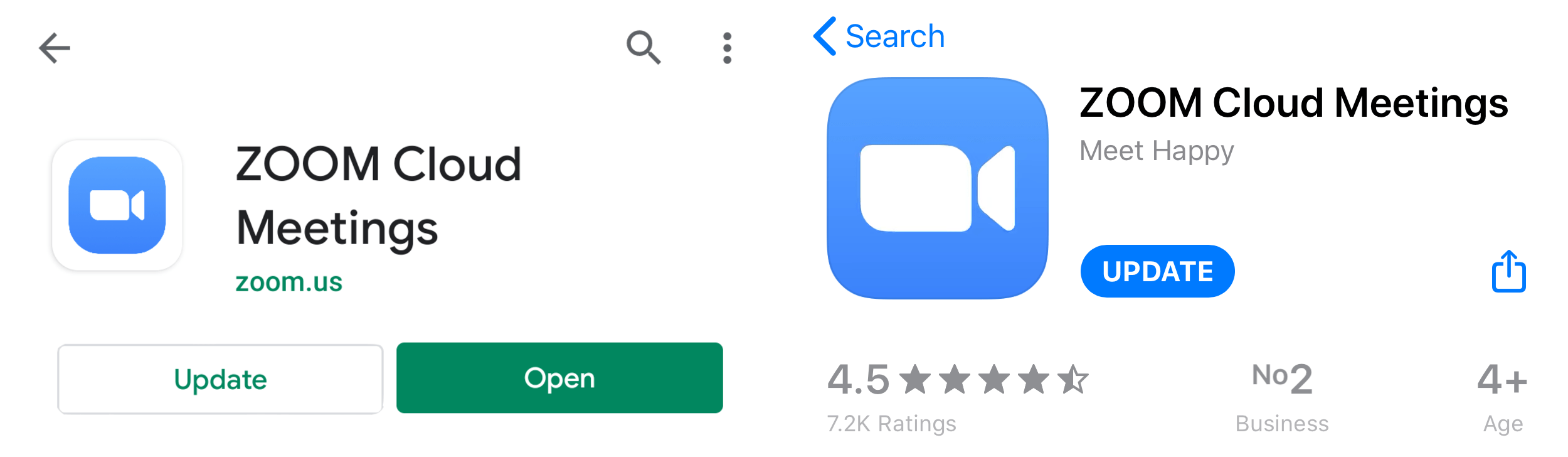
2. Vô hiệu hóa truyền tệp
Việc tắt tính năng truyền tệp sẽ giúp bạn đảm bảo các tệp sẽ không bị phát tán ra bên ngoài trái với mong muốn.
B1: Mở Zoom Meeting > Chọn biểu tượng bánh răng...
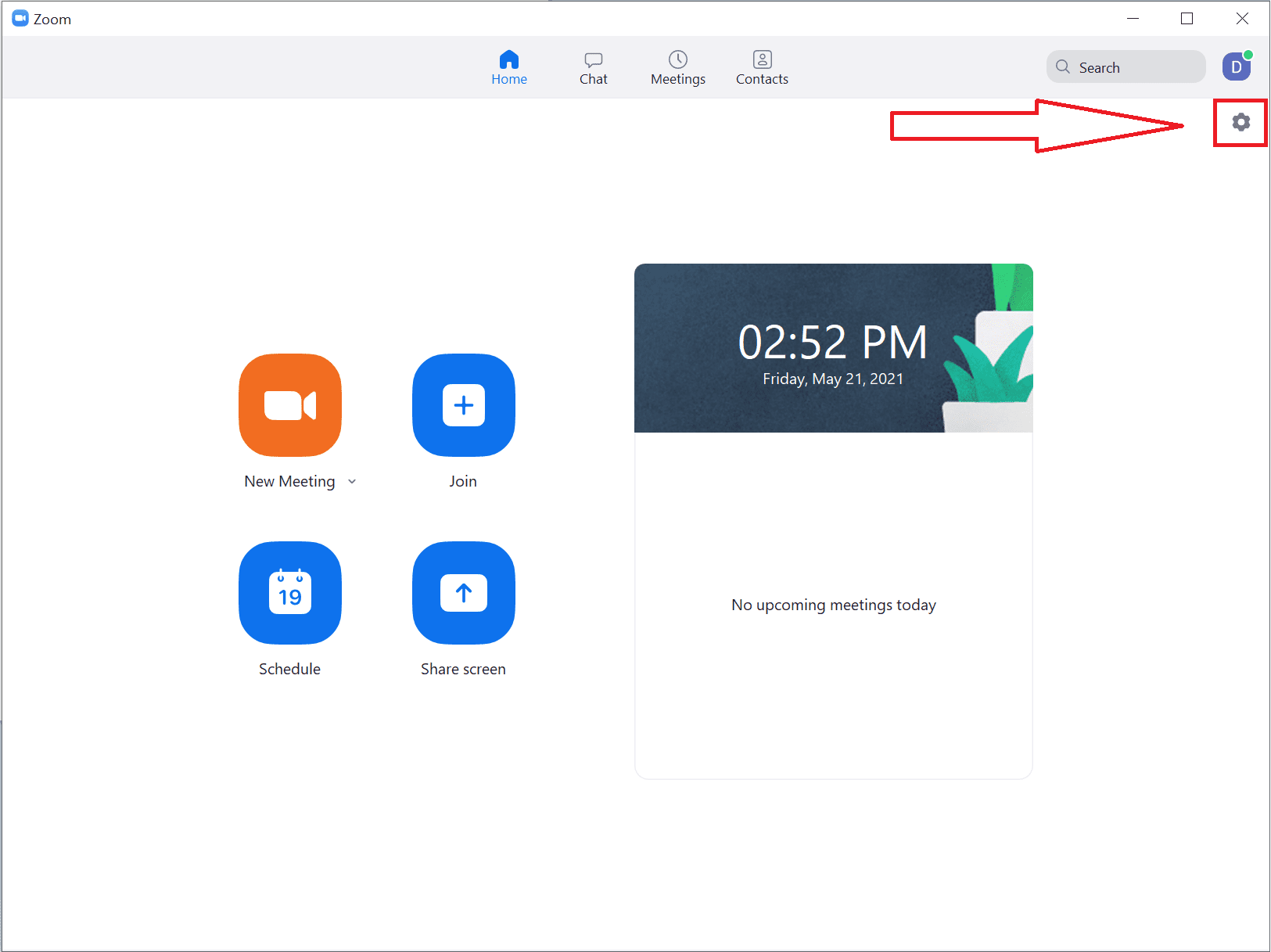
B2: Chọn View More Settings trong mục General
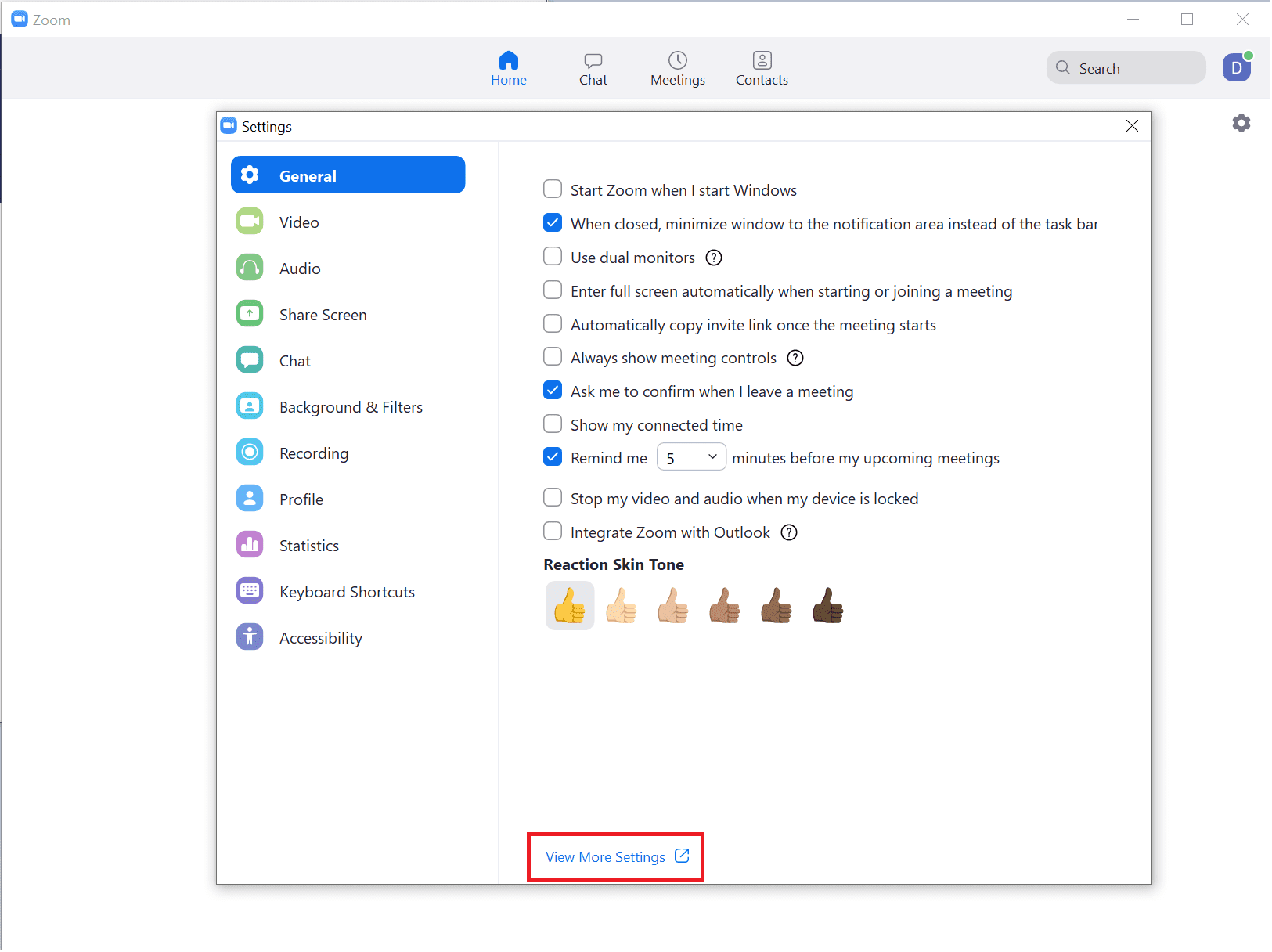
B3: Chọn Settings trong mục Personal > Chọn In Meeting (Basic)
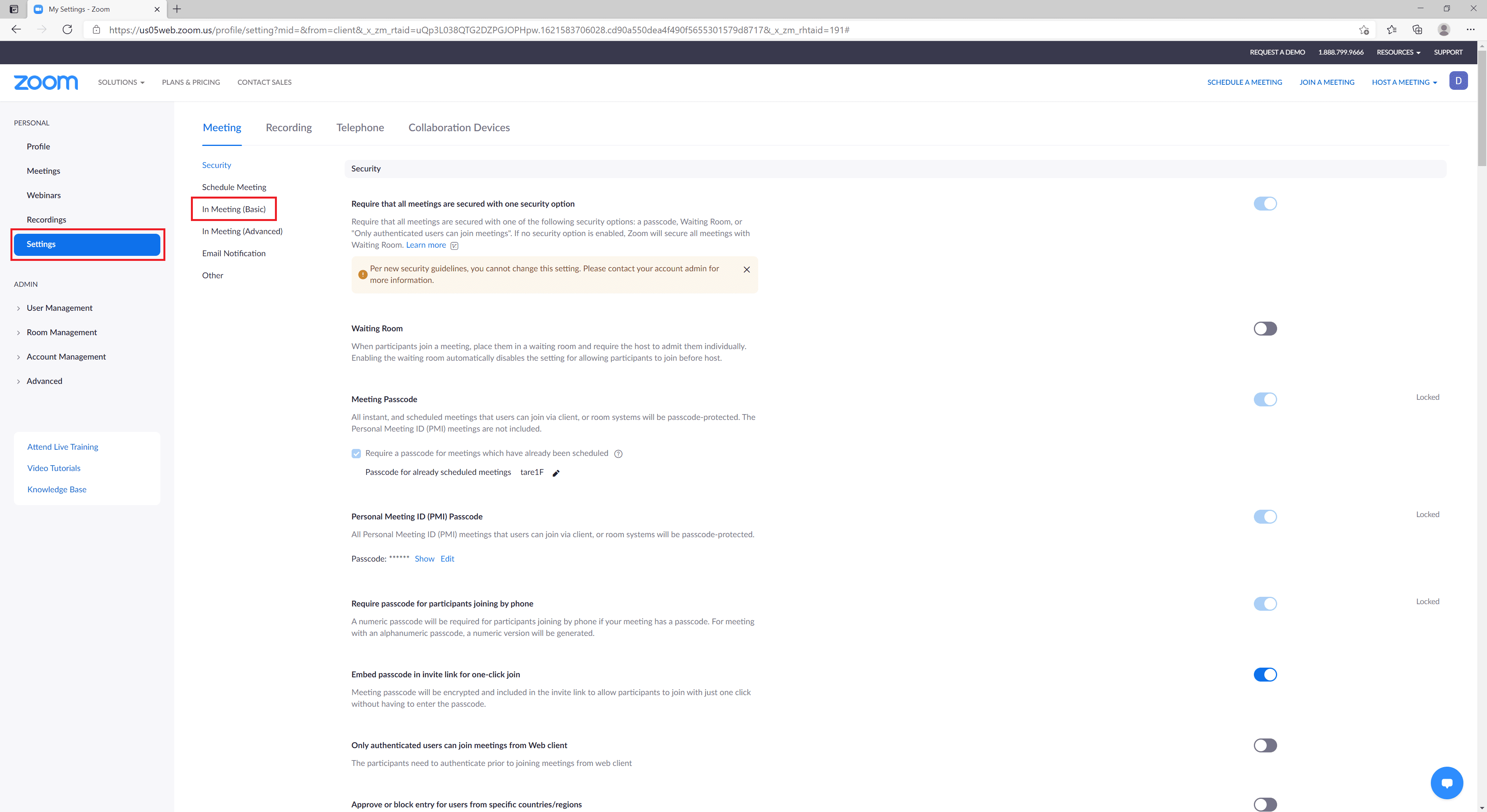
B4: Kéo xuống dưới tắt mục File transfer.
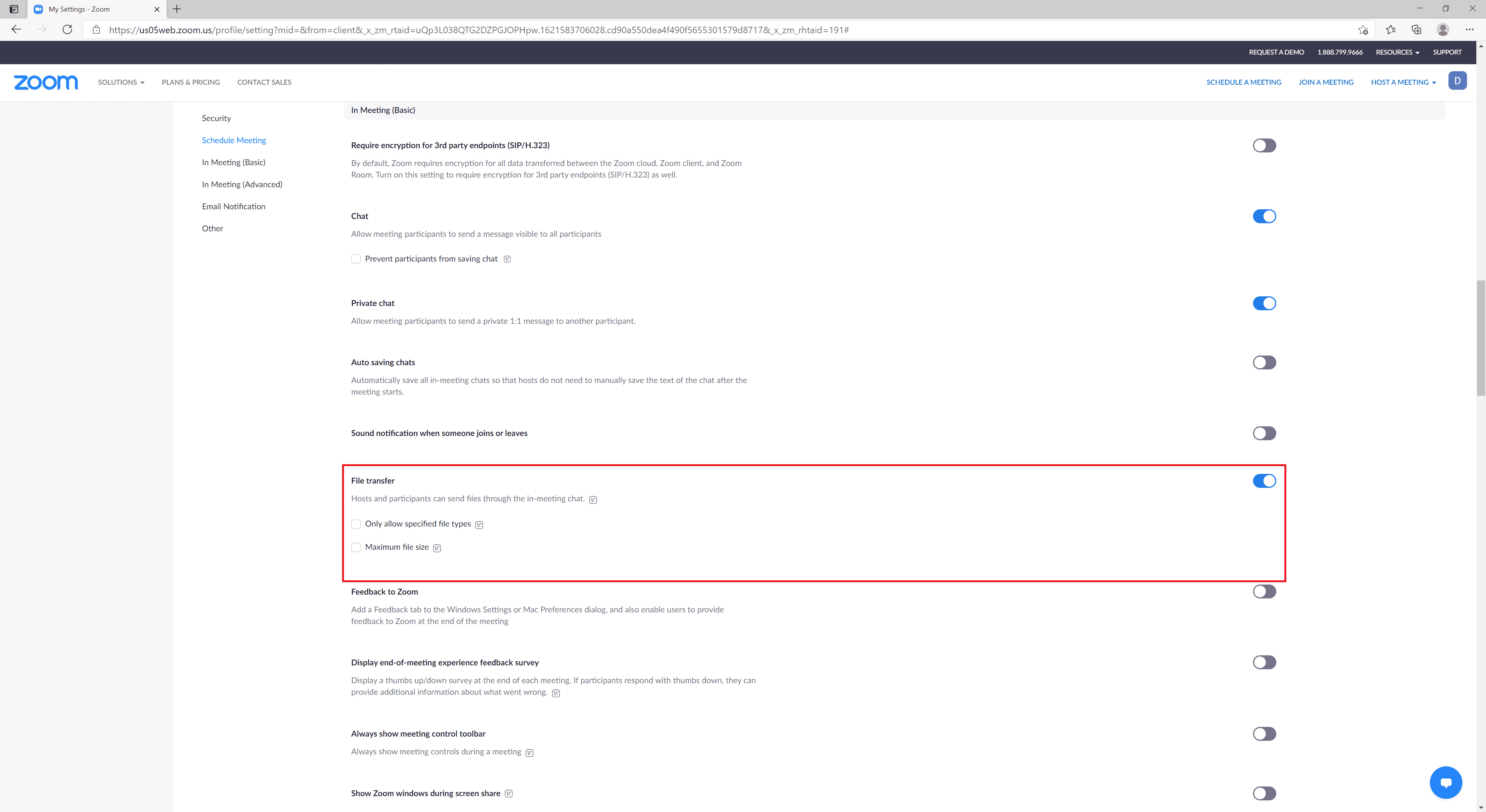
3. Tắt cho phép người bị xóa tham gia lại
Sau khi bạn xóa khỏi cuộc trò chuyện và bạn không muốn người đó tham gia lại, thì bạn hãy tắt tính năng cho phép người bị xóa tham gia lại. Như vậy sẽ đảm bảo thông tin của bạn an toàn hơn.
B1: Mở Zoom Meeting > Chọn biểu tượng bánh răng..
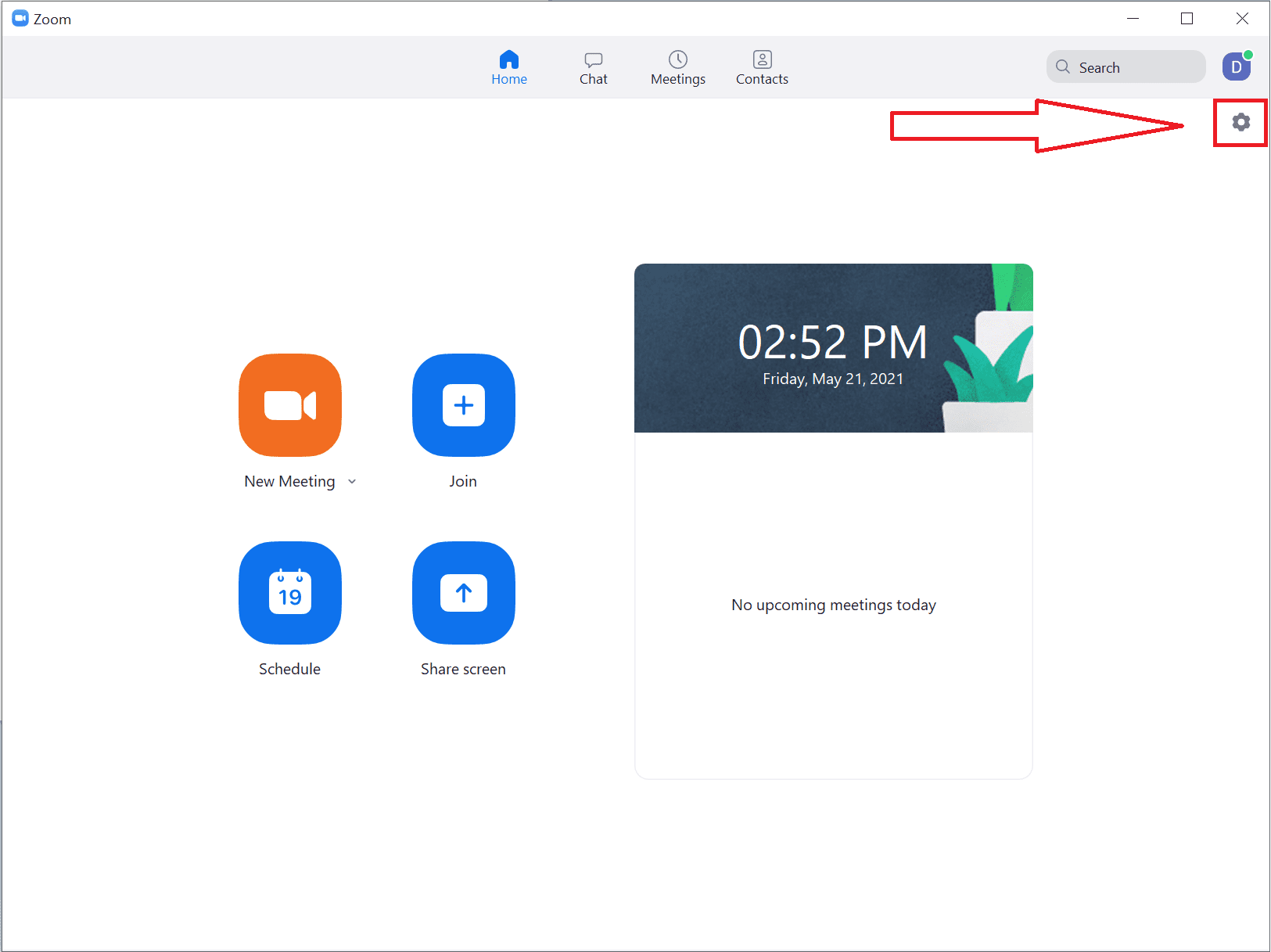
B2: Chọn View More Settings trong mục General
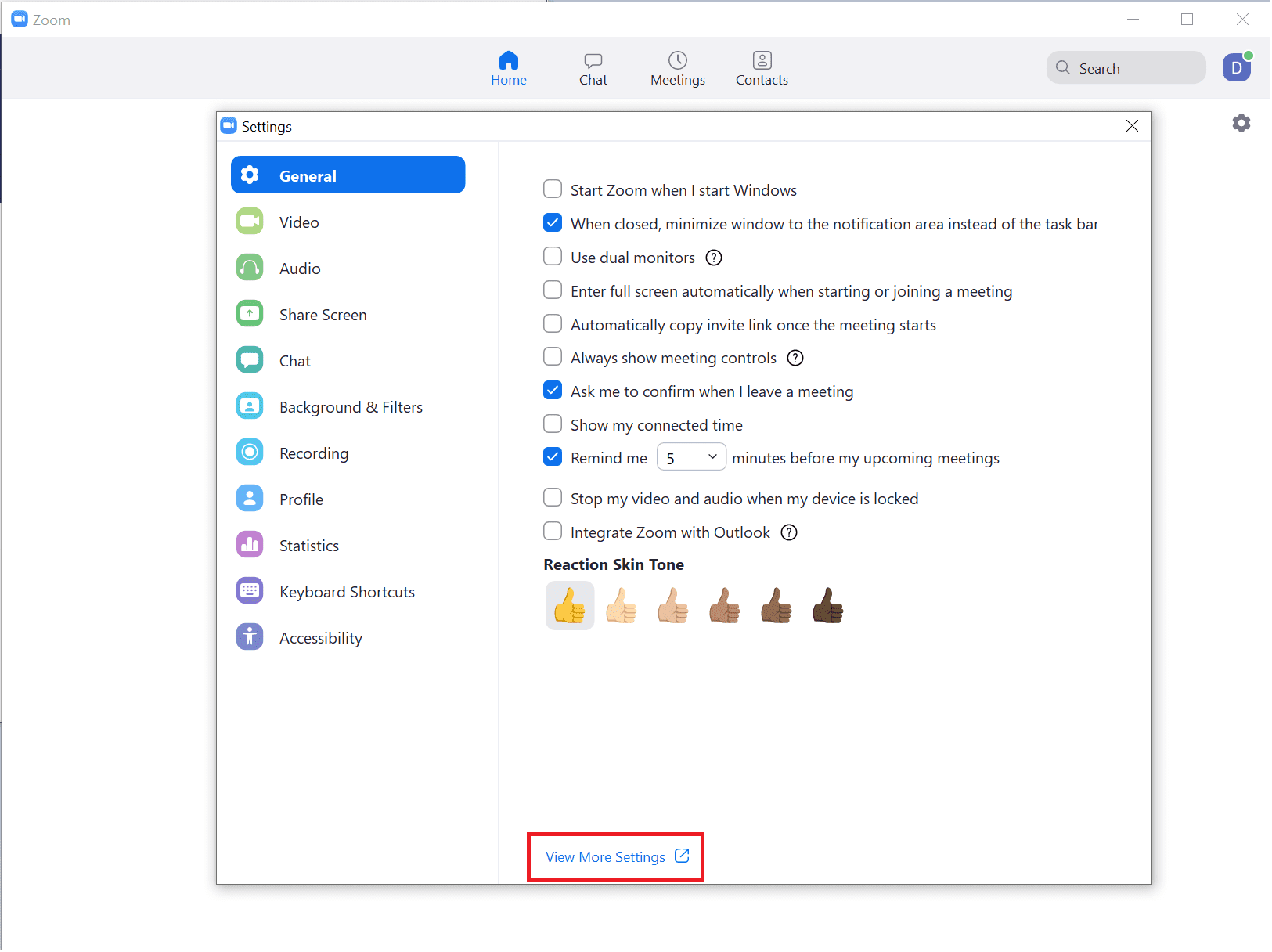
B3: Chọn Settings trong mục Personal > Chọn In Meeting (Basic)
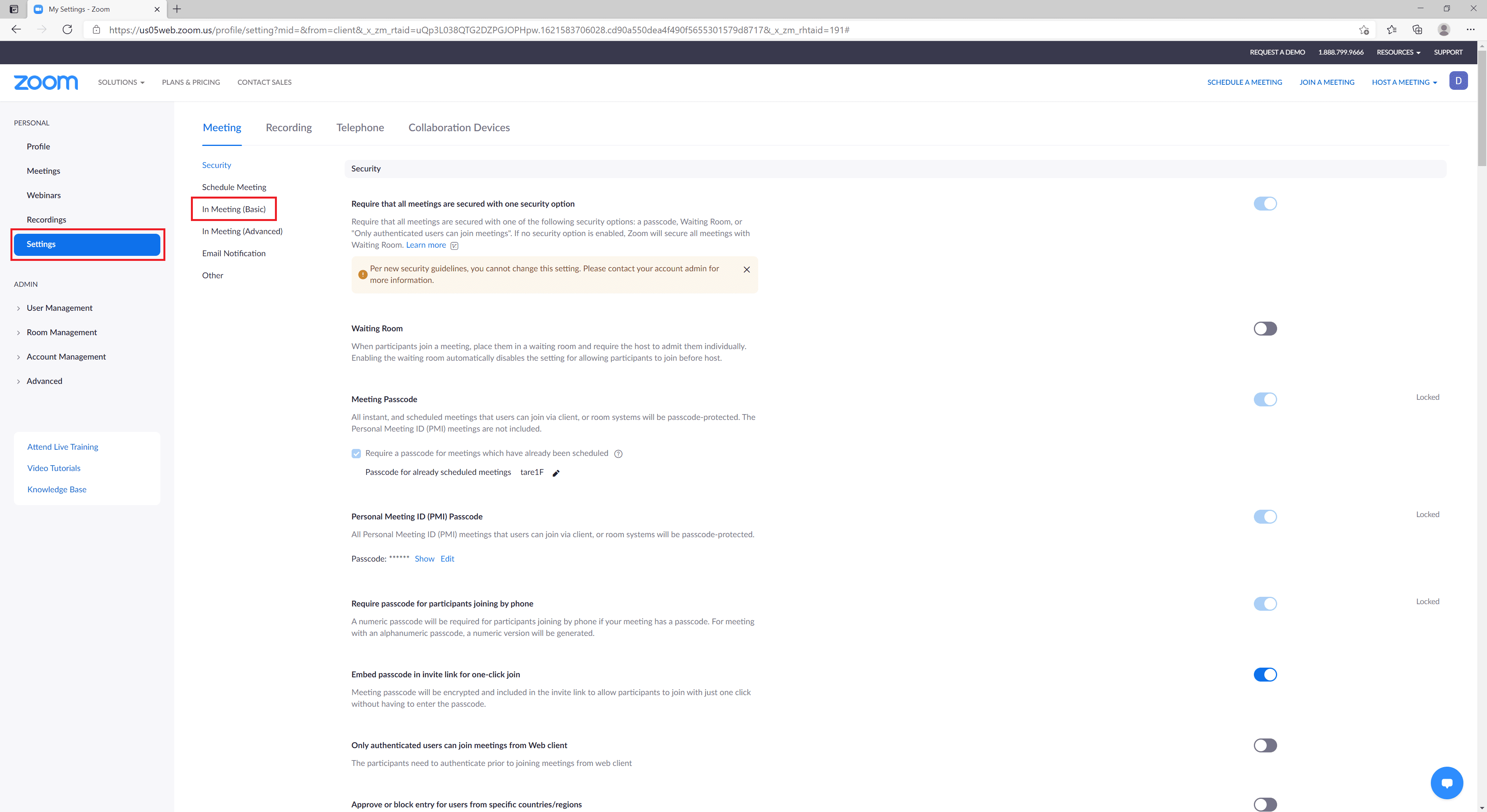
B4: Kéo xuống dưới tắt mục FAllow removed participants to rejoin.
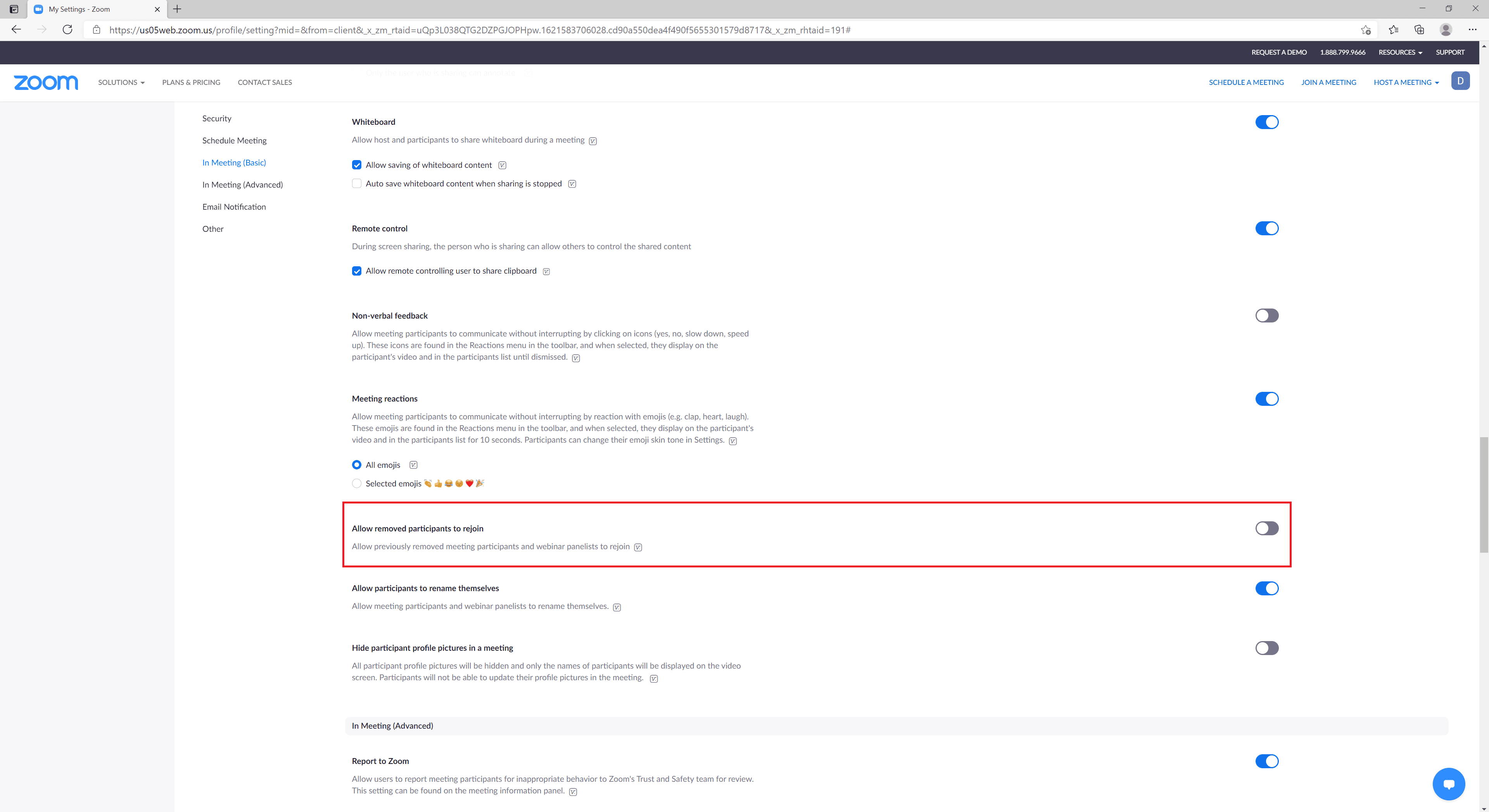
4. Tùy chỉnh chia sẻ màn hình
Đây là một tính năng rất hay trong Zoom tuy nhiên có quá nhiều người chia sẻ sẽ khiến cuộc họp trở nên bị rối loạn
B1: Mở Zoom Meeting > Chọn mũi tên bên cạnh Share Screen > Chọn Advanced Sharing Options...
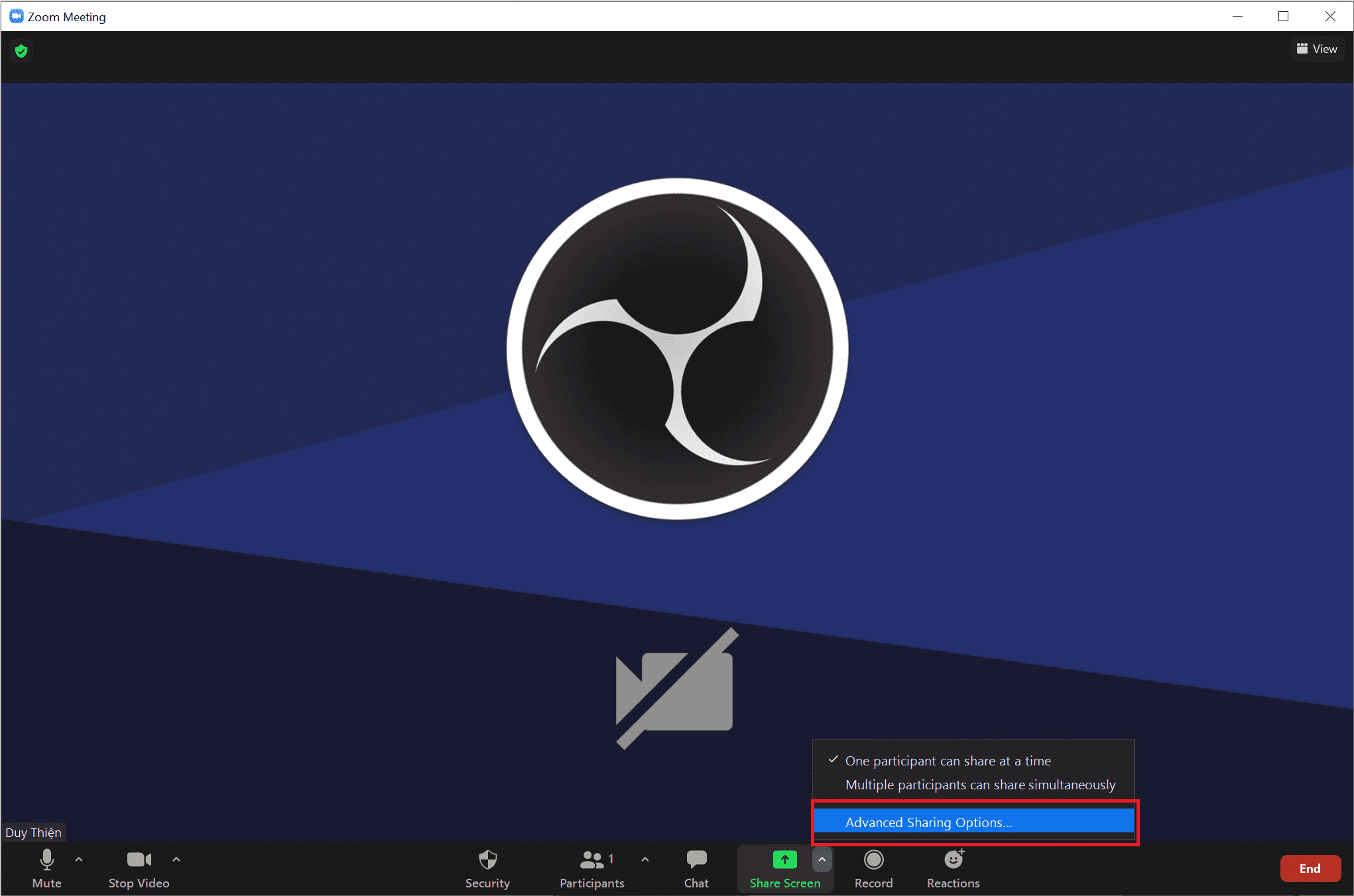
B2: Trong mục Who can share? Chọn Only Host
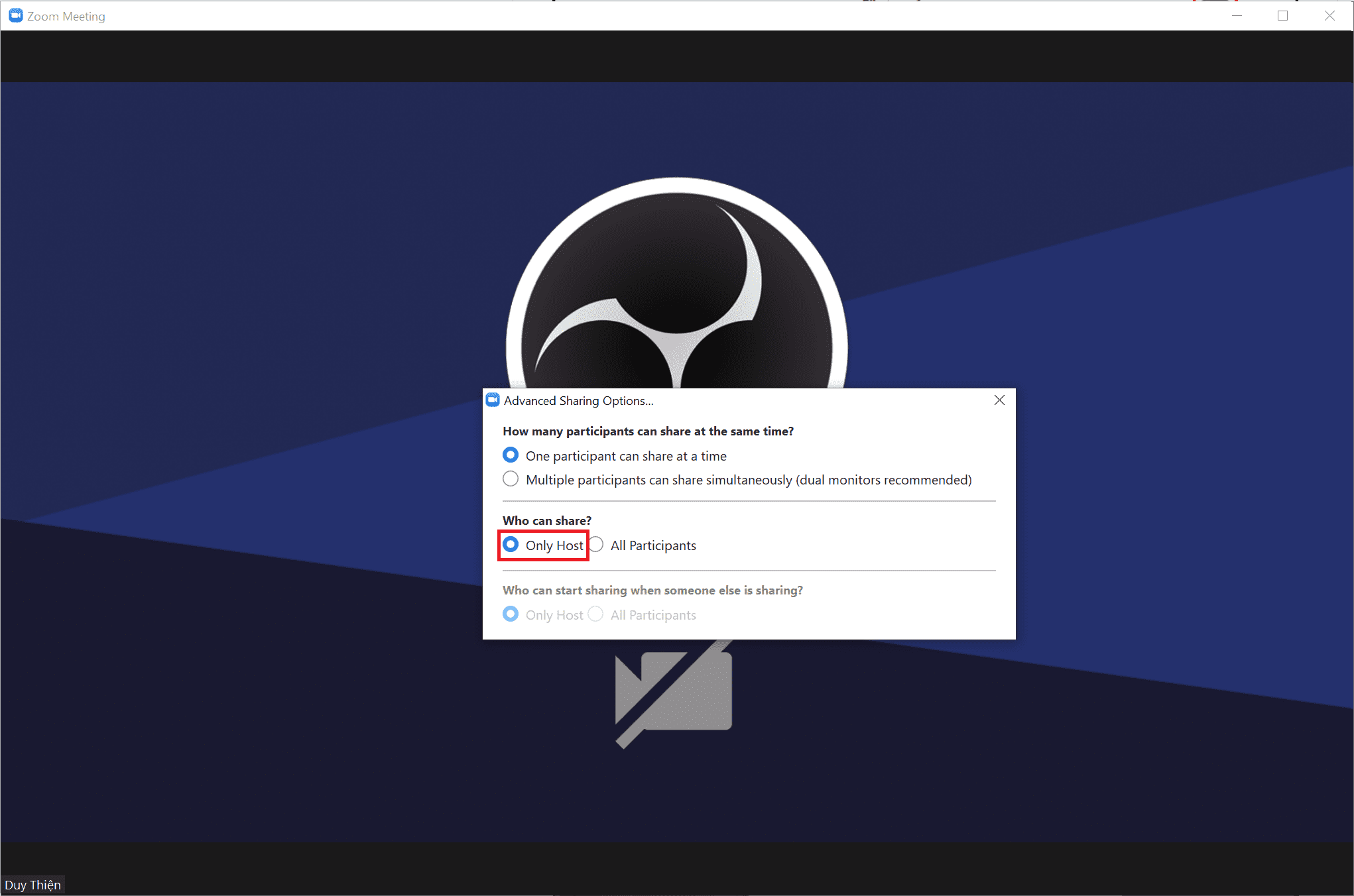
5. Tạo cuộc họp phòng chờ
Khi bật tính năng phòng chờ, bất kì ai muốn tham gia vào đều cần sự đồng ý của người tổ chức cuộc họp. Nhờ vậy, chủ cuộc họp sẽ lọc được những ai được phép tham gia.
B1: Chọn New Meeting
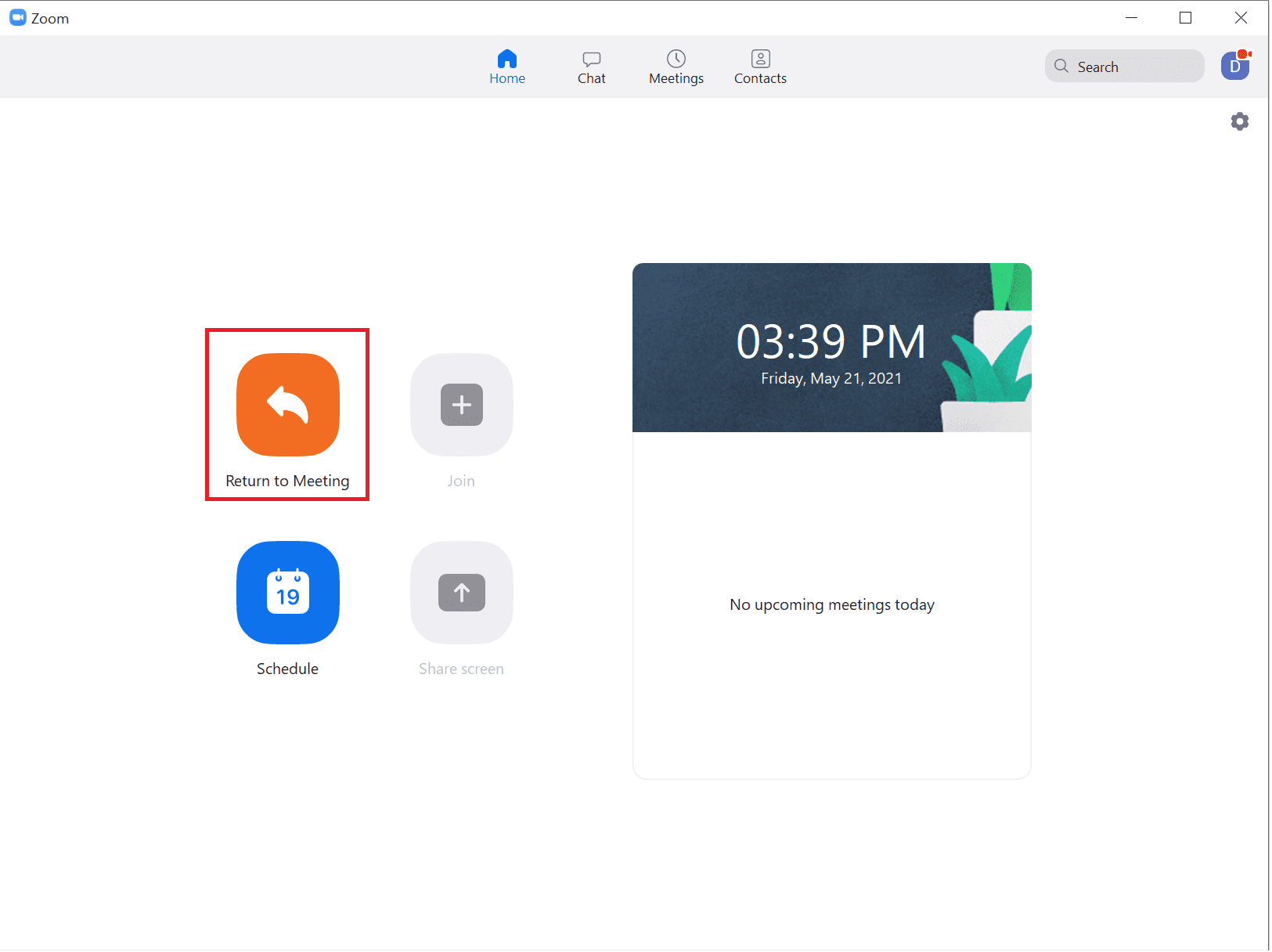
B2: Nhấn vào biểu tượng tick xanh góc trái > Chọn Copy URL hoặc ID phòng > Gửi link hoặc ID đến những người tham gia.
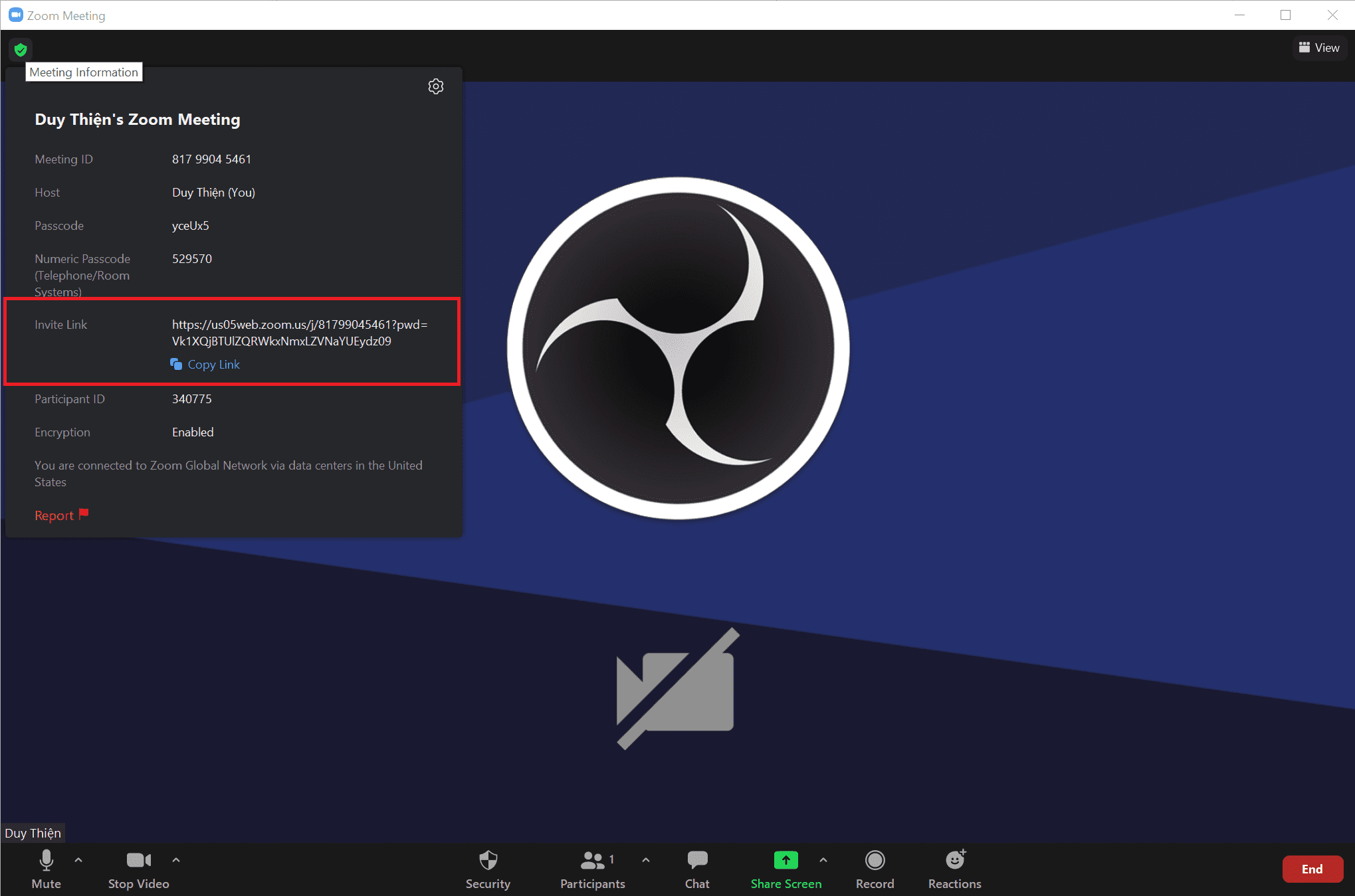
Hy vọng bài viết sẽ giúp ích được các bạn khi sử dụng phần mềm Zoom Metting một cách an toàn và bảo mật hơn nhé
Tin liên quan
- [Tin Tức] Bing đã nổ tung vào năm ngoái nhưng vẫn còn kém xa Google
- Qualcomm trình làng bộ vi xử lý ARM64 tầm trung mới - Snapdragon X Plus - dẫn trước chip Apple M3?
- Windows 11 'AI Explorer' là gì? Mọi thứ bạn cần biết về tính năng AI PC sắp ra mắt của Microsoft
- Hướng dẫn lấy lại Menu File Explorer Ribbon cổ điển trên Windows 11
- [Tin Tức] Asus ROG Ally vừa có bản cập nhật thay đổi cuộc chơi
- Cách sắp xếp dữ liệu theo bảng chữ cái trong bảng tính Excel
- Cách tùy chỉnh cử chỉ chuột trên Mac
- Hướng dẫn cách thay đổi kích thước thanh Taskbar trên Windows 11
- Cách xóa hoặc ẩn cuộc trò chuyện trong Microsoft Teams
- Cách kiểm tra nhiệt độ trên CPU của bạn
- Một số câu hỏi thường gặp về hình thức mua trả góp tại Phúc Anh
- [Mẹo vặt] Tắt thông báo tự động trên trình duyệt Chrome, Cốc Cốc
- [Thủ thuật] Hướng dẫn cài đặt các thiết bị livestream Elgato
- [Tư vấn] Ổ cứng di động vẫn là lựa chọn lưu trữ dữ liệu không thể thiếu
- [Thủ thuật] Những tính năng siêu hay khi sử dụng touchpad trên laptop windows
- [Thủ thuật] tự động dọn rác giúp máy tính của bạn chạy nhanh hơn
- [Tư Vấn] Top 3 chuột bluetooth Microsoft đáng mua cùng laptop LG Gram
- [Tin tức] Facebook đang phát triển mạng xã hội dành cho trẻ em?
- [Tin Tức] Tại sao xác thực danh tính người dùng ngày càng khó
- [Tin tức] Hàng nghìn ứng dụng trên Android và iOS đang làm rò rỉ dữ liệu người dùng
Phúc Anh 15 Xã Đàn, Đống Đa, Hà Nội
Điện thoại: (024) 35737383 - (024) 39689966 (ext 1)
Phúc Anh 152 - 154 Trần Duy Hưng, Cầu Giấy, Hà Nội
Điện thoại: (024) 37545599 - (024) 39689966 (ext 2)
Phúc Anh 134 Thái Hà, Đống Đa, Hà Nội
Điện thoại: (024) 38571919 - (024) 39689966 (ext 3)
Phúc Anh 63 Nguyễn Hoàng, Nam Từ Liêm, Hà Nội
Điện thoại: (024) 62925225 - (024) 39689966 (ext 4)
Phúc Anh 141-143 Phạm Văn Đồng, Cầu Giấy, Hà Nội
Điện thoại: (024) 39689966 (ext 5)
Phúc Anh 89 Lê Duẩn, Cửa Nam, Hoàn Kiếm, Hà Nội
Điện thoại: (024) 39689966 (ext 6)
Phòng bán hàng trực tuyến
Điện thoại: 1900 2164 (ext 1)
Phòng dự án và khách hàng doanh nghiệp
Điện thoại: 1900 2164 (ext 2)



